Przeznaczanie całego komputera lub serwera działającego na systemie Linux wyłącznie do uruchomienia Minecrafta to niewłaściwe wykorzystanie zasobów. Zamiast tego, aby szybko uruchomić serwer Minecraft, lepiej jest skorzystać z maszyny wirtualnej.
Współczesne komputery oferują wiele opcji łatwej wirtualizacji. Najlepszym wyborem jest Oracle VM VirtualBox, ponieważ jest dostępny na różnych platformach, prosty w obsłudze i darmowy. W niniejszym artykule przedstawimy, jak wykorzystać VirtualBox Oracle do uruchomienia gry Minecraft na maszynie wirtualnej z systemem Linux.
Instalacja VirtualBox
W tej części przewodnika omówimy, jak zainstalować Oracle VirtualBox. Aby aplikacja działała na komputerze z systemem Linux, przewiń w dół i postępuj zgodnie z instrukcjami dotyczącymi swojego systemu operacyjnego.
Mac / Windows
Chcesz uruchomić wirtualny serwer Minecraft z systemem Linux na komputerze Mac lub PC z Windows? W takim razie najpierw musisz zainstalować VirtualBox.
Instalacja VirtualBox na Windows lub Mac jest stosunkowo prosta, ponieważ nie wymaga interakcji z terminalem. Po prostu wejdź na oficjalną stronę VirtualBox, wybierz odpowiednią wersję dla swojego systemu operacyjnego i pobierz plik instalacyjny.
Po pobraniu instalatora VirtualBox, uruchom go i postępuj zgodnie z instrukcjami, aby zakończyć instalację.
Ubuntu
Aby zainstalować VirtualBox na Ubuntu, musisz włączyć repozytorium „Multiverse”. Możesz to zrobić, wpisując:
sudo apt-add-repository multiverse
Po dodaniu repozytorium, zaktualizuj system Ubuntu:
sudo apt update
Następnie zainstaluj VirtualBox, używając polecenia apt:
sudo apt install virtualbox
Debian
VirtualBox jest dostępny w repozytorium Contributor na Debianie, jednak domyślnie nie jest ono włączone. Oto jak to zrobić.
Krok 1: Otwórz plik źródłowy w edytorze Nano:
sudo nano /etc/apt/sources.list
Krok 2: Znajdź wszystkie wiersze zaczynające się od „deb” i dodaj „contrib” na końcu każdego z nich. Możesz również dodać „non-free”, jeśli potrzebujesz zamkniętych bibliotek i aplikacji.
Krok 3: Uruchom polecenie aktualizacji, aby uwzględnić nowe wpisy „contrib” i „non-free”.
sudo apt-get update
Gdy „Contrib” będzie już aktywowane, możesz łatwo zainstalować VirtualBox za pomocą:
sudo apt-get install virtualbox
Arch Linux
Na Arch Linuxie możesz zainstalować VirtualBox, jeśli masz włączoną sekcję „Community” w pliku konfiguracyjnym Pacman. Jeśli nie wiesz, jak to ustawić, postępuj według poniższych kroków.
Krok 1: Otwórz plik Pacman.conf w edytorze Nano i znajdź sekcję „Community”.
sudo nano /etc/pacman.conf
Krok 2: Usuń znak # przed „Community” oraz przed wszystkimi wierszami poniżej.
Krok 3: Zapisz zmiany w Nano, używając Ctrl + O, a następnie wyjdź za pomocą Ctrl + X. Następnie zsynchronizuj Pacmana.
sudo pacman -Syyu
Krok 4: Gdy sekcja „Community” jest aktywna, zainstaluj VirtualBox poleceniem:
sudo pacman -S virtualbox
Fedora
Repozytoria Fedory są open-source, dlatego VirtualBox nie jest domyślnie dostępny. Możesz jednak zainstalować go, włączając źródło oprogramowania RPM Fusion.
Aby aktywować RPM Fusion, uruchom poniższe polecenia DNF, zastępując X numerem wersji swojej Fedory:
sudo dnf install https://download1.rpmfusion.org/free/fedora/rpmfusion-free-release-X.noarch.rpm -y sudo dnf install https://download1.rpmfusion.org/nonfree/fedora/rpmfusion-nonfree-release-X.noarch.rpm -y
Po aktywacji RPM Fusion, zainstaluj VirtualBox w Fedorze za pomocą:
sudo dnf install VirtualBox -y
OpenSUSE
Jeśli korzystasz z OpenSUSE, instalacja VirtualBox jest bardzo prosta. Wystarczy otworzyć terminal i uruchomić poniższe polecenie Zypper:
sudo zypper install virtualbox
Ogólny Linux
VirtualBox oferuje samodzielny plik binarny do pobrania dla systemów Linux, które nie mają go w swoich repozytoriach. Aby zainstalować, odwiedź stronę pobierania, ściągnij najnowszą wersję i uruchom ją, aby rozpocząć instalację.
Konfiguracja serwera Ubuntu w VirtualBox
Po zakończeniu instalacji VirtualBox czas na skonfigurowanie serwera Ubuntu. Najprostszym sposobem na zainstalowanie i skonfigurowanie serwera Ubuntu w VirtualBox jest pobranie gotowego obrazu.
Instrukcje pobierania dla Mac / PC
Odbywa się to na stronie pobierania, gdzie należy kliknąć zakładkę „VirtualBox”. Następnie znajdź opcję „Pobierz” i ściągnij najnowszą wersję Ubuntu Server 18.04.1 LTS.
Pamiętaj, aby nie pobierać Ubuntu Server 18.10, ponieważ jego wersja sieciowa nie działa dobrze z najnowszymi obrazami OSimages dla VirtualBox.
Uwaga: do rozpakowania plików 7z będziesz potrzebować narzędzia 7z lub innego programu obsługującego ten format.
Instrukcje pobierania dla systemu Linux
Aby pobrać obraz serwera Ubuntu, uruchom poniższe polecenie:
wget https://sourceforge.net/projects/osboxes/files/v/vb/59-U-u-svr/18.04.1/1804164.7z/download -O 1804164.7z
Zainstaluj narzędzie P7zip, aby system Linux mógł rozpakować pliki 7zip. Następnie wypakuj archiwum, klikając prawym przyciskiem myszy 181064.7z i wybierając opcję „wypakuj”.
Po rozpakowaniu plików otwórz VirtualBox, kliknij „Nowy”, wpisz „Ubuntu Server” jako nazwę i ustaw pamięć RAM na 2048 MB.
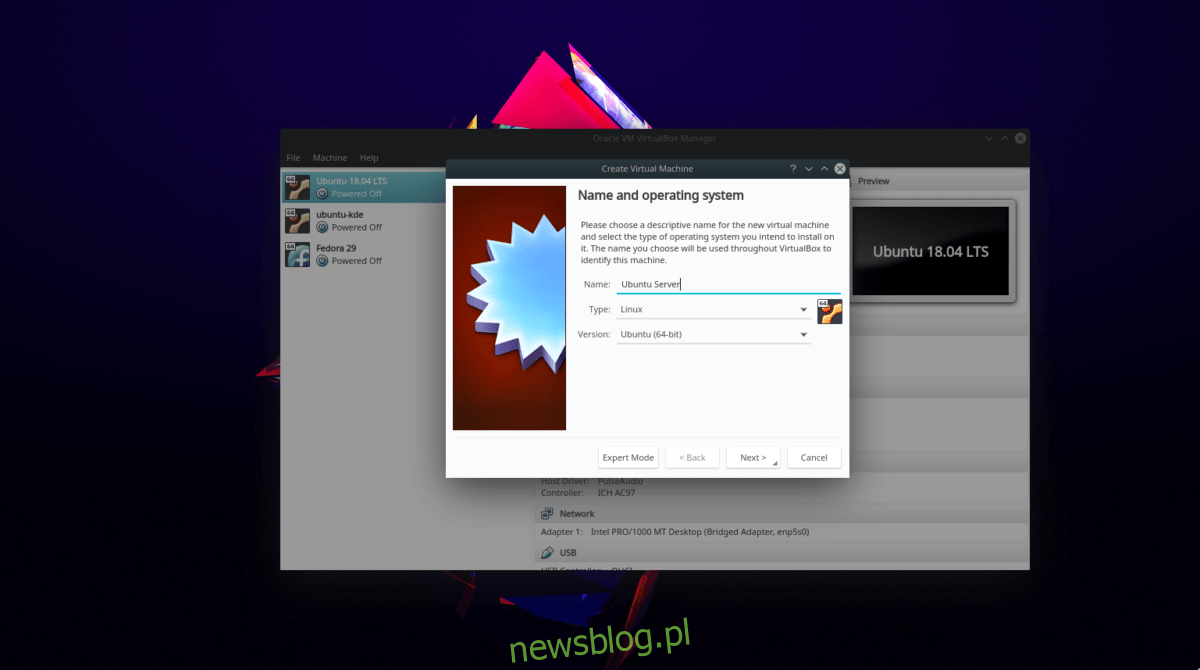
Po ustawieniu pamięci RAM przejdź do zakładki „Dysk twardy” i wybierz opcję „Użyj istniejącego pliku wirtualnego dysku twardego”. Wyszukaj plik „Ubuntu 18.04.1 Server (64bit) .vdi” i kliknij „otwórz”, aby przypisać go do maszyny wirtualnej.
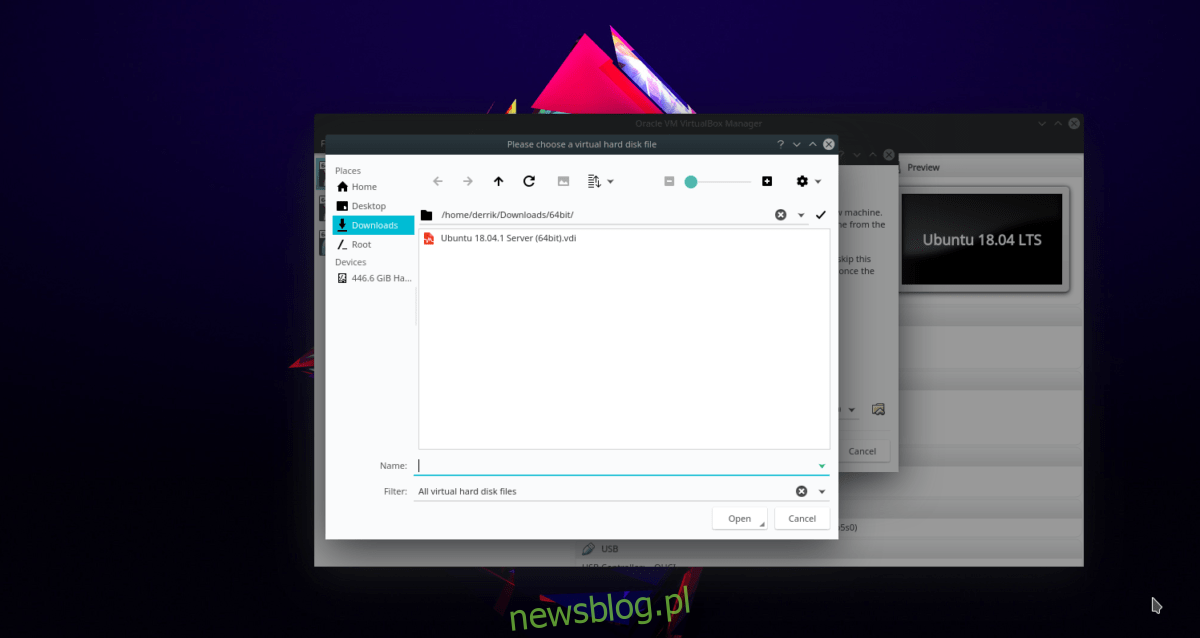
Zakończ proces tworzenia maszyny wirtualnej, klikając „Utwórz”.
Ulepszanie ustawień sieciowych
Kliknij prawym przyciskiem myszy na maszynę wirtualną „Ubuntu Server” w VirtualBox, a następnie wybierz „Ustawienia”, aby otworzyć panel ustawień.
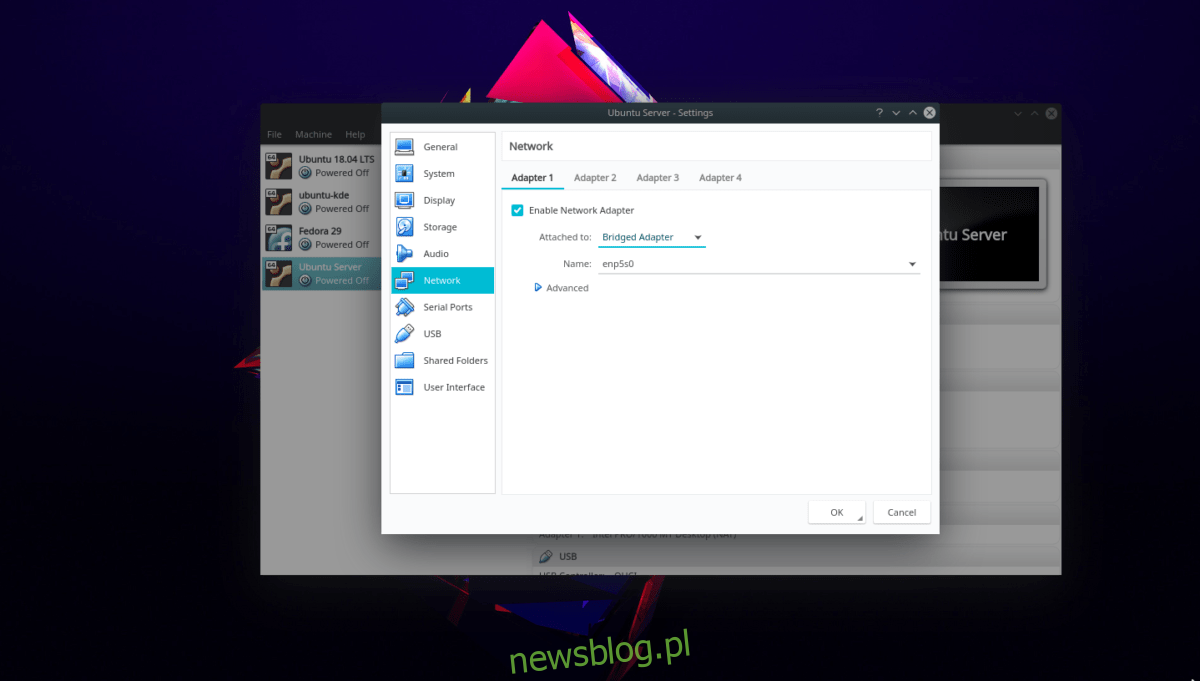
W sekcji ustawień kliknij „Sieć”, a następnie w „Adapter 1” zmień go na „Adapter Bridged”.
Instalacja serwera Minecraft
Maszyna wirtualna jest gotowa. Czas na uruchomienie serwera. Rozpocznij maszynę wirtualną Ubuntu Server (klikając prawym przyciskiem myszy i wybierając „Start”) i postępuj zgodnie z poniższymi krokami.
Krok 1: Zaloguj się do maszyny wirtualnej, używając następujących danych:
nazwa użytkownika: osboxy
hasło: osboxes.org
Krok 2: Zainstaluj środowisko wykonawcze Java na serwerze Ubuntu:
sudo apt install openjdk-11-jre openjdk-11-jdk
Krok 3: Pobierz najnowszą wersję Minecraft Server (Java Edition) za pomocą Wget:
wget https://launcher.mojang.com/v1/objects/3737db93722a9e39eeada7c27e7aca28b144ffa7/server.jar -O server.jar
touch eula.txt echo 'eula=true' > eula.txt
Krok 4: Uruchom serwer Minecraft używając:
sudo ufw disable
java -Xmx1024M -Xms1024M -jar server.jar nogui
Ułatwienie uruchamiania serwera Minecraft
Aby uprościć proces uruchamiania serwera Minecraft, możesz skonfigurować skrypt w terminalu maszyny wirtualnej, wykonując poniższe polecenia:
touch ~/mc-server-start.sh sudo chmod +x mc-server-start.sh echo '#!/bin/bash/' >> mc-server-start.sh echo ' ' >> mc-server-start.sh
echo 'java -Xmx1024M -Xms1024M -jar server.jar nogui' >> mc-server-start.sh
Następnie możesz uruchomić serwer o każdej porze, używając:
./mc-server-start.sh
Łączenie z serwerem Minecraft
Aby połączyć się z wirtualnym serwerem Minecraft, musisz znać jego adres IP. Aby uzyskać ten adres, zapoznaj się z samouczkiem dotyczącym adresów IP i przeczytaj sekcję z instrukcjami terminala.
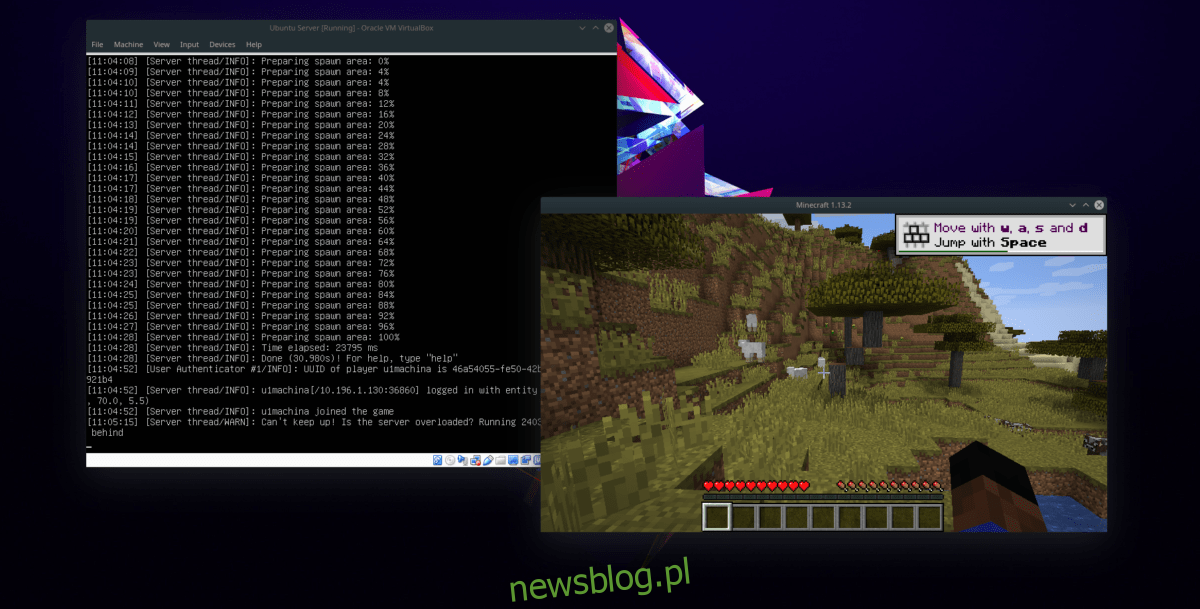
Gdy już znasz adres IPv4, uruchom Minecraft, upewnij się, że Twój komputer jest podłączony do tej samej sieci co maszyna wirtualna, a następnie kliknij „Dodaj serwer” w menu gry wieloosobowej.
newsblog.pl
Maciej – redaktor, pasjonat technologii i samozwańczy pogromca błędów w systemie Windows. Zna Linuxa lepiej niż własną lodówkę, a kawa to jego główne źródło zasilania. Pisze, testuje, naprawia – i czasem nawet wyłącza i włącza ponownie. W wolnych chwilach udaje, że odpoczywa, ale i tak kończy z laptopem na kolanach.