Prawidłowe animowanie obiektów w prezentacji PowerPoint pozwala kontrolować tempo, w jakim podajesz informacje odbiorcom. W poprzednim artykule omówiliśmy, jak ukryć obiekt w programie PowerPoint. Teraz przyjrzyjmy się różnym sposobom nadawania obiektom atrakcyjnego wyglądu.
Animuj swoje obiekty
Za chwilę przejdziemy przez to, jak ustawić czas rozpoczęcia i prędkość animacji, ale najpierw musimy zdecydować, jaki rodzaj animacji chcemy nadać naszym obiektom.
Jeśli jeszcze nie wstawiłeś obrazu do swojej prezentacji, zrób to teraz, przechodząc do zakładki „Wstaw” i klikając przycisk „Obrazy”.
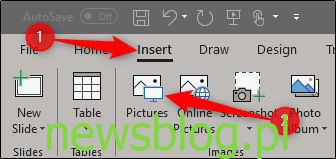
Umieść obraz tam, gdzie chcesz, i zastosuj dowolne formatowanie. Następnie, po zaznaczeniu obrazu, przejdź do zakładki „Animacje”.
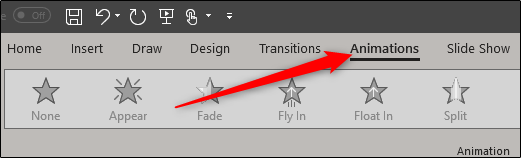
Najczęstsze animacje będą wyświetlane bezpośrednio na wstążce; kliknij jedną z nich, aby ją zastosować.
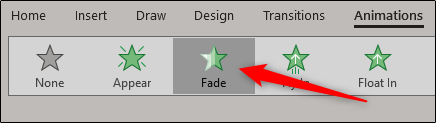
Jeśli nie widzisz animacji, która Ci się podoba, kliknij małą strzałkę w dół w prawym dolnym rogu animacji, aby zobaczyć pełną listę.
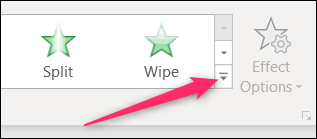
W menu rozwijanym znajdziesz znacznie więcej animacji, a nawet więcej, klikając opcję „Więcej…” u dołu menu. PowerPoint oferuje szeroki wachlarz animacji.
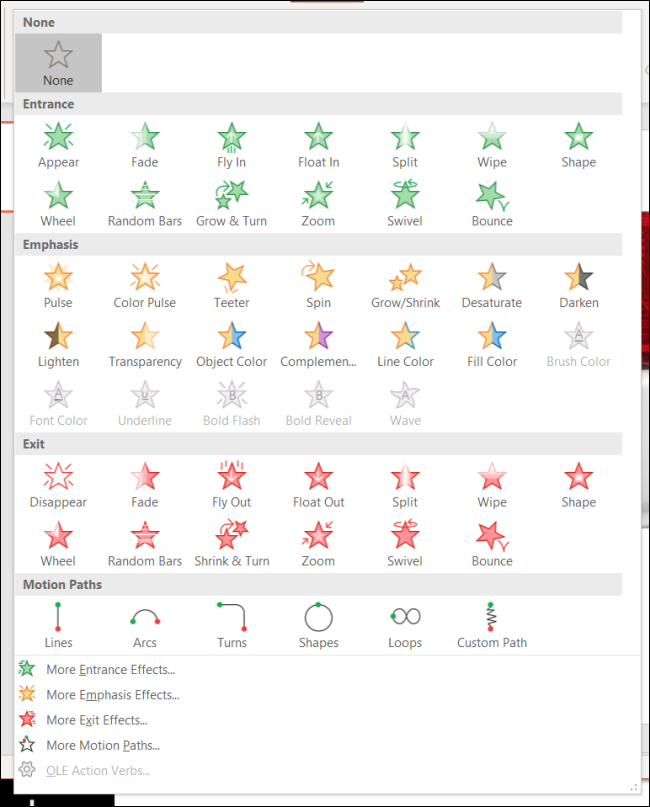
W naszym przykładzie zastosujemy prostą animację zanikania, ale te same techniki mogą być stosowane niezależnie od wybranej animacji. Po wybraniu animacji liczba pojawi się w lewym górnym rogu obiektu. Ta liczba wskazuje kolejność, w jakiej obiekt będzie się pojawiał na slajdzie, jeśli masz więcej niż jedną animację. W tym przykładzie mamy tylko jeden obiekt z animacją, więc zobaczymy tylko liczbę „1”.
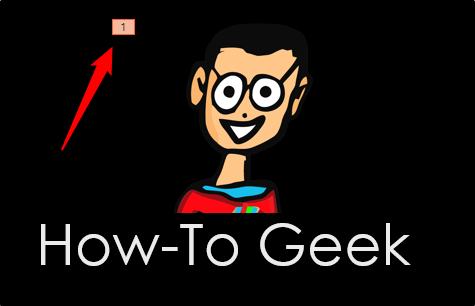
Teraz, jeśli odtworzymy naszą prezentację, obraz pojawi się po kliknięciu myszą (jest to domyślna metoda inicjowania animacji, ale o tym później).
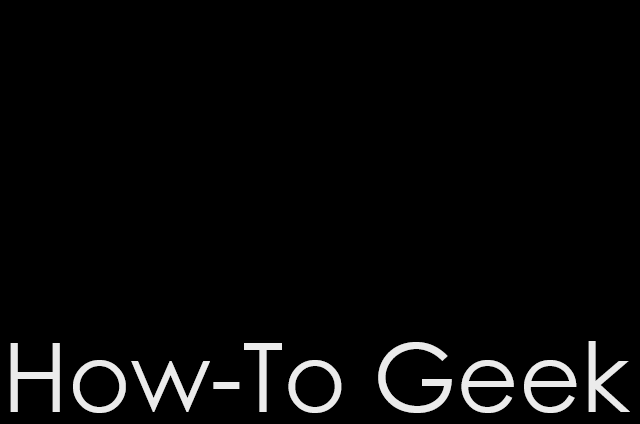
Jeśli dodamy kolejny obraz i nadamy mu animację, zobaczymy obok niego cyfrę „2”, co oznacza, że będzie to drugi obiekt, który pojawi się na slajdzie. Spróbujmy to zrobić. Na drugim obrazie wybierzemy animację „Float In”.
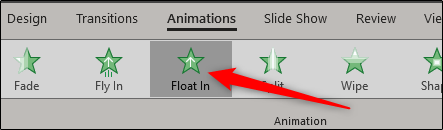
Teraz zobaczysz cyfrę „2” obok obiektu.
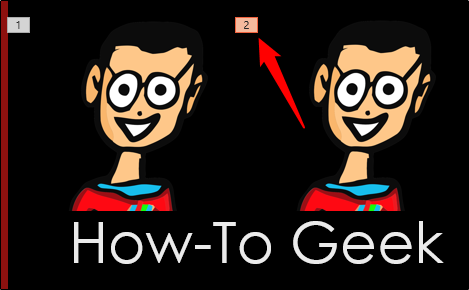
A oto, jak to wygląda w rzeczywistej prezentacji.
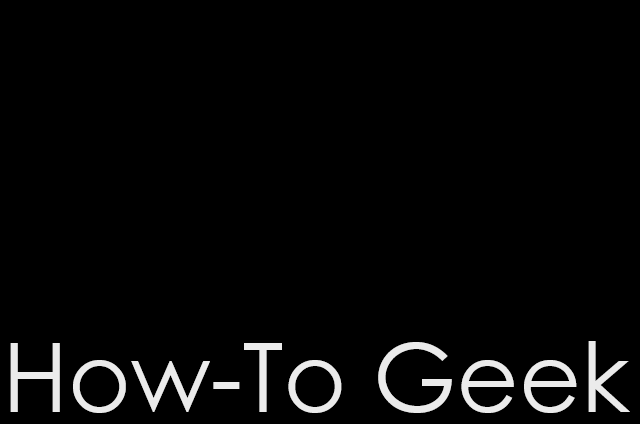
Całkiem schludnie, prawda? Jak widać, możesz kontrolować, który obraz pojawia się jako pierwszy i jak się pojawia w prezentacji.
Możesz również zastosować wiele animacji do jednego obiektu. Jest to przydatne w różnych sytuacjach. Możesz użyć wielu animacji, aby uzyskać dodatkowy nacisk lub sprawić, że obiekt pojawi się, a następnie zniknie ze slajdu, zanim przejdziesz dalej.
W tym przykładzie sprawimy, że obiekt pojawi się, a następnie nałożymy na niego dodatkowy nacisk.
Najpierw wybierz obiekt, a następnie przejdź do zakładki „Animacje”. Tym razem kliknij przycisk „Dodaj animację”. Musisz wybrać animacje z tej sekcji, jeśli chcesz zastosować wiele animacji.
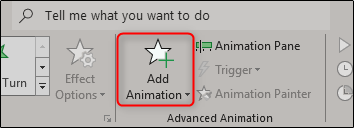
Po wybraniu pojawi się menu rozwijane, które wygląda tak, jak rozwinięte menu rozwijane animacji, które pokazaliśmy wcześniej. Zastosowaliśmy już animację zanikania do naszego obiektu, więc tym razem wybierzemy animację „Teeter” z sekcji „Podkreślenie”.
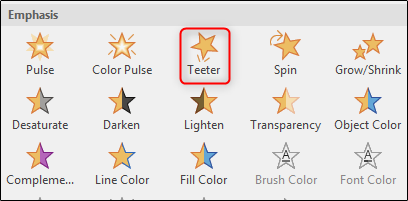
Teraz zobaczysz cyfry „1” i „2” obok obiektu, wskazując kolejność, w jakiej będą się odbywać animacje.
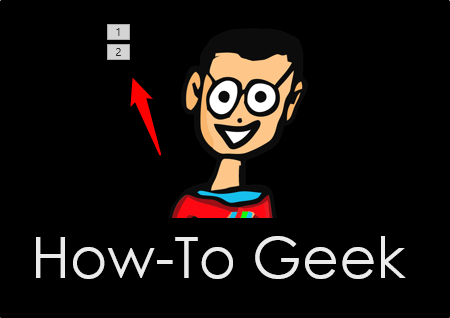
Oto, jak to wygląda w akcji. Najpierw zanika, a potem lekko się chwieje.
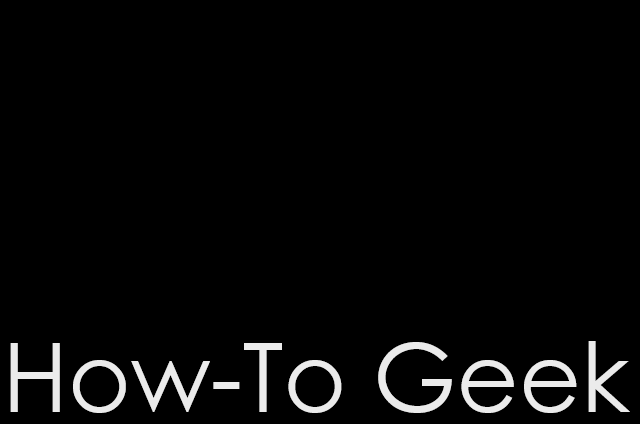
Teraz, gdy już wiesz, jak używać animacji, porozmawiajmy o tym, jak kontrolować ich synchronizację.
Ustawianie czasu i szybkości rozpoczęcia animacji
Istnieją trzy opcje rozpoczęcia animacji:
- Po kliknięciu: powoduje, że animacja zaczyna się po kliknięciu myszą. Jest to domyślny wyzwalacz.
- Z poprzednią: inicjuje animację obiektu w tym samym czasie, co poprzednia animacja.
- Po poprzedniej: powoduje, że animacja rozpoczyna się po zakończeniu ostatniej animacji.
Aby znaleźć te ustawienia, wybierz animowany obiekt, przejdź do zakładki „Animacje”, a następnie kliknij pole obok „Start”.
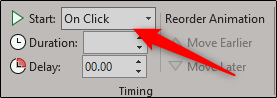
Wybierz żądaną opcję początkową z menu rozwijanego.
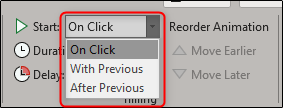
Możesz także ustawić czas trwania animacji. Zmiana czasu trwania powoduje spowolnienie lub przyspieszenie animacji. Na przykład, jeśli masz obiekt, który wlatuje z lewej strony, ale przemieszcza się zbyt szybko, możesz wydłużyć czas trwania, aby poruszał się wolniej.
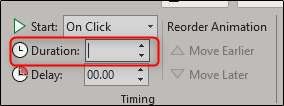
Możesz również dodać opóźnienie, które ma miejsce przed rozpoczęciem animacji. Opóźnienie zależy od używanego ustawienia początkowego. Na przykład, jeśli ustawieniem początkowym jest „Przy kliknięciu” i masz 2 sekundy opóźnienia, animacja rozpocznie się dwie sekundy po kliknięciu. Jeśli ustawieniem początkowym jest „Po poprzedniej” i masz pięć sekund opóźnienia, animacja rozpocznie się pięć sekund po zakończeniu poprzedniej animacji.
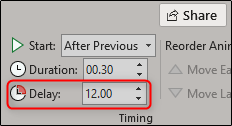
Dostępne opcje manipulowania tym, jak i kiedy pojawiają się obiekty, są niemal nieograniczone. Pobaw się tymi funkcjami, a w mgnieniu oka stworzysz świetną prezentację!
newsblog.pl
Maciej – redaktor, pasjonat technologii i samozwańczy pogromca błędów w systemie Windows. Zna Linuxa lepiej niż własną lodówkę, a kawa to jego główne źródło zasilania. Pisze, testuje, naprawia – i czasem nawet wyłącza i włącza ponownie. W wolnych chwilach udaje, że odpoczywa, ale i tak kończy z laptopem na kolanach.