Firma Apple umożliwiła integrację aplikacji z wiadomościami w systemie iOS 10. Dzięki temu programiści mają teraz możliwość tworzenia aplikacji, które będą współpracować z systemem Wiadomości. Użytkownicy zyskają szereg nowych funkcji, takich jak wysyłanie stylizowanego tekstu, przeglądanie stron internetowych i wiele innych, wszystko to bezpośrednio z aplikacji. Jest to jedna z najbardziej ekscytujących nowości, które przyciągnęły uwagę Apple, a liczba dostępnych funkcji może być przytłaczająca. Jeżeli chcesz dowiedzieć się, jak korzystać z aplikacji w Wiadomościach, przygotowaliśmy szczegółowy przewodnik dotyczący ich instalacji, użycia i zarządzania nimi.
Pobieranie aplikacji do wiadomości
Podstawowa wersja aplikacji Wiadomości oferuje kilka stylów i efektów. Jeśli jednak pragniesz rozszerzyć swoje możliwości, musisz pobrać dodatkowe aplikacje. Można to zrobić bezpośrednio w aplikacji Wiadomości.
W celu utworzenia nowej wiadomości, obok pola tekstowego znajdziesz trzy ikony, w tym jedną przypominającą App Store. Dotknij tej ikony, a klawiatura zniknie, a na ekranie pojawią się aplikacje przystosowane do współpracy z Wiadomościami. W lewym dolnym rogu dostrzegasz również przycisk w kształcie siatki; kliknij go.
Na ekranie wyświetli się lista aplikacji, które już pobrałeś i włączyłeś w Wiadomościach. Aby dodać nowe, kliknij przycisk z plusem oznaczony jako Sklep.
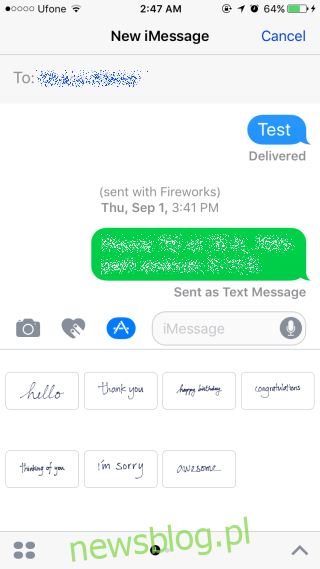
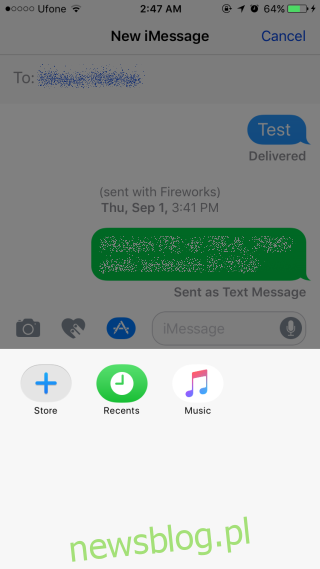
Otworzy się panel z aplikacjami stworzonymi z myślą o Wiadomościach. Dotknij wybranej aplikacji, aby zapoznać się z jej szczegółami, a następnie naciśnij przycisk „Pobierz”, aby ją zainstalować. Aby zakończyć proces pobierania, będziesz musiał podać hasło do swojego Apple ID lub skorzystać z funkcji Touch ID.
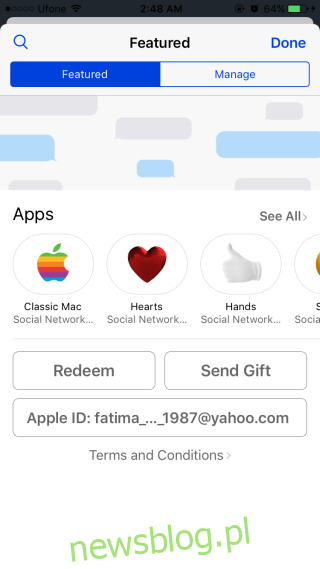
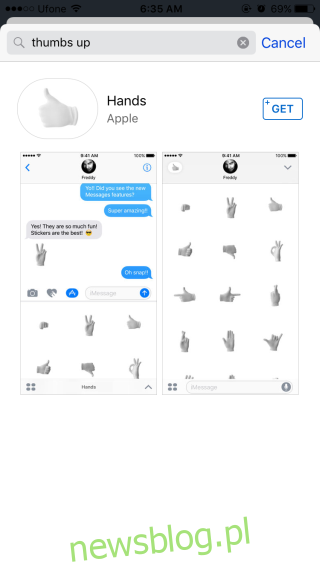
Możesz również pobierać aplikacje z App Store, które są kompatybilne z Wiadomościami, jednak ta metoda pozwala na przeglądanie aplikacji zaprojektowanych specjalnie dla tego systemu. Niektóre aplikacje mogą działać zarówno w Wiadomościach, jak i poza nimi.
Zarządzanie aplikacjami
Masz możliwość decydowania, które aplikacje będą widoczne w panelu aplikacji w Wiadomościach oraz w jakiej kolejności będą się wyświetlały. Aby włączyć lub wyłączyć aplikacje, otwórz wątek wiadomości i kliknij ikonę App Store obok pola tekstowego.
Stuknij w przycisk siatki w lewym dolnym rogu ekranu, co spowoduje otwarcie wyskakującego okienka App Store. Znajdziesz tam dwie zakładki: „Polecane”, zawierającą aplikacje do Wiadomości, oraz „Zarządzaj”, która pozwala na ich konfigurację. Przejdź do zakładki Zarządzaj.
Jak wcześniej wspomniano, możesz pobrać aplikacje z App Store, które są również zgodne z Wiadomościami. Aby automatycznie dodawać takie aplikacje do Wiadomości, włącz opcję „Automatycznie dodawaj aplikacje”.
Aby włączyć lub wyłączyć aplikacje Wiadomości, użyj przełączników obok ich nazw. Aby zmienić kolejność aplikacji lub je usunąć, wróć do panelu aplikacji w Wiadomościach. Przytrzymaj ikonę aplikacji, co spowoduje, że zacznie się trząść, podobnie jak na ekranie głównym. Dotknij przycisku zamykania na ikonie, aby usunąć aplikację, lub przesuń ją, aby zmienić jej miejsce w kolejności wyświetlania.
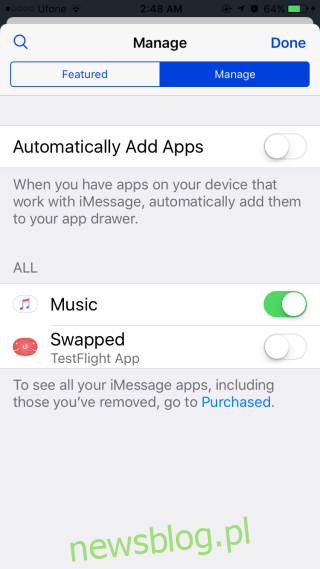
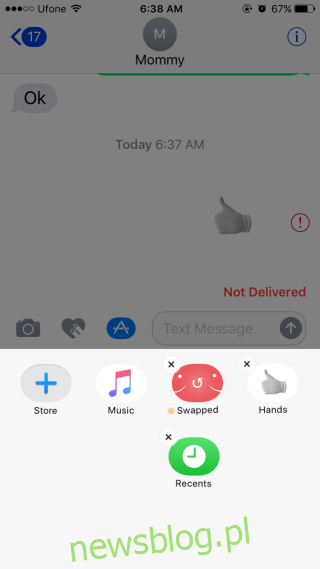
Korzystanie z aplikacji w wiadomościach
Aby skorzystać z aplikacji, dotknij ikony App Store obok pola tekstowego. W panelu aplikacji przeglądaj dostępne opcje. Każda z aplikacji ma swój unikalny interfejs, ale znajdziesz je wszystkie w obrębie tego samego panelu. Naciśnij przycisk lub korzystaj z elementów interfejsu użytkownika dostępnych w panelu.
newsblog.pl
Maciej – redaktor, pasjonat technologii i samozwańczy pogromca błędów w systemie Windows. Zna Linuxa lepiej niż własną lodówkę, a kawa to jego główne źródło zasilania. Pisze, testuje, naprawia – i czasem nawet wyłącza i włącza ponownie. W wolnych chwilach udaje, że odpoczywa, ale i tak kończy z laptopem na kolanach.