Chcesz bezpiecznie pozbyć się zbędnych plików z systemu Linux, odzyskać miejsce na dysku twardym oraz zadbać o swoją prywatność? Narzędzie BleachBit może Ci w tym pomóc!
Dlaczego unikać polecenia rm?
Oczywiście, możesz skorzystać z polecenia rm, aby usunąć zbędne pliki. Niemniej jednak, używanie BleachBit oferuje dodatkowe korzyści, takie jak skanowanie dysku w celu identyfikacji konkretnych rodzajów plików do usunięcia. Dzięki temu nie musisz samodzielnie przeszukiwać wszystkich lokalizacji w systemie plików, jak to ma miejsce przy użyciu rm. Nawet chwilowa nieuwaga podczas pracy z rm może prowadzić do nieodwracalnych skutków.
Z drugiej strony, BleachBit jest zaprojektowany tak, aby usuwać tylko pliki, które można bezpiecznie skasować, i zna ich lokalizacje w systemie plików. Narzędzie to wyszukuje odpowiednie miejsca i pokazuje podgląd tego, co zamierza usunąć przed podjęciem działania.
BleachBit grupuje pliki według typów, co umożliwia łatwe zaznaczanie lub odznaczanie konkretnych kategorii. Kategorii plików widocznych w BleachBit mogą się różnić w zależności od dystrybucji oraz zainstalowanych aplikacji na komputerze.
Na przykład, zbędne pliki z menedżerów pakietów często nadają się do usunięcia. Kategorię apt zobaczysz tylko w systemach takich jak Ubuntu czy inne dystrybucje oparte na Debianie. Nie jest to istotne w przypadku systemów jak Fedora, gdzie wyświetlą się kategorie dnf i yum. Podobnie, nie zobaczysz kategorii dla przeglądarki Chromium, jeśli nie jest ona zainstalowana na Twoim urządzeniu.
Usunięcie tych plików nie tylko zwolni miejsce na dysku, ale również przyczyni się do ochrony Twojej prywatności poprzez usunięcie śladów Twojej aktywności.
Instalacja BleachBit
Aby zainstalować BleachBit w systemie Ubuntu, użyj następującego polecenia:
sudo apt-get install bleachbit

Dla systemu Manjaro polecenie jest następujące:
sudo pacman -Syu bleachbit

Aby zainstalować BleachBit na Fedorze, użyj polecenia:
sudo dnf install bleachbit

Na chwilę obecną, wersja BleachBit dla Fedorze 32 nie jest dostępna w repozytorium. W przypadku korzystania z tej wersji, postępuj według poniższych kroków, aby zainstalować BleachBit:
Wejdź na Stronę BleachBit i kliknij „Fedora 31”, aby pobrać plik.
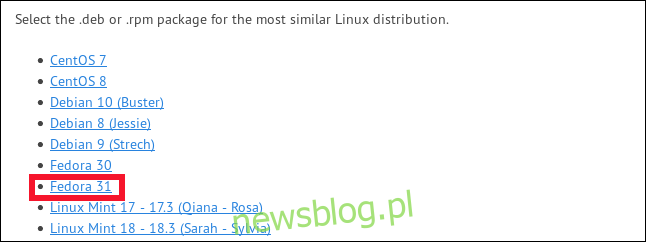
Znajdź pobrany plik w katalogu „Pobrane” i kliknij go dwukrotnie.
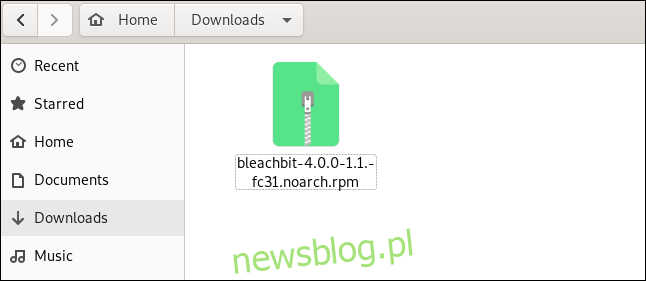
Po otwarciu pliku, kliknij „Zainstaluj”.
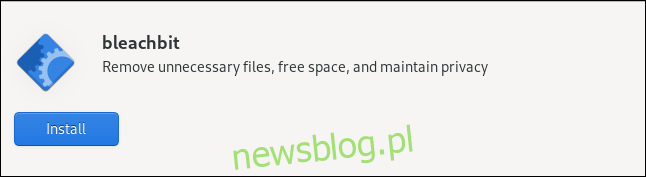
Jak uruchomić BleachBit
Uruchamiając BleachBit z użyciem sudo, uzyskasz dostęp do tymczasowych plików systemowych, plików dziennika oraz plików powiązanych z kontem root.
Aby uruchomić BleachBit z użyciem sudo, wpisz poniższe polecenie:
sudo bleachbit

Aby uruchomić BleachBit bez sudo, skorzystaj z poniższego polecenia:
bleachbit

Ustawienia preferencji
Podczas pierwszego uruchomienia BleachBit, pojawi się okno „Preferencje”, gdzie możesz dostosować ustawienia. Możesz również uzyskać do nich dostęp w przyszłości, wybierając „Preferencje” z menu nawigacyjnego.
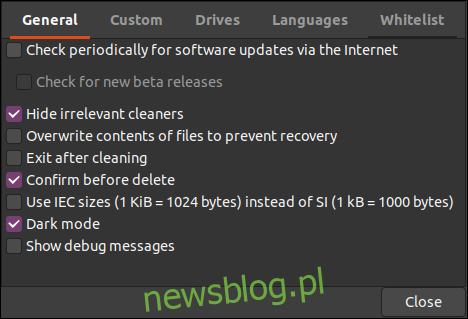
Wśród opcji znajdziesz:
„Ogólne”: Możesz ustawić preferencje dotyczące BleachBit, takie jak:
Sprawdzanie aktualizacji (w tym wersji beta).
Pokazywanie lub ukrywanie kategorii plików dla wszystkich aplikacji, niezależnie od tego, czy są zainstalowane, czy nie.
Zamykanie programu po zakończeniu usuwania.
Wymaganie potwierdzenia przed usunięciem plików.
Wybór jednostek dla rozmiarów plików (ISO/IEC lub SI).
Używanie trybu ciemnego.
Pokazywanie informacji debugowania podczas działania programu.
„Niestandardowe”: Możesz dodawać pliki lub foldery, które będą uwzględniane lub wykluczane podczas skanowania i usuwania. Możesz także dodać lokalizacje, które nie są domyślnie brane pod uwagę przez BleachBit.
„Dyski”: BleachBit ma możliwość nadpisywania wolnego miejsca, co utrudnia odzyskanie danych. Dla każdej partycji w systemie plików musisz stworzyć folder zapisu i dodać jego ścieżkę do tej sekcji. Jeśli korzystasz z jednej partycji, domyślne ustawienia powinny być wystarczające.
„Języki”: Na tej karcie znajdziesz wszystkie języki dostępne w Twojej dystrybucji. Możesz wybrać te, które chcesz aktywować. Twój domyślny język będzie już zaznaczony, a BleachBit zasugeruje usunięcie tych, które nie zostały wybrane.
„Biała lista”: W tej sekcji możesz wskazać lokalizacje, które BleachBit powinien zignorować.
Jak korzystać z BleachBit
Interfejs główny BleachBit składa się z dwóch paneli: po lewej stronie znajduje się lista kategorii plików, a po prawej dostępne są opcje dla każdej z tych kategorii. Możesz zaznaczyć pole obok dowolnej opcji lub kliknąć na nazwę kategorii, aby zaznaczyć wszystkie jej opcje.
Jeżeli wybierzesz opcję, która może zająć dużo czasu lub wpłynąć na zapisane hasła, BleachBit wyświetli odpowiednie powiadomienie. Możesz mimo to wybrać tę opcję, ale program przypomina Ci o jej potencjalnych konsekwencjach.
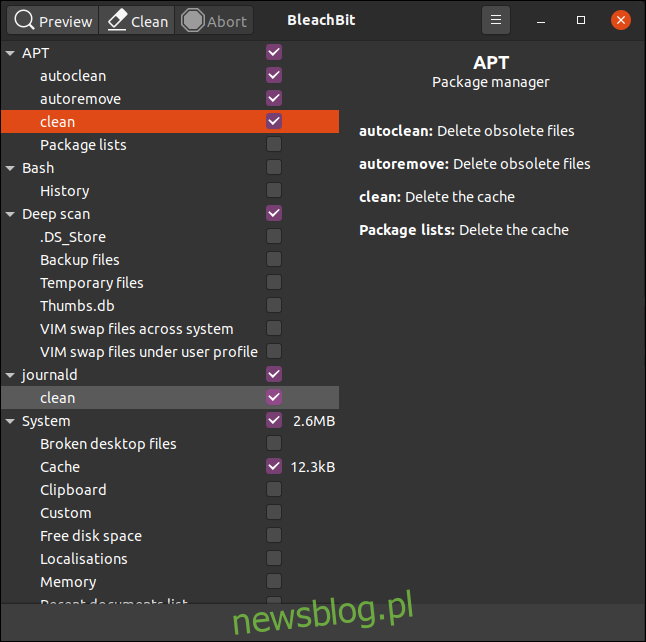
Po zaznaczeniu kategorii, BleachBit wyświetli opis dostępnych opcji w oknie po prawej stronie. Możesz przeglądać kategorie i wybierać typy plików do usunięcia.
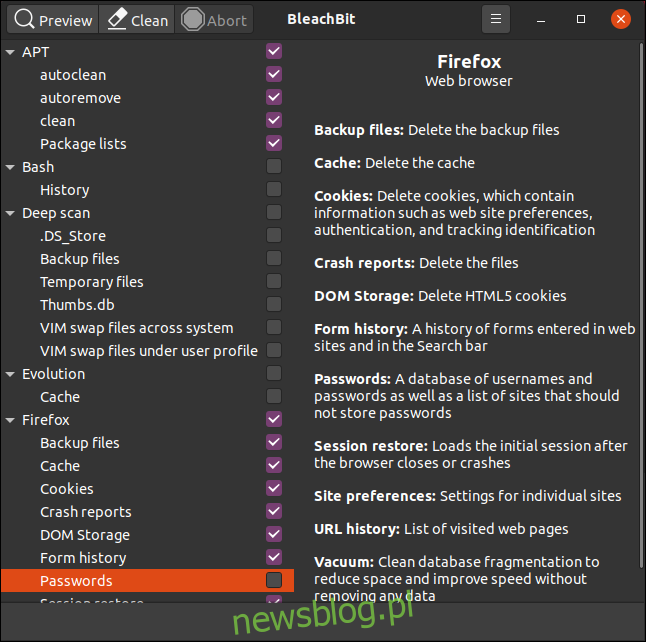
Na przykład, wybraliśmy opcje usunięcia plików dla przeglądarki Firefox, pozostawiając ustawienia haseł bez zmian. Podobne ustawienia zastosowaliśmy dla aplikacji Thunderbird.
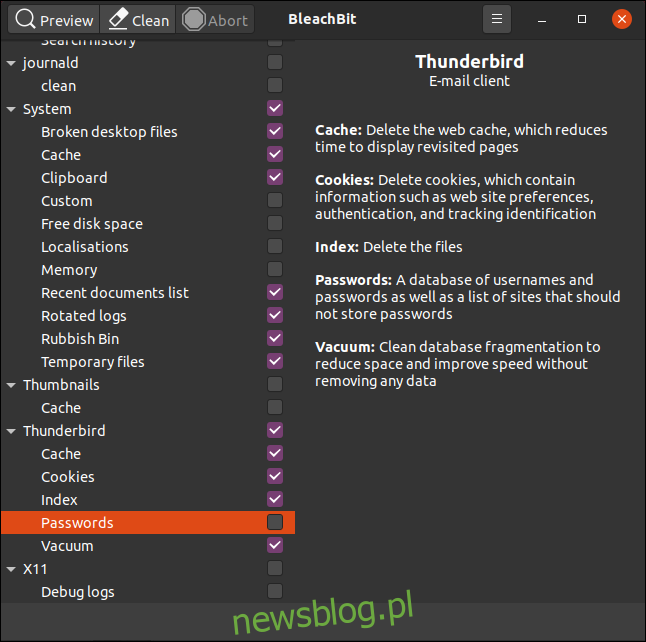
Po dokonaniu wyboru kliknij „Podgląd”, a BleachBit przeprowadzi symulację.
Narzędzie przeskanuje system plików zgodnie z wybraną konfiguracją i opcjami. Otrzymasz raport z informacjami o liczbie plików, które mogą zostać usunięte, oraz ilości wolnego miejsca, które zostanie odzyskane. Dane te będą przedstawione jako ilość miejsca na dysku dla wybranej opcji oraz jako suma w oknie po prawej stronie.
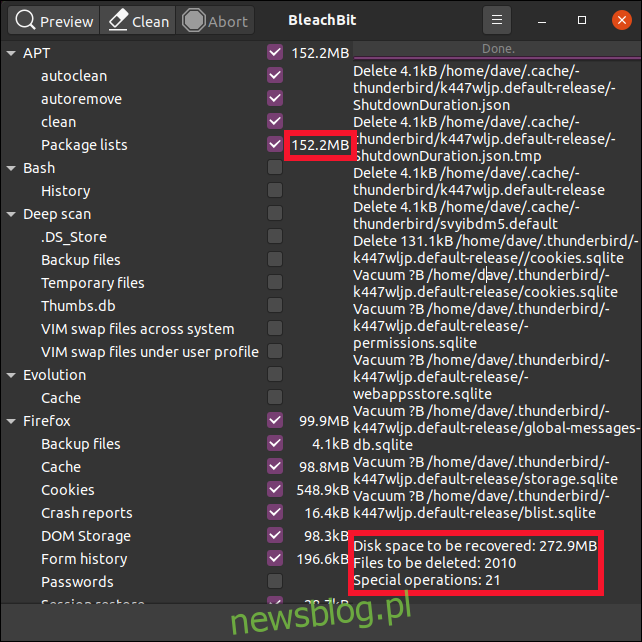
Jeśli wyniki są satysfakcjonujące i chcesz kontynuować, kliknij „Wyczyść”. Jeżeli wcześniej ustawiłeś opcję „Potwierdź przed usunięciem”, BleachBit zapyta Cię o potwierdzenie.
Kliknij „Usuń”, aby usunąć pliki lub „Anuluj”, aby wrócić do głównego okna BleachBit.
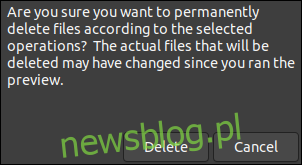
Jeśli wybierzesz „Usuń”, BleachBit przeprowadzi proces czyszczenia i usunie pliki z systemu. W przypadku wybrania opcji bezpiecznego usuwania lub nadpisywania, proces może zająć więcej czasu. Warto jednak pamiętać, że nowoczesne systemy plików znacznie utrudniają pewne nadpisanie usuniętych plików.
Po zakończeniu procesu skanowania i usuwania, BleachBit poda liczbę usuniętych plików oraz ilość odzyskanego miejsca na dysku.
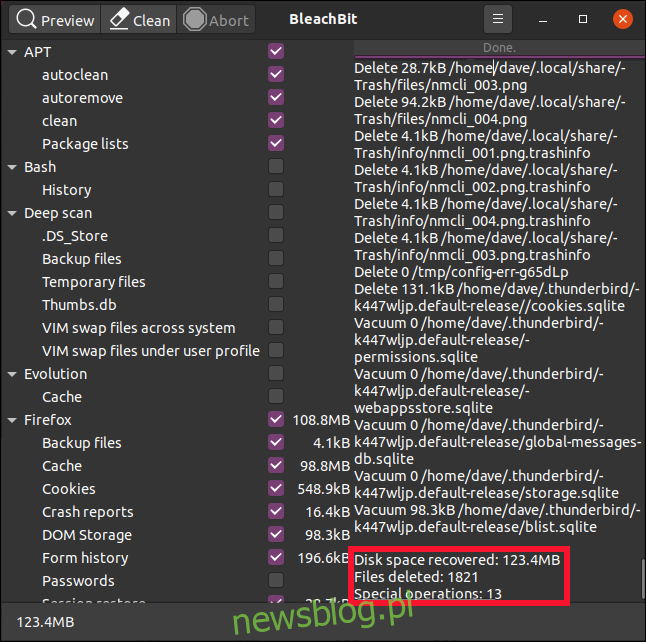
Powtarzaj, gdy zajdzie taka potrzeba
Pliki tymczasowe, dzienniki oraz inne jednorazowe elementy usuwane przez BleachBit będą się z czasem odtwarzać w miarę korzystania z komputera. Z biegiem czasu ponownie się nagromadzą. Dlatego warto okresowo korzystać z BleachBit, aby utrzymać porządek w systemie.
newsblog.pl
Maciej – redaktor, pasjonat technologii i samozwańczy pogromca błędów w systemie Windows. Zna Linuxa lepiej niż własną lodówkę, a kawa to jego główne źródło zasilania. Pisze, testuje, naprawia – i czasem nawet wyłącza i włącza ponownie. W wolnych chwilach udaje, że odpoczywa, ale i tak kończy z laptopem na kolanach.