Szybki dostęp
Najważniejsze informacje
- Operator „większe lub równe” (>=) w programie Excel służy do porównywania wartości, zwracając wynik PRAWDA lub FAŁSZ w zależności od rezultatu.
- Może być stosowany zarówno do prostych porównań między komórkami, jak i wbudowany w bardziej złożone formuły obliczeniowe.
- Dzięki współpracy z funkcjami takimi jak AND, COUNTIFS oraz JEŻELI, umożliwia realizację operacji warunkowych i zliczanie komórek spełniających określone kryteria.
Użycie operatorów logicznych, w tym operatora „większe lub równe” (>=), w Excelu znacząco ułatwia porównywanie wartości. Przyjrzyjmy się bliżej temu operatorowi, aby lepiej zrozumieć jego praktyczne zastosowanie.
Wykorzystanie operatora „większe lub równe” w komórkach Excela
Operator „większe lub równe” (>=) to podstawowy element logiki Excela. Jego zadaniem jest sprawdzenie, czy pierwsza wartość jest większa lub równa drugiej, zwracając PRAWDA, jeśli warunek jest spełniony, lub FAŁSZ w przeciwnym wypadku.
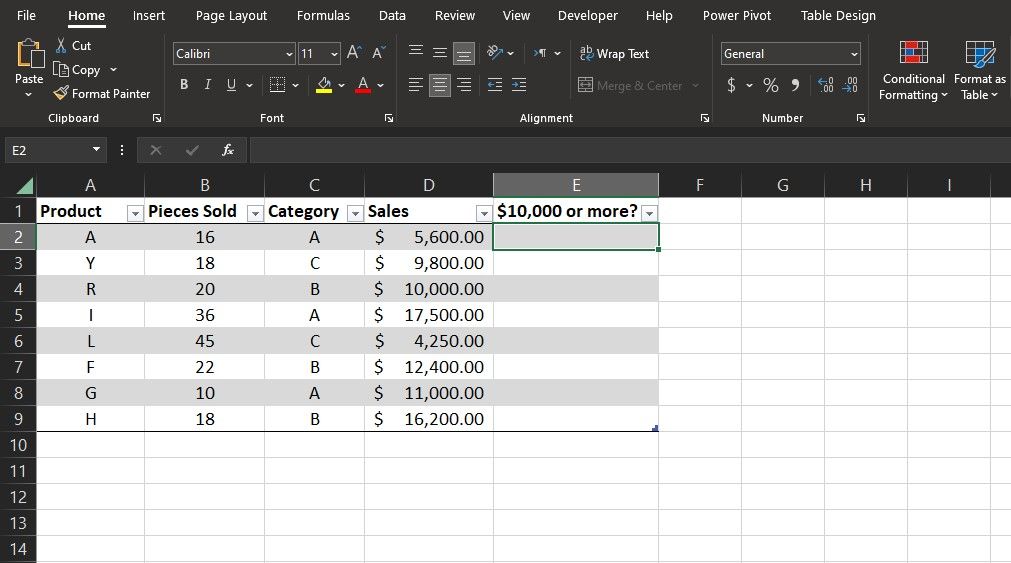
Aby użyć tego operatora, wystarczy wpisać formułę w pasku formuły. Na przykład, jeśli dysponujesz kolumną z danymi sprzedażowymi i chcesz odnaleźć te, które są równe lub większe niż 10 000 USD, możesz to zrobić w następujący sposób:
- Zaznacz komórkę, w której chcesz zobaczyć wynik. Dla przykładu użyjemy komórki F2.
- W pasku formuły zacznij formułę od znaku równości (=).
- Wpisz pierwszą wartość, dodaj operator „większe lub równe” (>=), a następnie drugą wartość. Formuła w tym przykładzie będzie wyglądać tak:
=D2>=10000
- Naciśnij klawisz Enter.
Formuła ta porównuje wartość z komórki D2 z liczbą 10 000 i zwraca wynik. Możesz użyć funkcji autouzupełniania Excela, aby szybko zastosować formułę do pozostałych komórek w kolumnie.
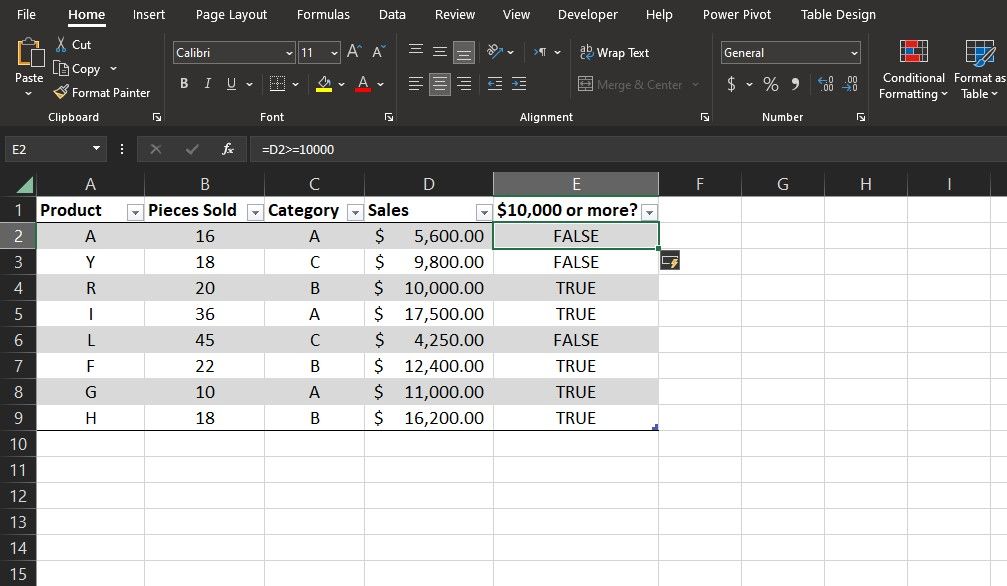
Ponieważ formuła korzysta z odwołania względnego, po przeciągnięciu jej do reszty kolumny, odpowiednio zmieni się, aby porównać kolejne wartości. Wynik będzie PRAWDA dla sprzedaży równej lub wyższej niż 10 000 USD, a FAŁSZ w przeciwnym przypadku.
Zastosowanie operatora „większe lub równe” w formułach Excela
Oprócz prostych porównań w komórkach, operator „większe lub równe” (>=) znajduje szerokie zastosowanie w formułach Excela. Najczęściej używa się go jako warunku w funkcjach logicznych lub tych, które wymagają warunku. Przyjrzyjmy się kilku przykładom.
Wykorzystanie operatora „większe lub równe” z funkcją JEŻELI
Funkcja JEŻELI pozwala wyświetlić różne wyniki w zależności od spełnienia określonego warunku.
=IF(test_logiczny, wartość_jeśli_prawda, wartość_jeśli_fałsz)
Połączenie operatora „większe lub równe” (>=) z funkcją JEŻELI umożliwia ustawienie niestandardowych wyników dla przypadków PRAWDA i FAŁSZ, co jest bardzo przydatne w bardziej złożonych sytuacjach.
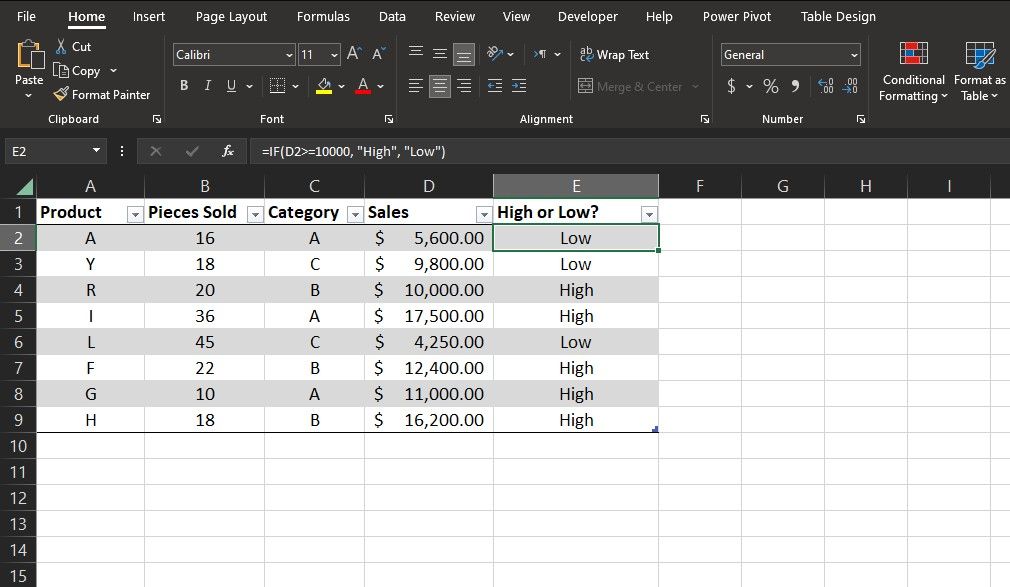
Rozważmy sytuację, w której chcesz podzielić sprzedaż na „wysoką” i „niską” w zależności od tego, czy jest ona większa lub równa 10 000 USD. Oto jak możesz to zrobić:
- Zaznacz komórkę, w której chcesz uzyskać wynik.
- W pasku formuły wprowadź następującą formułę:
=IF(D2>=10000, "Wysoka", "Niska")
- Naciśnij Enter.
Formuła sprawdza, czy wartość w komórce D2 jest większa lub równa 10 000 USD. Jeśli tak, zwraca „Wysoka”, w przeciwnym razie „Niska”. Możesz dodatkowo ulepszyć arkusz, wykorzystując formatowanie warunkowe Excela, aby oznaczyć wyniki kolorami.
Zastosowanie operatora „większe lub równe” z funkcją COUNTIFS
Funkcja COUNTIFS służy do zliczania komórek spełniających określone kryteria.
=COUNTIFS(zakres1, kryterium1, zakres2, kryterium2)
Dzięki COUNTIFS możesz zliczyć komórki, które spełniają warunek „większe lub równe” (>=) oraz inne dodatkowe kryteria. Wynikiem będzie liczba komórek spełniających wszystkie warunki, a nie same komórki.
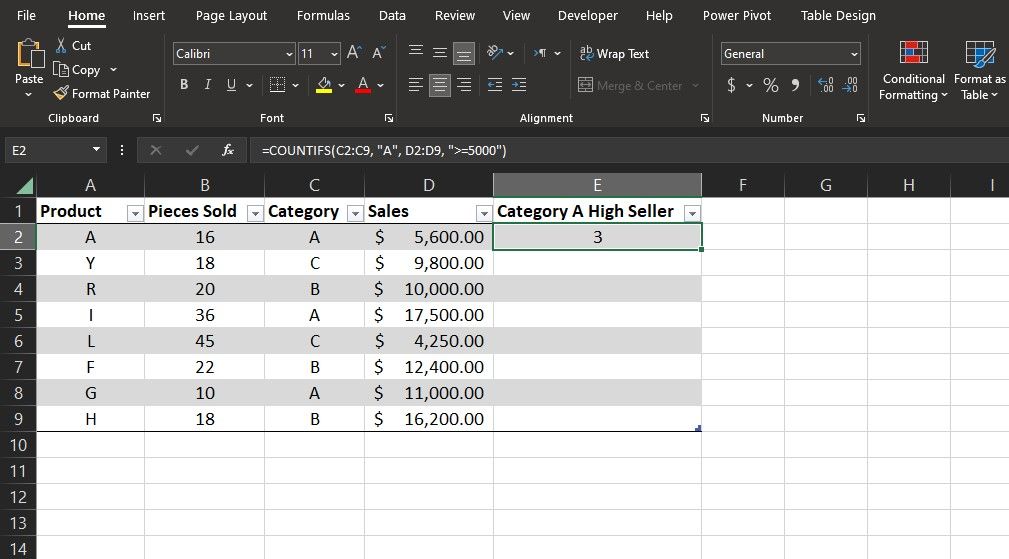
Załóżmy, że w tym samym arkuszu chcesz znaleźć wszystkie produkty z kategorii A, których sprzedaż jest większa lub równa 5000 USD. Oto jak to zrobić:
- Wybierz komórkę, w której chcesz wyświetlić wyniki.
- W pasku formuły wprowadź następującą formułę:
=COUNTIFS(C2:C9, "A", D2:D9, ">=5000")
- Naciśnij Enter.
W tej formule COUNTIFS przegląda zakres C2:C9, szukając komórek z wartością „A”. Następnie przeszukuje zakres D2:D9, aby znaleźć te, które są większe lub równe 5000. Na koniec zwraca liczbę elementów spełniających oba warunki.
Wykorzystanie operatora „większe lub równe” z funkcją AND
Funkcja AND (I) przeprowadza szereg testów logicznych i zwraca PRAWDA, jeśli wszystkie testy są prawdziwe, a FAŁSZ, jeśli którykolwiek z nich jest fałszywy.
=AND(test_logiczny1, test_logiczny2, ...)
Wcześniej widzieliśmy, że można użyć operatora „większe lub równe” (>=), aby sprawdzić, czy pojedyncze wyrażenie logiczne jest prawdziwe. Dzięki funkcji AND można testować wiele wyrażeń logicznych w jednej komórce.
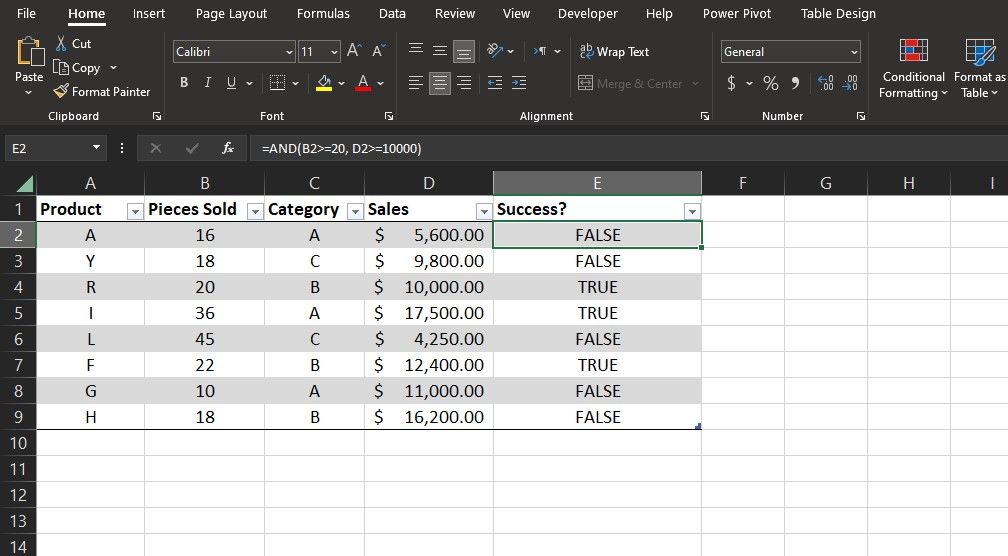
Na przykład, w tym samym arkuszu produkty, które sprzedały się w liczbie 20 lub więcej sztuk za kwotę co najmniej 10 000 USD, uznaje się za udane. Możesz wyświetlić status każdego produktu, używając operatora „większe lub równe” (>=) i funkcji AND. Oto jak to zrobić:
- Zaznacz komórkę, w której ma pojawić się wynik.
- W pasku formuły wpisz:
=AND(B2>=20, D2>=10000)
- Naciśnij Enter.
W tej formule funkcja AND sprawdza, czy wartość w B2 jest większa lub równa 20, oraz czy wartość w D2 jest większa lub równa 10 000. Zwraca PRAWDA, jeśli oba warunki są spełnione, a FAŁSZ w przeciwnym razie.
Operator „większe lub równe” (>=) jest bardzo użyteczny w wielu sytuacjach w Excelu. Połączenie go z innymi funkcjami otwiera jeszcze więcej możliwości rozwiązywania problemów z arkuszami kalkulacyjnymi. Warto o tym pamiętać i z niego korzystać.
newsblog.pl
Maciej – redaktor, pasjonat technologii i samozwańczy pogromca błędów w systemie Windows. Zna Linuxa lepiej niż własną lodówkę, a kawa to jego główne źródło zasilania. Pisze, testuje, naprawia – i czasem nawet wyłącza i włącza ponownie. W wolnych chwilach udaje, że odpoczywa, ale i tak kończy z laptopem na kolanach.