Windows 10 wyposażony jest w aplikację Kalendarz, jednak nie jest to jedyny sposób na korzystanie z kalendarza. Możesz tworzyć i przeglądać wydarzenia bezpośrednio z paska zadań, co jest bardzo wygodne. Możliwość synchronizacji z takimi kontami jak Kalendarz Google czy Kalendarz iCloud umożliwia szybki dostęp do wszystkich wydarzeń w jednym miejscu.
Integracja aplikacji Kalendarz z paskiem zadań
Chociaż Windows 10 posiada wbudowaną aplikację Kalendarz, można z niej zrezygnować na rzecz korzystania z funkcji kalendarza dostępnych z paska zadań. Aby otworzyć kalendarz, wystarczy kliknąć ikonę zegara znajdującą się po prawej stronie paska zadań. Jeśli nie widzisz zaplanowanych wydarzeń, wybierz opcję „Pokaż program” na dole okna. Jeżeli wolisz ukryć szczegóły wydarzeń, kliknij „Ukryj plan”, co pozwoli na wyświetlenie jedynie panelu zegara.
Panel na pasku zadań jest bezpośrednio połączony z aplikacją Kalendarz. Wszelkie wydarzenia dodane do aplikacji będą widoczne w panelu, a te dodane z poziomu paska zadań pojawią się w aplikacji Kalendarz. Mimo to, można korzystać z podstawowych funkcji kalendarza bez potrzeby otwierania aplikacji.
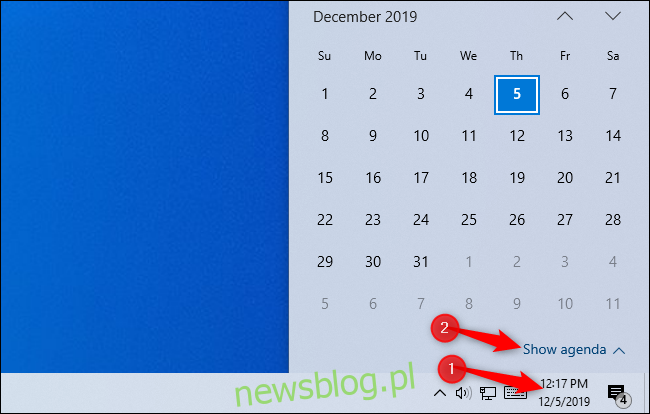
Dodawanie wydarzeń do kalendarza
Aby szybko dodać nowe wydarzenie, otwórz wyskakujące okienko kalendarza i wybierz odpowiednią datę. Na przykład, jeśli chcesz zaplanować wydarzenie na 10. dnia następnego miesiąca, kliknij tę datę w kalendarzu. Możesz przechodzić między miesiącami, korzystając ze strzałek obok nazwy miesiąca.
Po wyborze daty, kliknij pole „Dodaj wydarzenie lub przypomnienie” i wpisz szczegóły.
Warto zaznaczyć, że ta funkcjonalność została wprowadzona w aktualizacji Windows 10 z listopada 2019 roku, znanej również jako Windows 10 1909. Jeśli nie widzisz opcji dodawania wydarzenia, być może nie zainstalowałeś tej aktualizacji.
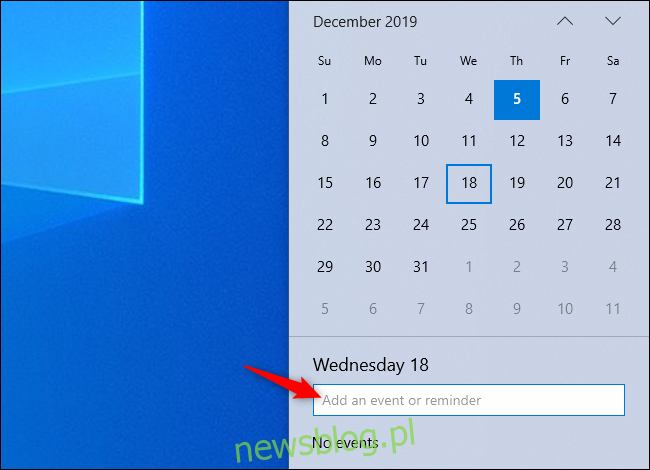
System Windows 10 umożliwia ustawienie konkretnej godziny wydarzenia oraz dodanie lokalizacji, w której się ono odbędzie.
Jeżeli korzystasz z wielu kalendarzy, możesz wybrać odpowiedni kalendarz dla dodawanego wydarzenia, klikając pole obok nazwy kalendarza. Wydarzenia z różnych kalendarzy będą widoczne w różnych kolorach w panelu.
Po wprowadzeniu wszystkich informacji, kliknij „Zapisz szczegóły”. Aby uzyskać więcej opcji, wybierz „Więcej szczegółów”, co spowoduje otwarcie aplikacji Kalendarz z interfejsem do dodawania wydarzenia.
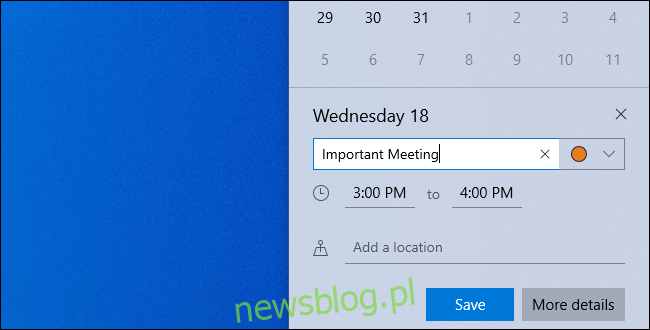
Przeglądanie i edytowanie wydarzeń kalendarza
Aby zobaczyć zaplanowane wydarzenia, po prostu otwórz panel zegara. Dzisiaj wyświetli się lista wydarzeń. Aby zobaczyć wydarzenia z innego dnia, kliknij odpowiednią datę w kalendarzu.
Jeśli chcesz edytować lub usunąć wydarzenie, wystarczy je kliknąć, a aplikacja Kalendarz otworzy się z odpowiednimi szczegółami.
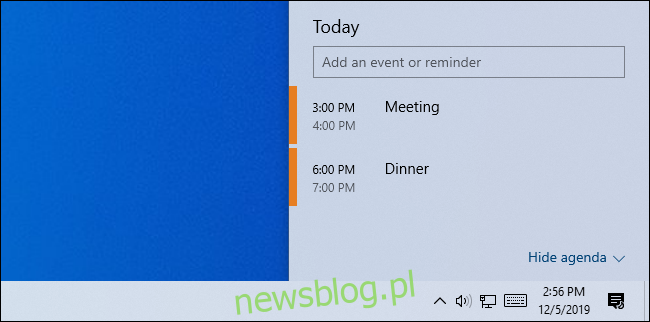
Tworzenie kalendarza oraz łączenie kont online
To bardzo praktyczne, że można tworzyć i przeglądać wydarzenia w kalendarzu z łatwością, jednak w celu połączenia kalendarzy online lub dodania nowych, trzeba otworzyć aplikację Kalendarz.
Wybierając utworzone wydarzenie lub opcję „Więcej szczegółów”, aplikacja Kalendarz otworzy się automatycznie. Możesz również uruchomić ją z menu Start, wyszukując „Kalendarz”. Aplikacja ma niebieskie tło i białą ikonę kalendarza.
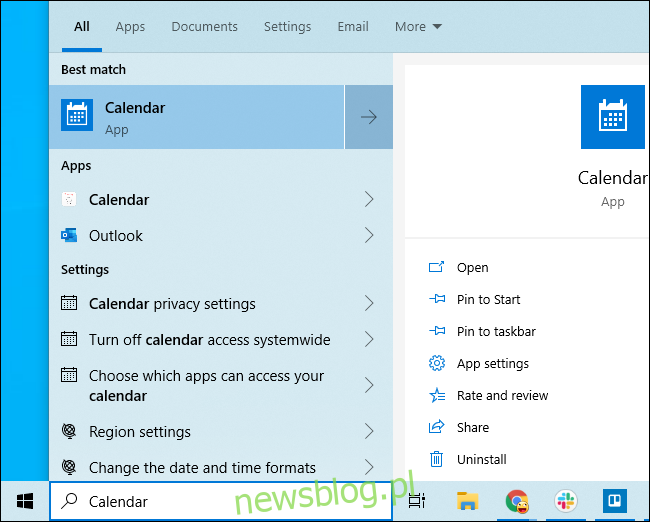
Opcja „Dodaj kalendarze” pozwala na dodawanie kalendarzy świątecznych, sportowych i telewizyjnych.
Aby dodać kalendarz, kliknij ikonę „Ustawienia” w kształcie koła zębatego na lewym pasku bocznym.
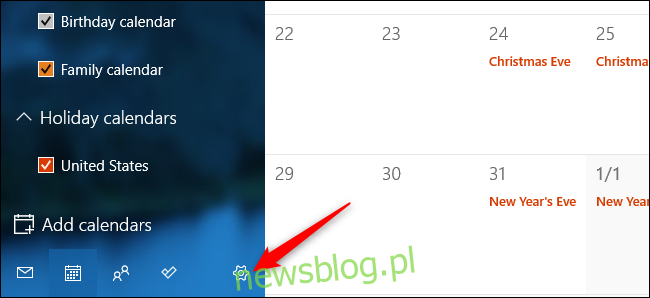
Kliknij „Zarządzaj kontami” w pojawiającym się pasku bocznym.
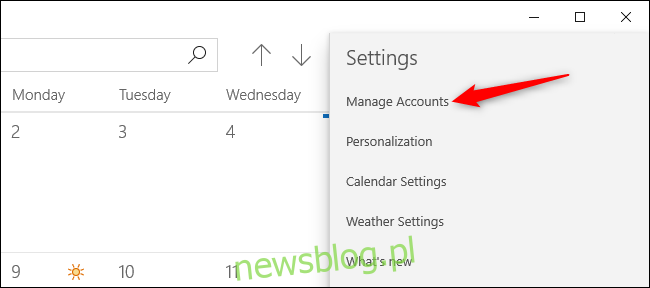
Wybierz „Dodaj konto” z listy, aby zobaczyć dostępne opcje. Kalendarz Windows 10 obsługuje konta Google, Apple iCloud, Microsoft Outlook.com, Microsoft Exchange oraz Yahoo!
Dzięki dodaniu swojego konta Google, możesz synchronizować kalendarz, co pozwala na automatyczne aktualizowanie wydarzeń zarówno na komputerze, jak i w chmurze.
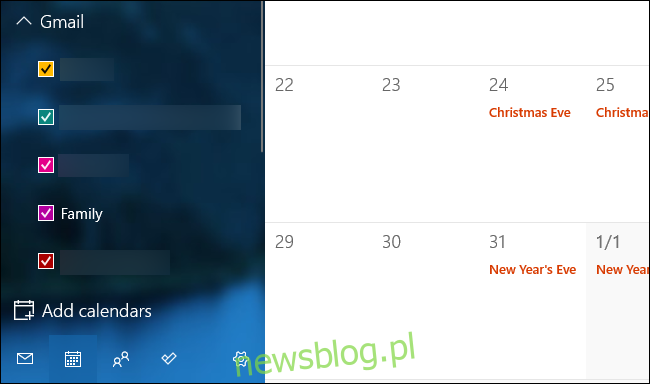
Po dodaniu konta jego kalendarze będą widoczne w lewym panelu, co umożliwi wybór, które chcesz wyświetlać. Kalendarze, które są zaznaczone, będą widoczne zarówno w aplikacji Kalendarz, jak i na pasku zadań.
Możesz również dodawać wydarzenia z innych miejsc, na przykład za pomocą strony Kalendarza Google lub aplikacji Kalendarz na iPhonie, a zmiany będą synchronizowane i widoczne w panelu kalendarza na pasku zadań.
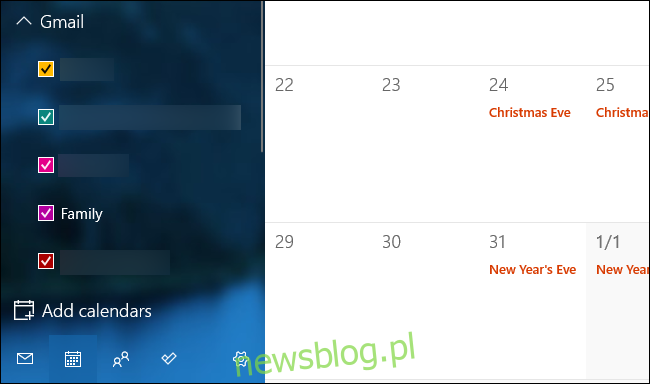
Podczas tworzenia wydarzenia w kalendarzu z paska zadań, masz możliwość wyboru, do którego kalendarza ma być dodane. Wystarczy kliknąć kolorowe kółko obok pola na nazwę wydarzenia i wybrać odpowiedni kalendarz.
Jeśli nie widzisz kalendarza w wyskakującym oknie paska zadań, może to być spowodowane tym, że jest to kalendarz tylko do odczytu, co uniemożliwia dodawanie do niego wydarzeń.
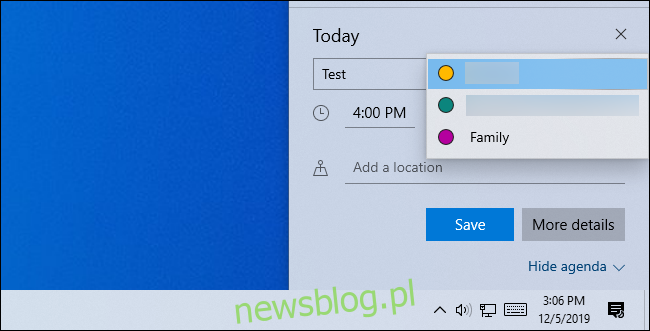
Możesz także wykorzystać Cortanę do dodawania wydarzeń do kalendarza za pomocą poleceń głosowych.
Brak lokalnych kalendarzy
Jeśli używasz konta Microsoft do logowania się na Windows 10, wszystkie wydarzenia są domyślnie przechowywane w kalendarzu Outlook.com.
Warto jednak pamiętać, że nie będzie możliwości lokalnego przechowywania szczegółów kalendarza na komputerze, korzystając z wbudowanych funkcji kalendarza w Windows 10. Konieczna jest synchronizacja z usługą online, co zapewnia kopię zapasową i pozwala na uniknięcie utraty danych.
newsblog.pl
Maciej – redaktor, pasjonat technologii i samozwańczy pogromca błędów w systemie Windows. Zna Linuxa lepiej niż własną lodówkę, a kawa to jego główne źródło zasilania. Pisze, testuje, naprawia – i czasem nawet wyłącza i włącza ponownie. W wolnych chwilach udaje, że odpoczywa, ale i tak kończy z laptopem na kolanach.