Platforma Steam w końcu udostępniła funkcję zarządzania przestrzenią dyskową, na którą gracze czekali od dawna. Choć jej odnalezienie wymaga pewnej wprawy, minęły już czasy, gdy do przenoszenia gier bez ryzyka ich uszkodzenia konieczne było korzystanie z zewnętrznych narzędzi, przeszukiwanie forów, oglądanie poradników wideo czy przeglądanie niepewnych stron internetowych.
Poniżej wyjaśniamy, jak korzystać z Menedżera pamięci masowej Steam, aby wygodnie zarządzać swoimi zbiorami gier.
Czym jest Menedżer przechowywania Steam?
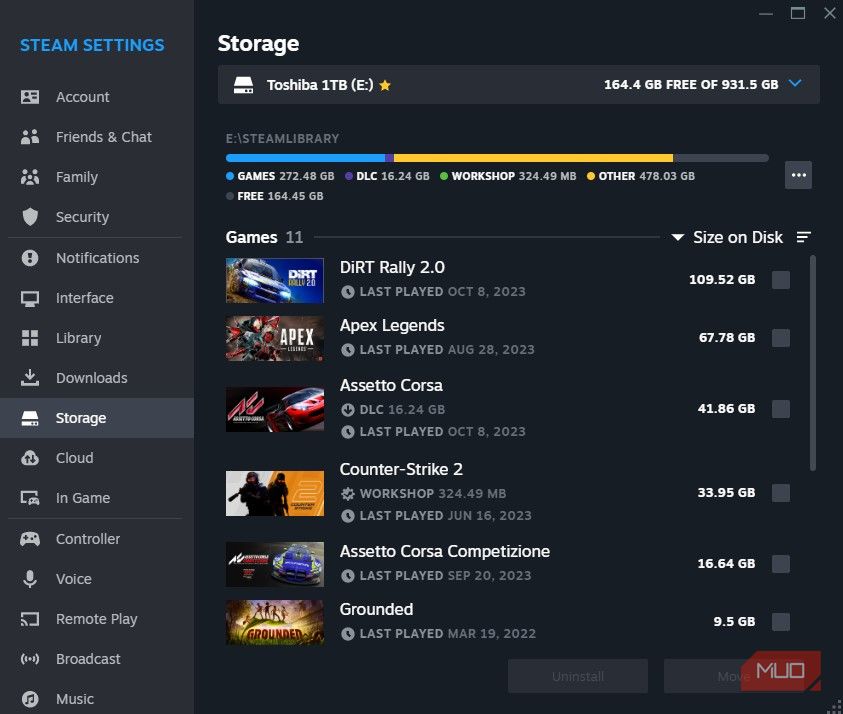
Nowy Menedżer przechowywania Steam był początkowo dostępny w fazie beta dla wybranej grupy użytkowników w połowie 2021 roku. We wrześniu tego samego roku został udostępniony wszystkim graczom. To narzędzie było długo wyczekiwane i stanowiło brakujący element ekosystemu Steam.
Teraz z łatwością można zobaczyć, ile miejsca zajmuje każda z gier oraz posortować je według różnych kryteriów. Przenoszenie lub odinstalowywanie gier stało się niezwykle proste, ponieważ można zaznaczyć wiele tytułów naraz. Nie ma już potrzeby przeszukiwania folderów \SteamLibrary, gdzie nazwy folderów gier często różnią się od ich oficjalnych tytułów.
Nie trzeba już używać programów typu Steam Mover, licząc na pomyślny transfer plików, ani oglądać niezliczonych poradników na YouTube, aby przenieść grę bez ryzyka uszkodzenia danych i konieczności ponownego pobierania.
Jest to ogromny postęp, a po kilkunastu latach funkcjonowania platformy Steam wszyscy zgadzają się, że ta funkcja pojawiła się zdecydowanie za późno. Możliwość łatwego i intuicyjnego wyświetlania, przenoszenia oraz dodawania folderów i plików to absolutne minimum, ale doceniamy, że wreszcie ją mamy.
Jak uruchomić Menedżera przechowywania Steam?
Mimo że nowy Menedżer przechowywania Steam jest bardzo przydatny, nadal nie jest łatwo go znaleźć. Większość użytkowników nawet nie wie o jego istnieniu. Jednak gdy już się dowiemy, gdzie go szukać, trudno o tym zapomnieć. Poniżej przedstawiamy dwa sposoby na otwarcie Menedżera przechowywania Steam.
1. Uruchomienie Menedżera przechowywania Steam poprzez ustawienia Steam
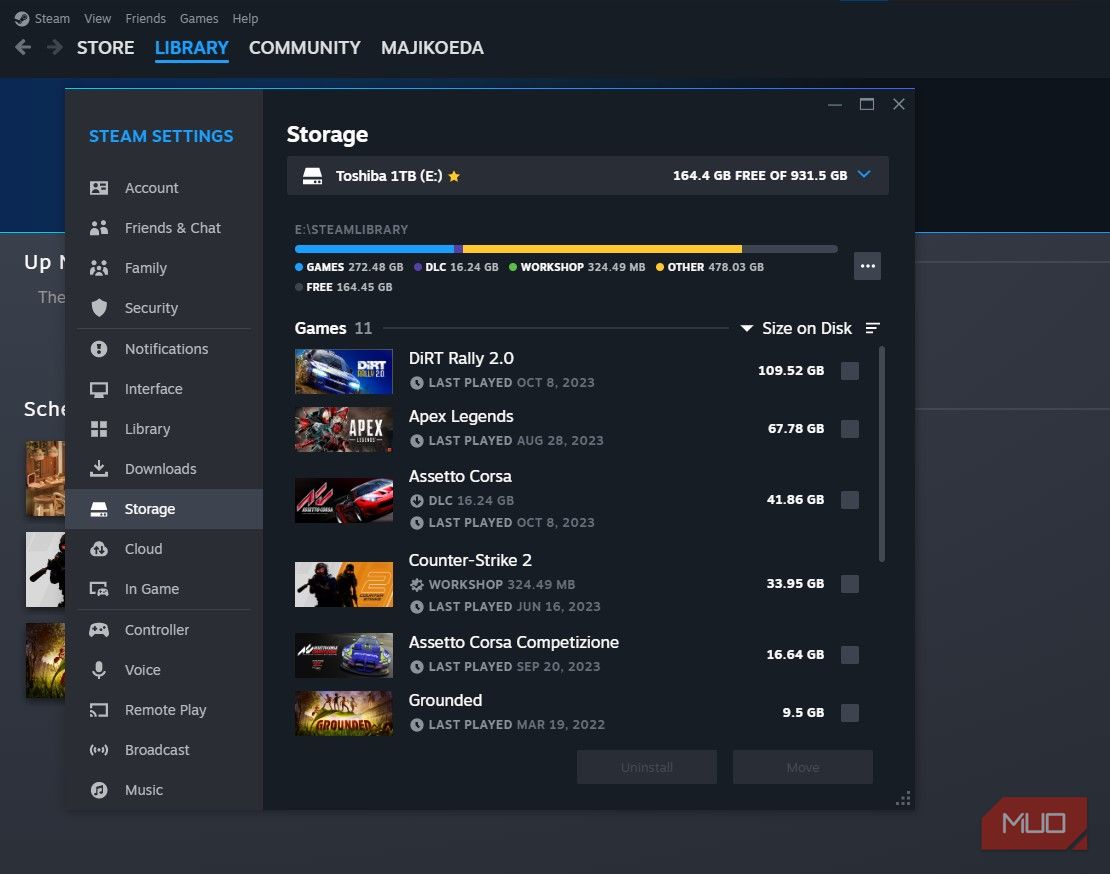
Samo menu ustawień Steam również jest nieco ukryte (dziwne podejście, Valve). Być może jednak otwierałeś je wcześniej, próbując ustawić ograniczenia prędkości pobierania. W lewym górnym rogu kliknij po prostu Steam > Ustawienia > Pamięć.
2. Uruchomienie Menedżera przechowywania Steam ze strony pobierania
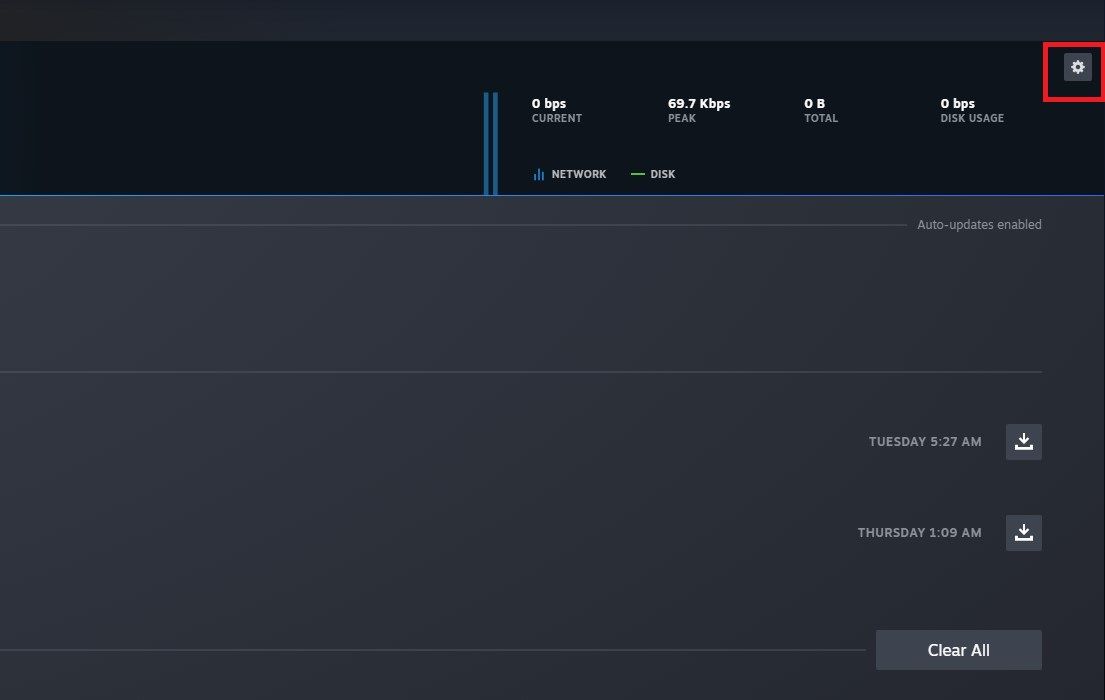
Jeśli jesteś już na stronie pobierania Steam, w prawym górnym rogu, tuż pod przyciskiem zamykania okna, znajduje się ikona zębatki. Kliknięcie jej przeniesie Cię bezpośrednio do sekcji Pobieranie w ustawieniach Steam.
Tak jak widać na obrazku w poprzedniej sekcji, sekcja Przechowywanie znajduje się tuż poniżej sekcji Pobieranie.
Będąc na stronie pobierania, możesz też sprawdzić, jak zwiększyć prędkość pobierania Steam, aby nie trzeba było tak długo czekać na uruchomienie gry.
Jak dodać nowy folder biblioteki lub dysk Steam?
Dodawanie nowego folderu biblioteki Steam jest bardzo proste. Można dodać go na tym samym dysku, co istniejąca biblioteka, albo na zupełnie nowym. Wystarczy kliknąć nazwę dysku na górze sekcji Pamięć, a następnie wybrać opcję Dodaj dysk.
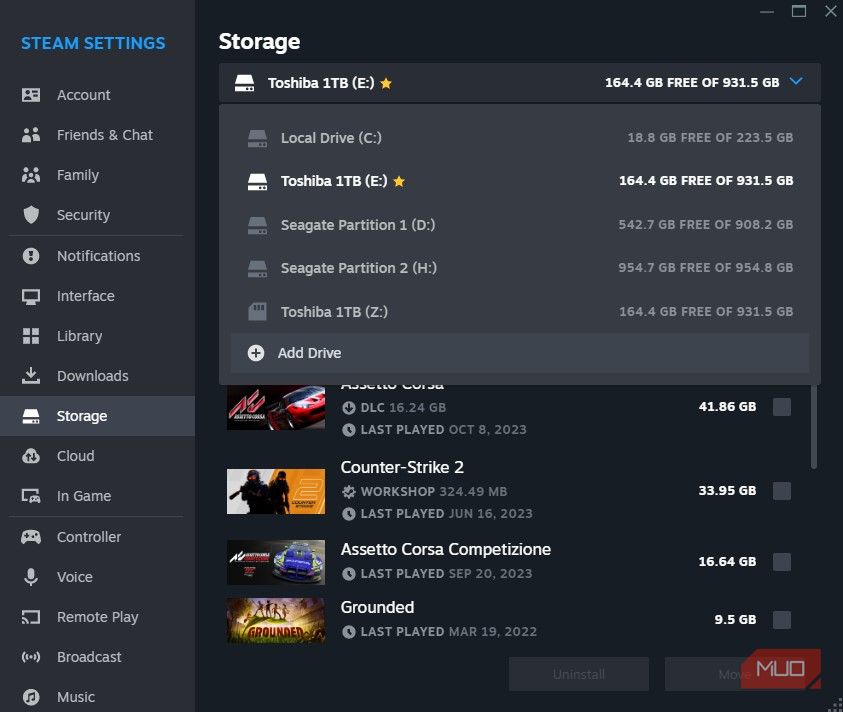
Możesz wybrać dysk, aby automatycznie dodać do niego folder \SteamLibrary lub kliknąć opcję Pozwól mi wybrać inną lokalizację.
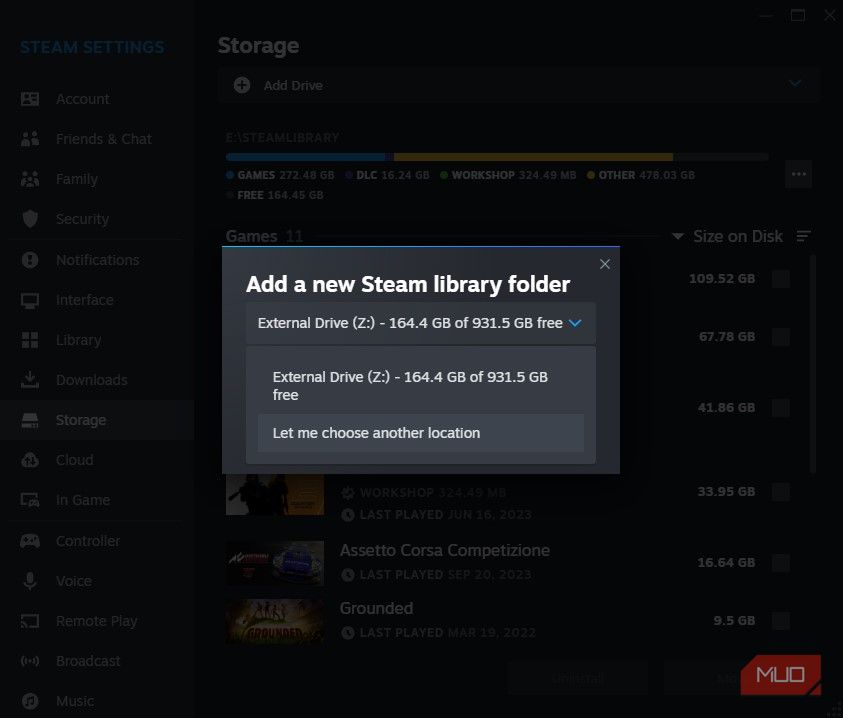
Otworzy się wtedy Eksplorator plików, w którym możesz wskazać dowolny dysk lub folder, do którego chcesz dodać nowy folder biblioteki Steam. Nie musi to być dysk wewnętrzny, możesz użyć zewnętrznego nośnika do przechowywania gier Steam i uruchamiać je bezpośrednio z niego!
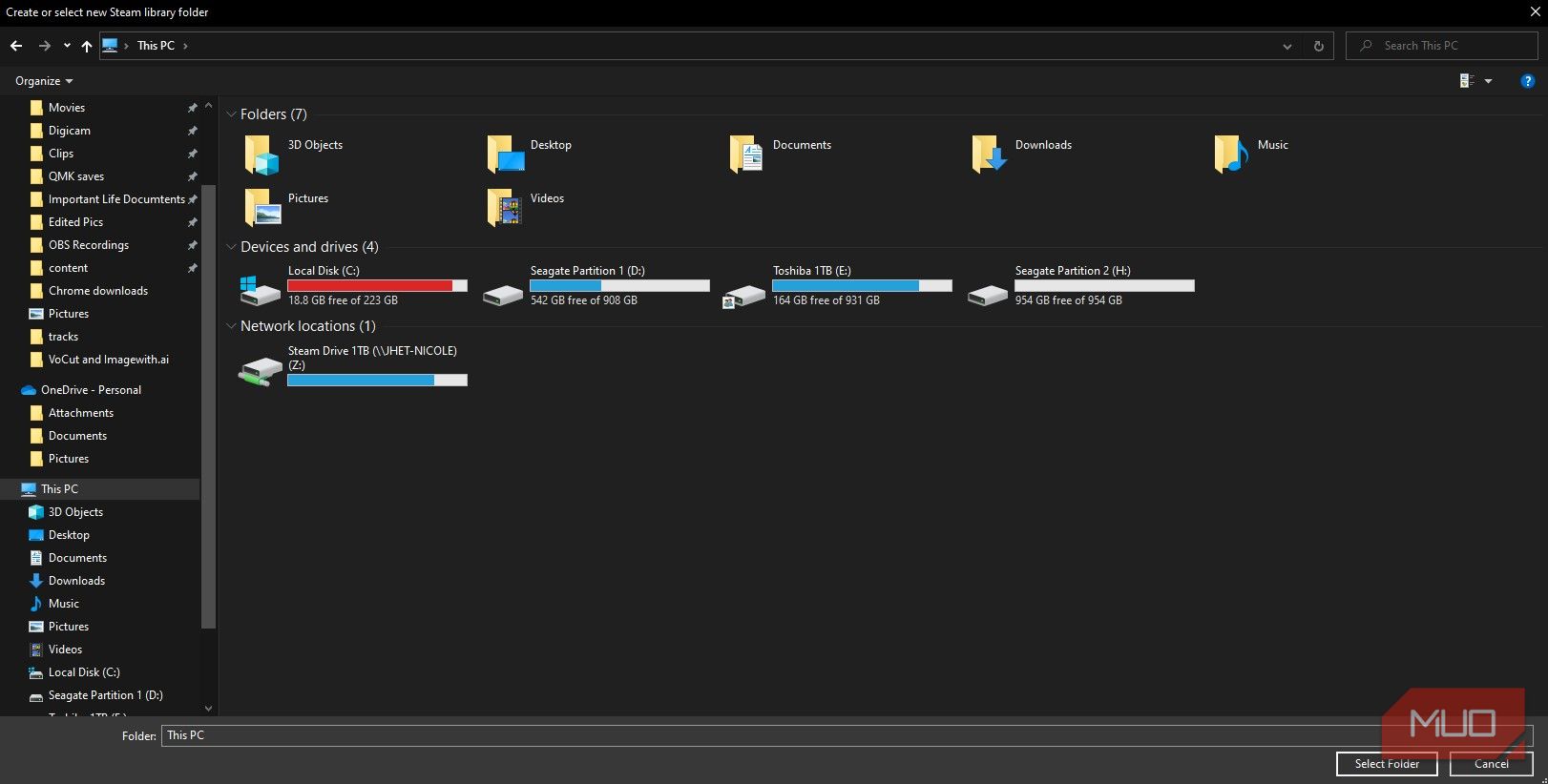
Jeśli masz tylko jeden dysk i potrzebujesz miejsca na więcej gier, ale nie chcesz niczego usuwać, warto sprawdzić, jak zwolnić miejsce na dysku w systemie Windows 10. Istnieje spora szansa, że znajdziesz tam miejsce, o którym nie miałeś pojęcia.
Jak ustawić domyślny folder lub dysk biblioteki Steam?
Ustawienie domyślnego folderu jest bardzo wygodne, ponieważ nie trzeba za każdym razem wybierać, gdzie ma zostać zainstalowana nowa gra. Prawdopodobnie masz już ustawiony domyślny folder, ale jeśli chcesz zmienić go na inny, bo na przykład obecny jest pełny, poniżej opisujemy jak to zrobić:
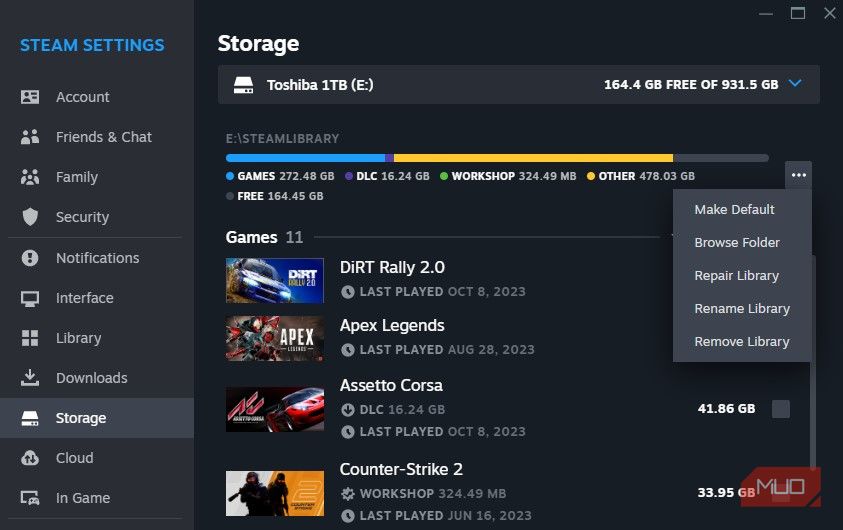
Po dodaniu nowego dysku jako miejsca docelowego dla biblioteki Steam wybierz go. Po prawej stronie długiego paska postępu kliknij ikonę trzech kropek i wybierz opcję Ustaw jako domyślne. Obok nazwy dysku powinna pojawić się gwiazdka, informująca o tym, że jest to dysk domyślny.
Jak przenieść gry Steam do innego folderu?
Po dodaniu nowego dysku lub folderu biblioteki Steam możesz przenieść na niego gry, jeśli planujesz migrację. Dzięki nowemu menedżerowi przechowywania jest to bardzo łatwe i wymaga zaledwie kilku kliknięć.
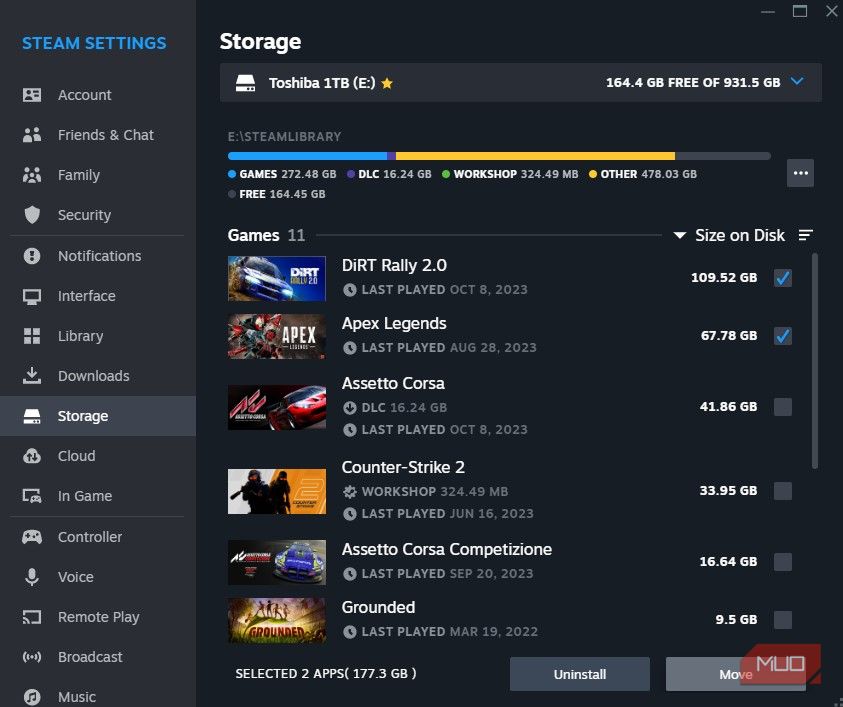
Najpierw zaznacz gry, które chcesz przenieść, klikając w puste pole po prawej stronie nazwy każdej z nich. Po zaznaczeniu co najmniej jednej gry, przycisk Przenieś i odinstaluj zostanie podświetlony. Kliknij Przenieś, a pojawi się okno dialogowe.
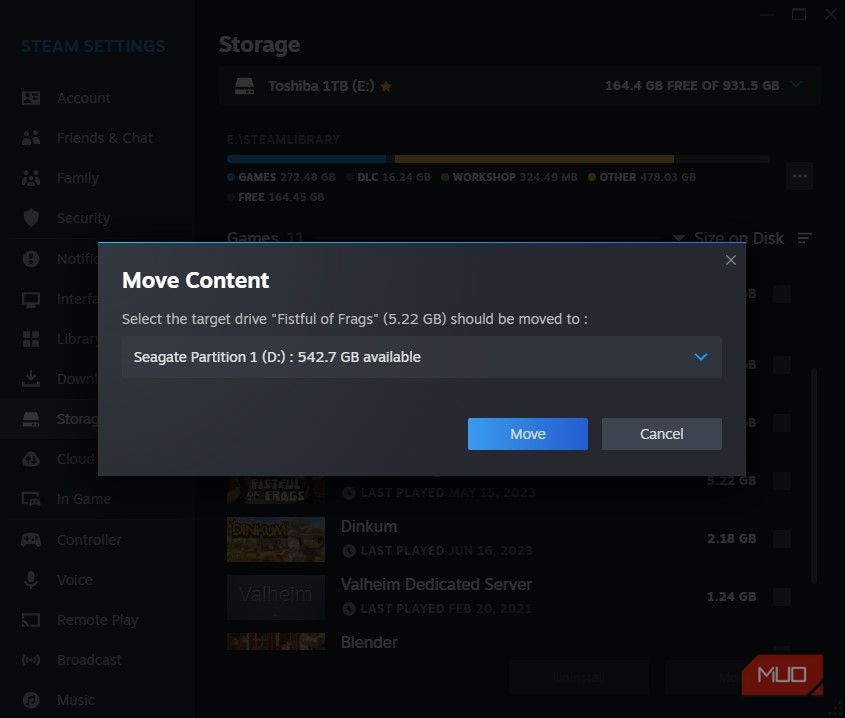
W wyświetlonym oknie Przenieś zawartość możesz wybrać, gdzie ma zostać przeniesiona wybrana gra. Należy pamiętać, że na liście pojawią się tylko dyski, na których istnieje już folder biblioteki Steam. Jeśli nie ma na liście żądanego dysku, wróć do dodawania nowego folderu lub dysku biblioteki Steam, aby był on widoczny.
Zarządzaj swoimi grami Steam w odpowiedni sposób
Zarządzanie grami i folderami Steam było kiedyś bardzo problematyczne. Aż trudno uwierzyć, że Valve dodało tę funkcję dopiero w 2022 roku, czyli 19 lat po premierze platformy.
Mimo że ta funkcja była wyczekiwana od bardzo dawna, a interfejs Steam wymagał modernizacji od lat, cieszymy się, że w końcu ją mamy. Nie musimy już borykać się z różnymi problemami i polegać na aplikacjach firm trzecich, aby zarządzać i przenosić gry Steam.
newsblog.pl
Maciej – redaktor, pasjonat technologii i samozwańczy pogromca błędów w systemie Windows. Zna Linuxa lepiej niż własną lodówkę, a kawa to jego główne źródło zasilania. Pisze, testuje, naprawia – i czasem nawet wyłącza i włącza ponownie. W wolnych chwilach udaje, że odpoczywa, ale i tak kończy z laptopem na kolanach.