Kafelkowanie okien to funkcjonalność, która od dłuższego czasu jest obecna w systemie Linux. Jest to jeden z najczęściej wybieranych sposobów organizacji okien w tym środowisku. Użytkownicy, w tym wielu programistów, cenią sobie tę metodę, ponieważ umożliwia jednoczesne wyświetlanie wielu aplikacji na ekranie. Niestety, osoby, które pragnęły korzystać z kafelkowania w przeszłości, często musiały zmagać się z przestarzałymi interfejsami i menedżerami okien opartymi na skrótach klawiaturowych, takimi jak i3. Na szczęście, dzięki rozszerzeniu Gnome, możliwe stało się teraz kafelkowanie okien w nowoczesnym interfejsie Gnome Shell.
To rozszerzenie nosi nazwę gTile i umożliwia przeniesienie funkcji kafelkowania, znanej z lekkich menedżerów okien, do Gnome Shell. Poniżej przedstawiamy, jak możesz je skonfigurować.
Instalacja gTile
Aby zainstalować gTile, które jest rozszerzeniem Gnome Shell, należy skorzystać ze sklepu z rozszerzeniami Gnome. Możesz kliknąć tutaj, aby przejść do strony gTile. Następnie znajdź suwak i ustaw go na „wł.”, aby rozpocząć instalację. Po wyświetleniu monitu kliknij „zainstaluj”, a gTile powinien być natychmiast zainstalowany.
Pamiętaj, że prostota instalacji jest możliwa tylko wtedy, gdy masz wtyczkę integracyjną „Gnome Chrome” w swojej przeglądarce. Aby dowiedzieć się, jak zainstalować tę wtyczkę, zapoznaj się z naszym przewodnikiem.
Jeśli nie chcesz instalować wtyczki, możesz również zainstalować rozszerzenie ręcznie.
Aby to zrobić, otwórz „Gnome Tweak Tool” i przejdź do sekcji „Rozszerzenia”. Następnie otwórz stronę gTile w przeglądarce i wybierz wersję Gnome Shell, którą posiadasz, aby pobrać odpowiednią wersję.
Po zakończeniu pobierania wróć do narzędzia Gnome Tweak i kliknij „otwórz”. Pojawi się okno dialogowe przeglądarki plików, w którym musisz znaleźć pobrane rozszerzenie.
Wyszukaj gTile w folderze „Pobrane” i wybierz go. Rozszerzenie powinno zostać zainstalowane. Aby aktywować gTile, przewiń w dół w narzędziu Tweak i kliknij „wł.” obok „gTile”.
Użytkowanie gTile
Po zainstalowaniu gTile możesz zacząć korzystać z funkcji kafelkowania w Gnome Shell. Aby to zrobić, kliknij ikonę gTile w panelu, co pozwoli na określenie, jak okna mają być skalowane na siatce.
Użytkownicy mają do wyboru trzy różne rozmiary siatek do skalowania okien: 8 × 6, 6 × 4 i 4 × 4. Aby zmienić siatkę, kliknij ikonę gTile, znajdź odpowiednią opcję siatki i dokonaj wyboru. Narzędzie do skalowania automatycznie dostosuje nowy rozmiar.
Uwaga: gTile działa najlepiej, gdy wiele okien jest otwartych jednocześnie.
Ręczne układanie kafelków
Jedną z najciekawszych funkcji gTile jest możliwość ręcznego układania okien przez użytkownika. Dzięki temu można korzystać z menedżera okien Gnome, eliminując potrzebę stosowania skomplikowanych sztuczek. Aby ręcznie ustawić okno, przełącz się na nie, a następnie użyj siatki, aby stworzyć kafelek.
gTile analizuje twój rysunek siatki i odpowiednio dostosowuje rozmiar okna. Powtórz ten proces dla każdego okna, które chcesz umieścić w niestandardowym układzie kafelkowym.
Płytki 4 × 4
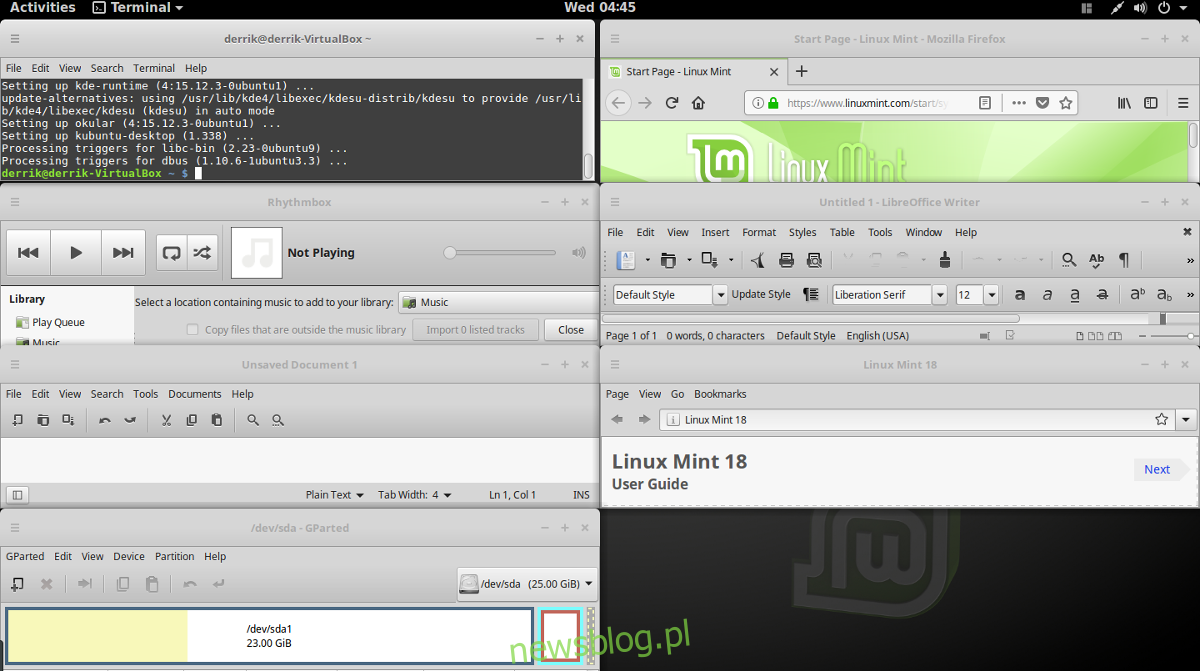
Oprócz ręcznego układania, gTile oferuje również automatyczne dostosowywanie. Jedną z takich funkcji jest układ „4 × 4”, co oznacza podział ekranu na cztery równe części, każda zajmująca 25%. Warto wiedzieć, że nie potrzebujesz dokładnie czterech programów, aby skorzystać z tej opcji. Na przykład, jeśli masz otwarte osiem aplikacji, gTile dostosuje układ do 8 × 8.
Aby automatycznie ustawić programy w tym trybie, kliknij ikonę gTile w panelu i wybierz ikonę przedstawiającą cztery równe okna.
Płytki 1 × 2
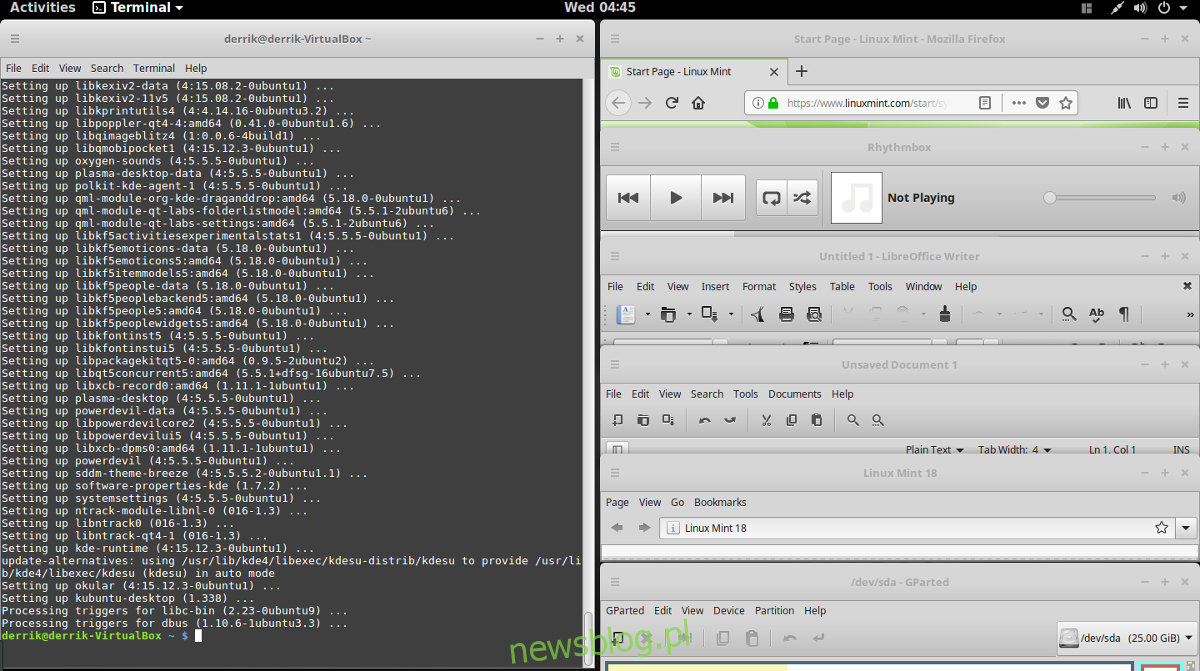
Innym interesującym trybem kafelkowania dostępnym w gTile jest 1 × 2. W tym przypadku jeden program zajmuje 50% ekranu po lewej stronie, podczas gdy dwa pozostałe dzielą pozostałe 25% po prawej stronie. Podobnie jak w przypadku innych trybów, 1 × 2 również skalowalnie dostosowuje się do liczby otwartych aplikacji.
Aby ustawić układ 1 × 2, kliknij ikonę gTile w panelu i wybierz ikonę obok opcji 4 × 4. Programy powinny automatycznie dostosować się do nowego układu.
Usunięcie gTile
Jeśli zdecydujesz się, że nie chcesz już korzystać z gTile, łatwo go odinstalować. Wystarczy otworzyć narzędzie Gnome Tweak, przejść do sekcji „rozszerzenia” i znaleźć „gTile”. Następnie kliknij przycisk „usuń”. Alternatywnie, możesz wrócić do strony gTile i wyłączyć go za pomocą suwaka.
Inne rozszerzenia do kafelkowania
Oprócz gTile istnieje wiele innych interesujących rozszerzeń, które oferują podobną funkcjonalność w Gnome. Jednym z najlepszych zamienników jest Tilingnome. To solidna alternatywa, która kładzie większy nacisk na korzystanie ze skrótów klawiaturowych niż na mysz. Tilingnome współpracuje z wszystkimi wersjami Gnome Shell aż do wersji 3.28.
Aby zainstalować Tilingnome, odwiedź sklep z rozszerzeniami Gnome Shell, włącz suwak „wł.” i dokonaj instalacji. Nie zapomnij również odwiedzić oficjalnej strony GitHub, aby poznać więcej informacji na temat dostępnych skrótów klawiaturowych Tilingnome.
newsblog.pl
Maciej – redaktor, pasjonat technologii i samozwańczy pogromca błędów w systemie Windows. Zna Linuxa lepiej niż własną lodówkę, a kawa to jego główne źródło zasilania. Pisze, testuje, naprawia – i czasem nawet wyłącza i włącza ponownie. W wolnych chwilach udaje, że odpoczywa, ale i tak kończy z laptopem na kolanach.