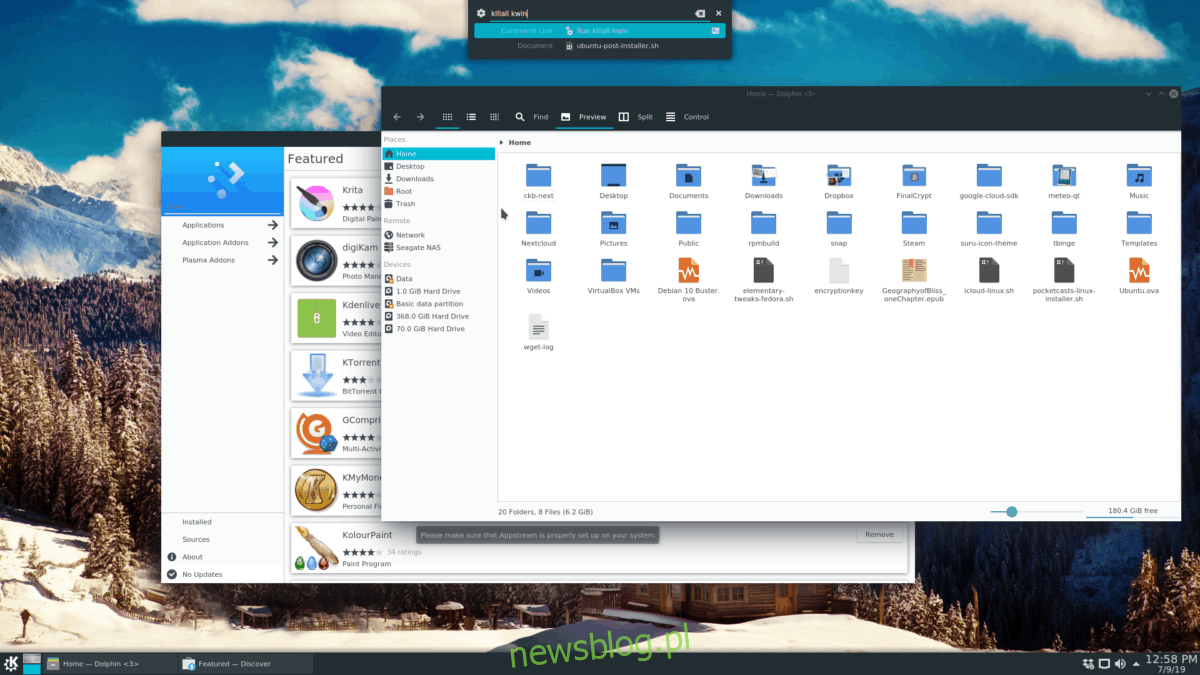Menedżer okien KDE (KWin) przeszedł wiele ulepszeń od czasu wydania KDE Plasma 5. Wśród tych ulepszeń jest szybsza ogólna wydajność, więcej funkcji dostosowywania, poprawki błędów i oczywiście mniejsze zużycie pamięci. Poprawki dodane do KWin są zauważalne, w wyniku czego regularnie okazuje się, że jest to jeden z najlepszych menedżerów okien w całym Linuksie. Mimo to, pomimo wszystkich poprawek, awarie, zawieszanie się i awarie nadal się zdarzają.
Jeśli masz do czynienia z zamrożonym lub uszkodzonym menedżerem okien KDE na pulpicie Plazmy 5, nie będziesz w stanie nacisnąć klawisza skrótu ani zaznaczyć ustawienia, aby to naprawić. Zamiast tego będziesz musiał wziąć sprawy w swoje ręce. Dlatego w tym przewodniku omówimy, jak naprawić zamrożonego menedżera okien KDE.
Spis treści:
Zrestartuj menedżera okien za pomocą polecenia
Menedżer okien KDE Plasma 5 (KWin) można łatwo zrestartować lub uruchomić ponownie w razie potrzeby. Jednak w przeciwieństwie do zmuszania panelu Plazmy KDE do ponownego uruchomienia, Kwin nie może być modyfikowany z poziomu okna terminala. Powodem, dla którego nie będzie to działać w ten sposób, jest to, że gdy menedżer okien jest w trakcie ponownego uruchamiania, cała możliwość przełączania się między programami (w tym terminalem) jest niedostępna.
Lepszym sposobem na zatrzymanie działania menedżera okien KDE Plazmy w celu jego ponownego uruchomienia lub ponownego uruchomienia jest użycie programu uruchamiającego Krunner, który jest częścią pulpitu Plazmy. Jest niezależny od Kwin i będzie działał nawet wtedy, gdy nie ma menedżera okien, pod warunkiem, że masz dostęp do klawiatury.
Aby użyć Krunnera do zakończenia zepsutej instancji menedżera okien KDE Plasma 5, zacznij od naciśnięcia Alt + F2 lub Alt + Spacja na klawiaturze. Po naciśnięciu kombinacji w górnej części ekranu pojawi się program uruchamiający aplikacje.
Za pomocą myszy kliknij pole uruchamiania, aby Plasma się na nim skupiła. Następnie użyj polecenia killall, aby zakończyć wszystkie uruchomione wystąpienia KWin na komputerze z systemem Linux.
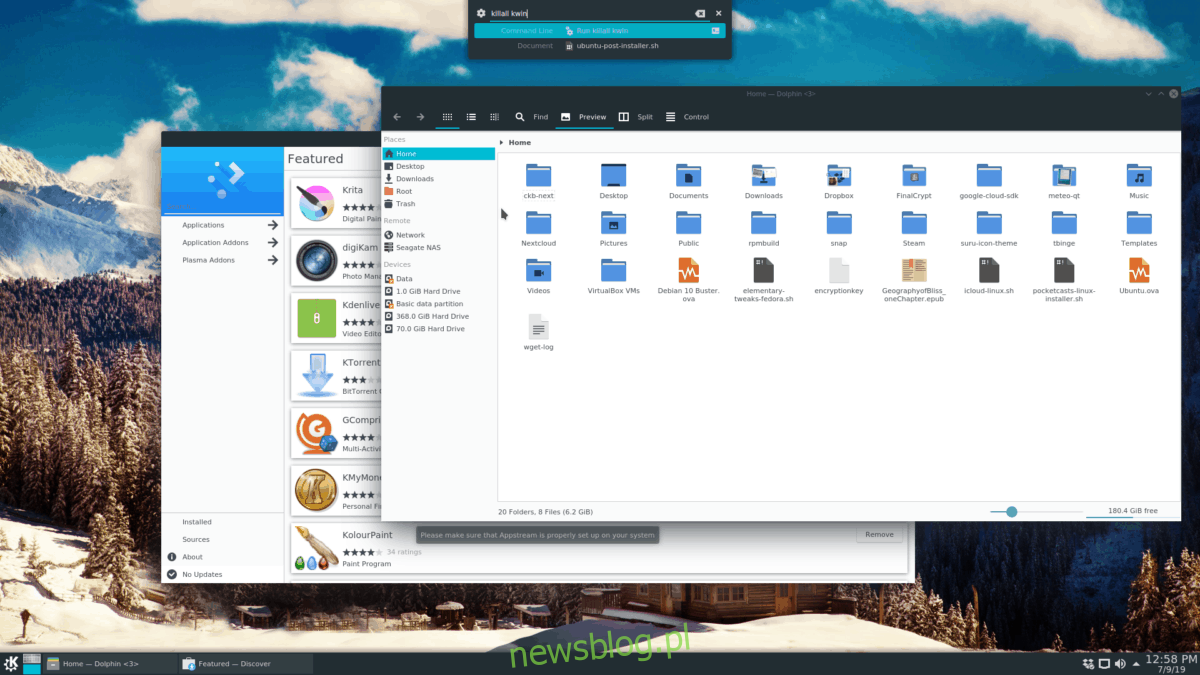
killall kwin
Naciśnij klawisz Enter na klawiaturze, aby wykonać polecenie zabicia. Wkrótce potem KDE Plasma 5 powinno stracić wszelkie możliwości renderowania efektów animacji pulpitu, a wszystkie elementy sterujące oknem znikną. Z tego miejsca musisz ponownie uruchomić Kwina z Krunnera, aby odzyskać dostęp do zarządzania oknami w KDE.
Ponowne uruchomienie Kwina na KDE Plasma 5 musi zostać uruchomione ponownie bezpośrednio przez Krunnera. Aby to zrobić, naciśnij Alt + F2 lub Alt + Spacja na klawiaturze. Następnie kliknij pole tekstowe w programie uruchamiającym u góry i wpisz poniższe polecenie.
kwin --replace
Podobnie jak poprzednio, naciśnij klawisz Enter, aby wykonać polecenie za pośrednictwem Krunnera. Jeśli polecenie się powiedzie, Krunner natychmiast uruchomi ponownie Kwina i da ci dostęp do twoich okien, a wszystkie zamrożone lub uszkodzone okna powinny zostać naprawione!
Tworzenie skryptu restartu
Możliwość ponownego uruchomienia Kwina bezpośrednio z Krunnera, gdy pojawia się problem, jest całkiem przydatna, ale ostatecznie lepszym pomysłem może być skonfigurowanie skryptu ponownego uruchamiania, ponieważ można go nazwać, aby zastąpić Kwina w jednej chwili, zamiast zajmować się wiersz poleceń.
Pierwszym krokiem w tworzeniu skryptu restartu jest użycie polecenia touch w celu utworzenia pustego pliku o nazwie „kwin-restart”. Za pomocą terminala wprowadź poniższe polecenie dotykowe.
touch kwin-restart
Po utworzeniu nowego pliku skryptu „kwin-restart” użyj polecenia echo, aby dodać pierwszą linię kodu do skryptu. Ta linia kodu jest krytyczna, ponieważ bez niej interpreter na komputerze z systemem Linux nie będzie wiedział, co zrobić ze skryptem.
echo '#!/bin/bash' > kwin-restart
Po shebang dodaj wiersz kodu, który zakończy wszystkie uruchomione w systemie procesy Kwin.
echo 'killall kwin' >> kwin-restart
Używając echa, dodaj trzecią linię kodu. Ta linia powie systemowi ponowne uruchomienie aplikacji do zarządzania oknami Kwin.
echo 'kwin --replace &' >> kwin-restart
Po dodaniu całego kodu do skryptu „kwin-restart” zaktualizuj uprawnienia pliku za pomocą polecenia chmod.
sudo chmod +x kwin-restart
Zainstaluj go w katalogu „/ usr / bin /” za pomocą mv.
sudo mv kwin-restart /usr/bin/
Zrestartuj Kwin przez Krunnera, naciskając Alt + F2 lub Alt + Spacja na klawiaturze i wpisując do niego poniższe polecenie.
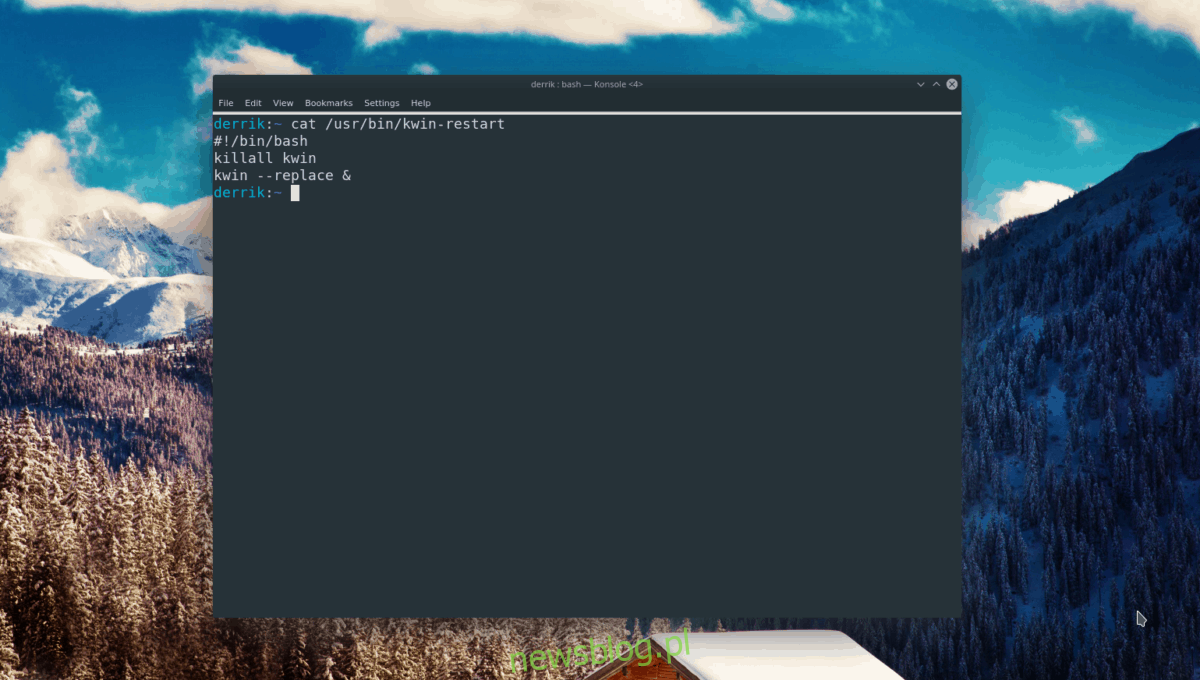
kwin-restart
Dodanie skryptu do skrótu
Chociaż nie jest to konieczne, możliwe jest uruchomienie skryptu „kwin-restart” za pomocą skrótu klawiaturowego. Aby to zrobić, otwórz menu aplikacji, wyszukaj „Skróty niestandardowe” i otwórz aplikację z tą etykietą. Następnie wykonaj poniższe instrukcje krok po kroku, aby skonfigurować go jako skrót.
Uwaga: aby uzyskać dalszą pomoc dotyczącą skrótów w KDE, kliknij tutaj.
Krok 1: Znajdź przycisk „Edytuj” i kliknij go myszą. Następnie wybierz „Nowy”, „Skrót globalny” i „Polecenie / URL”.
Krok 3: Przejdź do „Skomentuj” i napisz „Uruchom ponownie Kwin” w polu.
Krok 4: Kliknij przycisk „Wyzwalacz” w niestandardowych skrótach i przypisz nowy niestandardowy skrót do ulubionej kombinacji klawiszy. Nie masz pewności, jakiego skrótu użyć? Spróbuj Ctrl + /.
Krok 5: Przejdź do „Action” i wpisz „kwin-restart”. Następnie kliknij „Zastosuj”.
Po zastosowaniu skrótu będziesz mógł ponownie uruchomić zamrożonego, niedziałającego menedżera okien KDE Plasma 5 za pomocą tylko skrótu klawiaturowego!