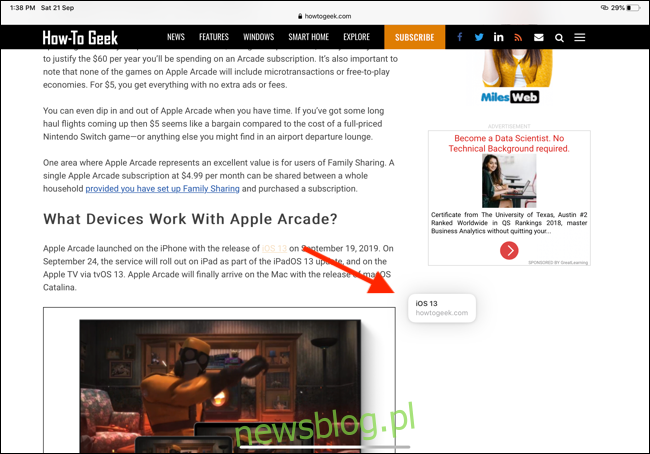Aktualizacja iPadOS 13 wprowadza nowe funkcje zarządzania oknami, które prawie zmieniają iPada w zamiennik laptopa. Dzięki niemu możesz otworzyć wiele okien tej samej aplikacji. Oto, jak to działa na iPadzie.
Spis treści:
Utwórz nowe okno metodą przeciągnij i upuść
iPadOS 13 rozpoczyna pracę tam, gdzie została wyłączona funkcja przeciągnij i upuść w iOS 11. W iOS 11 możesz wybrać elementy, tekst i linki, a następnie upuścić je w innej aplikacji.
Teraz możesz zrobić to samo z częściami aplikacji. Może to być notatka w aplikacji Notatki, wiadomość e-mail w aplikacji Mail lub łącze w Safari. Najprostszym sposobem nauczenia się tego nowego mechanizmu jest użycie Safari jako przykładu.
Otwórz witrynę w Safari, dotknij łącza i przytrzymaj je, a następnie przesuń palcem. Właśnie odebrałeś link.
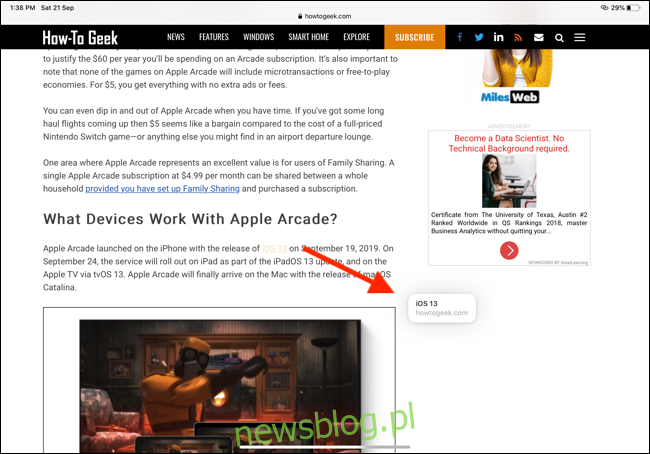
Teraz przesuń palec do prawej krawędzi ekranu, aż zobaczysz czarny pasek i ikonę Safari.
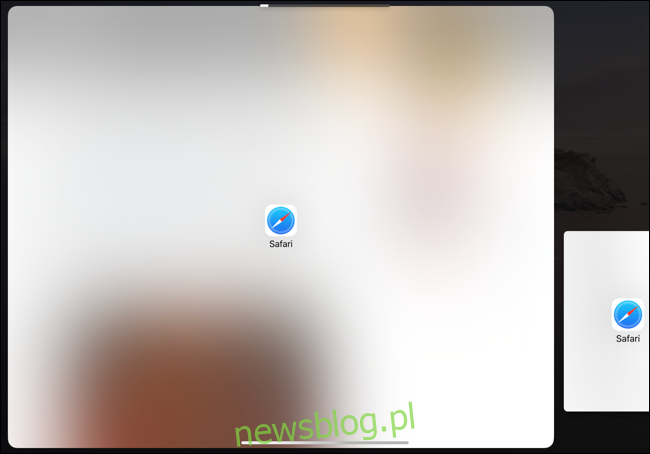
Gdy podniesiesz palec, iPadOS utworzy nowe okno Safari z otwartym łączem.
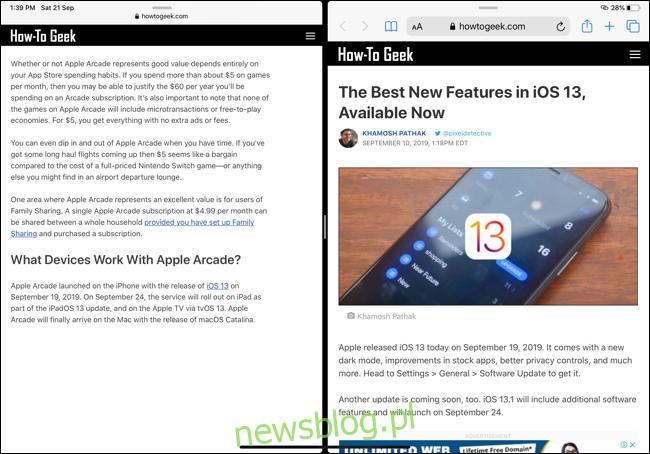
Jeśli chcesz otworzyć okno w ruchomym panelu Slide Over, przeciągnij łącze (lub dowolny wybrany element) w prawo do krawędzi ekranu, ale zatrzymaj się, zanim pojawi się czarny pasek.
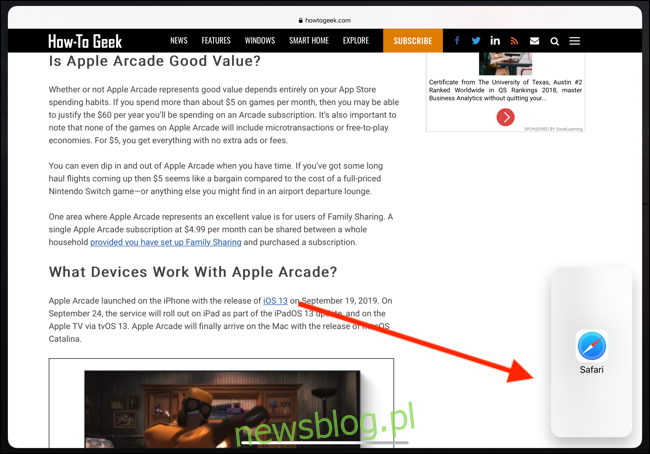
Po podniesieniu palca strona otworzy się w panelu Slide Over.
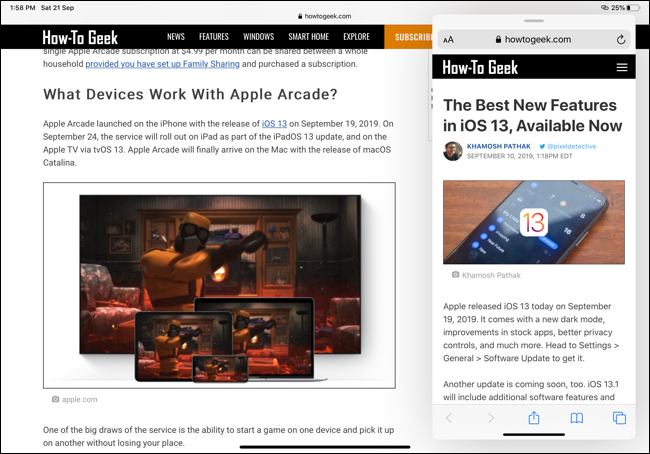
Podobnie, możesz otworzyć łącze z Safari w nowym oknie pełnoekranowym, przeciągając je na górę ekranu. Kiedy puścisz, otworzy się okno Safari w nowej przestrzeni.
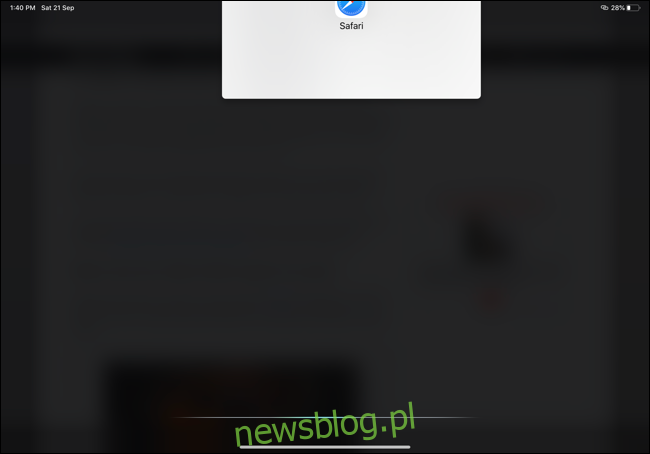
Niektóre aplikacje (takie jak Safari) zawierają opcję „Otwórz w nowym oknie” w menu kontekstowym. Jeśli możesz nacisnąć i przytrzymać, aby rozwinąć lub otworzyć stronę w aplikacji, zobaczysz tę opcję.
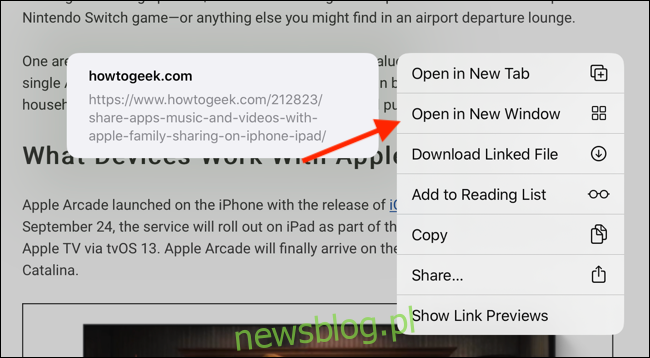
Zarządzaj systemem Windows i zamknij go za pomocą narzędzia App Expose
Użytkownicy macOS będą zaznajomieni z App Expose. Podobnie jak na Macu, App Expose na iPadOS 13 służy do wyświetlania i zarządzania wszystkimi otwartymi oknami dla danej aplikacji.
Aby przejść do trybu App Expose, przesuń nieco palcem w górę od dołu ekranu, aby wyświetlić Dock, gdy aplikacja jest otwarta na ekranie. W Docku zobaczysz ikonę bieżącej aplikacji. Stuknij w to.
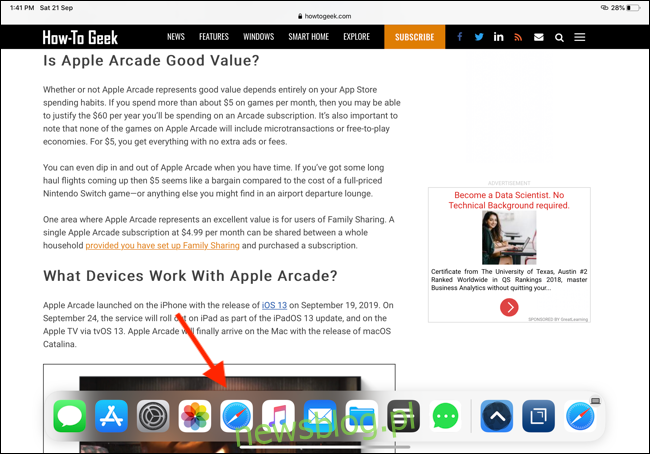
Po dotknięciu ikony aplikacji w Docku – gdy aplikacja jest już otwarta – zostaniesz przeniesiony do widoku Prezentacja aplikacji.
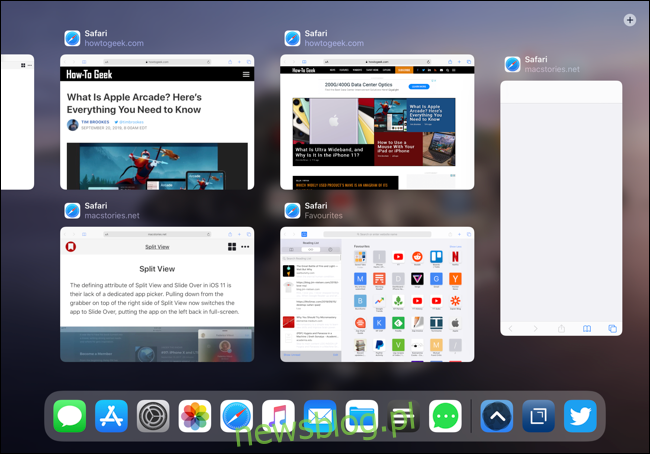
Tutaj zobaczysz wszystkie otwarte okna (pełny ekran, widok podzielony i przesuń) dla aplikacji we wszystkich przestrzeniach. Stuknij dowolne okno, aby się do niego przełączyć. Jeśli chcesz zamknąć określone okno lub przestrzeń, po prostu przesuń palcem w górę, aby je zamknąć.
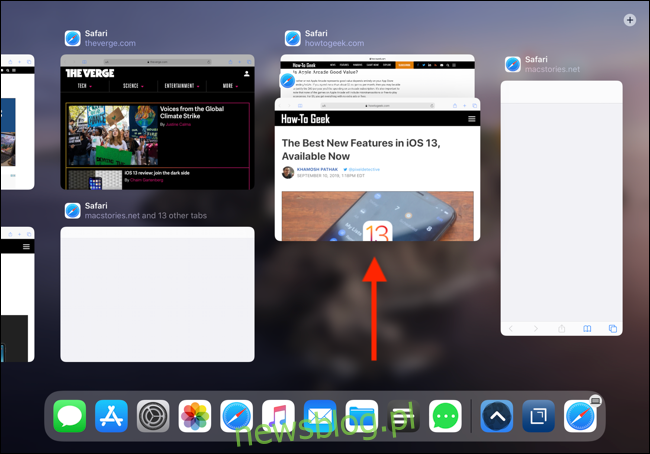
Należy zauważyć, że przełącznik aplikacji wyświetli również listę wszystkich otwartych okien wszystkich aplikacji. Możesz przesunąć palcem w górę po jednym oknie lub w przestrzeni obejmującej wiele okien, aby je zamknąć.
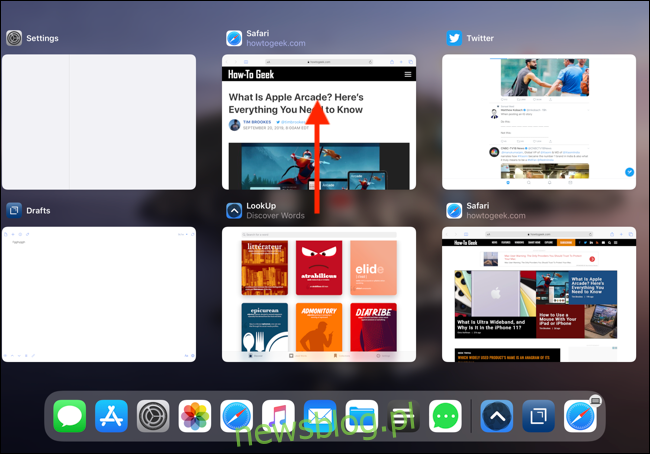
A jeśli chcesz otworzyć App Expose dla aplikacji, której nie ma w Docku? Możesz to zrobić, korzystając z nowych menu kontekstowych aplikacji.
Przejdź do ekranu głównego, a następnie dotknij i przytrzymaj ikonę aplikacji. Stąd, jeśli aplikacja ma otwartych wiele okien, zobaczysz nową opcję o nazwie „Pokaż wszystkie okna”. Stuknij w to, aby otworzyć aplikację Expose.
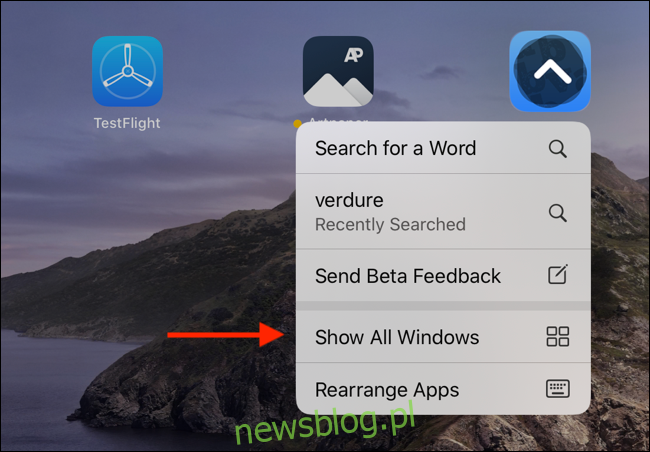
Utwórz nowe okno za pomocą ujawniania aplikacji
A co jeśli chcesz zacząć od nowego pustego okna dla danej aplikacji? Na przykład, co jeśli chcesz utworzyć kolejne okno w Safari?
Możesz to zrobić za pomocą nowej funkcji App Expose. Jak opisano powyżej, zacznij od dotknięcia ikony bieżącej aplikacji w Docku (po lekkim przesunięciu w górę od dołu).
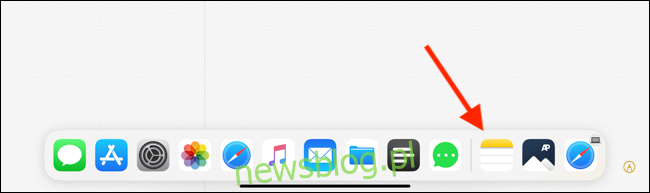
Tutaj zobaczysz ikonę „Plus” w prawym górnym rogu. Stuknij w nią, aby utworzyć nowe puste okno.
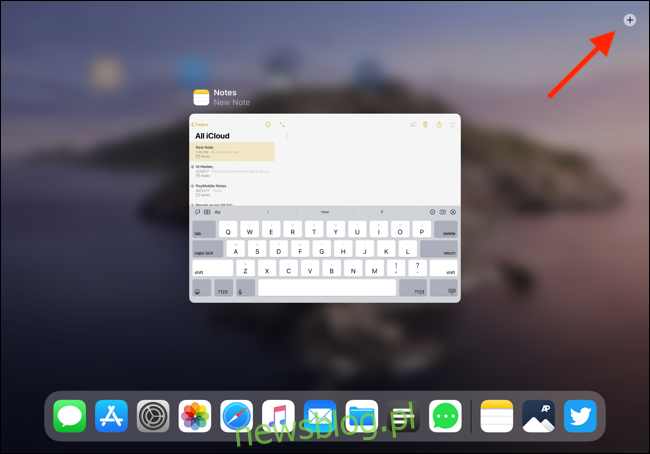
Praktyka czyni mistrza
Na pierwszy rzut oka może się to wydawać nieco skomplikowane, ponieważ Apple nie wykonał dobrej roboty, podkreślając te funkcje. Wiele z nich jest ukrytych za opcjami przeciągania i upuszczania, które nie działają na wszystkich elementach.
Gdy używasz iPadOS 13 i coraz więcej aplikacji zaczyna otrzymywać aktualizacje obsługujące te funkcje, po prostu spróbuj dotknąć i przytrzymać elementy aplikacji, aby sprawdzić, czy można je przeciągnąć, aby utworzyć okno. Kontynuuj eksperymentowanie, a zaczniesz się domyślać, kiedy funkcje wielozadaniowe działają, a kiedy nie.
To tylko jedna z wielu nowych funkcji w iPadOS 13, która zbliża iPada do prawdziwego komputera.