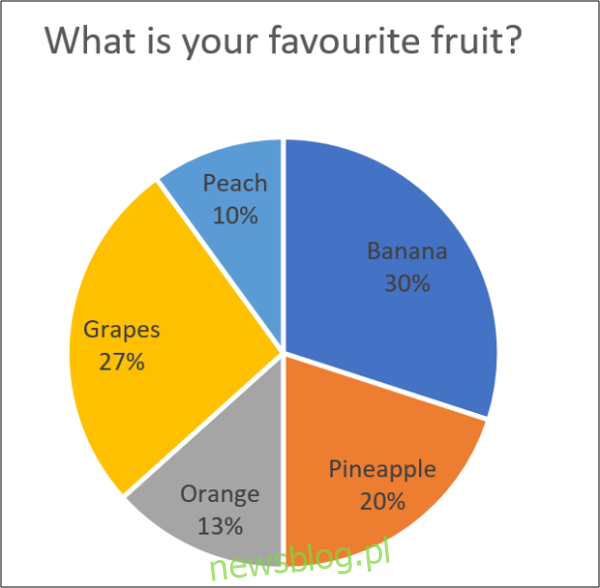Wykresy kołowe są popularne w programie Excel, ale są ograniczone. Będziesz musiał sam zdecydować, czy chcesz użyć wielu wykresów kołowych, czy zrezygnować z pewnej elastyczności na rzecz czytelności, łącząc je. Jeśli chcesz je połączyć, oto jak to zrobić.
Na przykład poniższy wykres kołowy przedstawia odpowiedzi ludzi na pytanie.
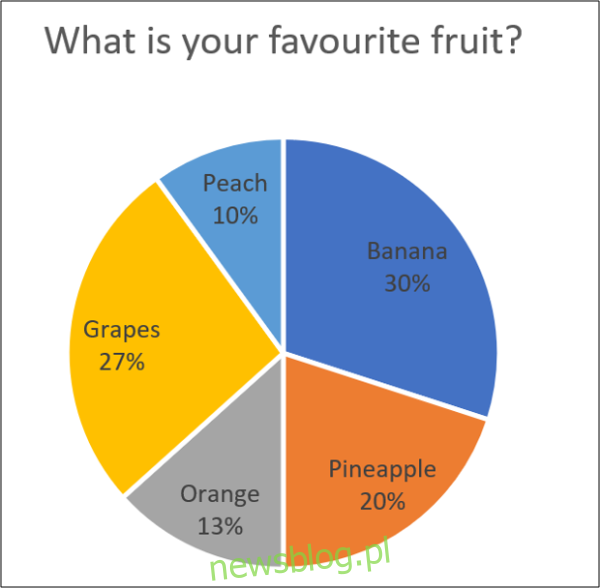
To jest w porządku, ale może być skomplikowane, jeśli masz wiele wykresów kołowych.
Wykresy kołowe mogą przedstawiać tylko jedną serię wartości. Jeśli więc masz wiele serii i chcesz przedstawiać dane za pomocą wykresów kołowych, potrzebujesz wielu wykresów kołowych.
Poniższy obraz przedstawia udział w całkowitych przychodach pięciu produktów w trzech różnych miastach. Mamy wykres kołowy dla każdego miasta z zakresami danych pokazanymi powyżej.
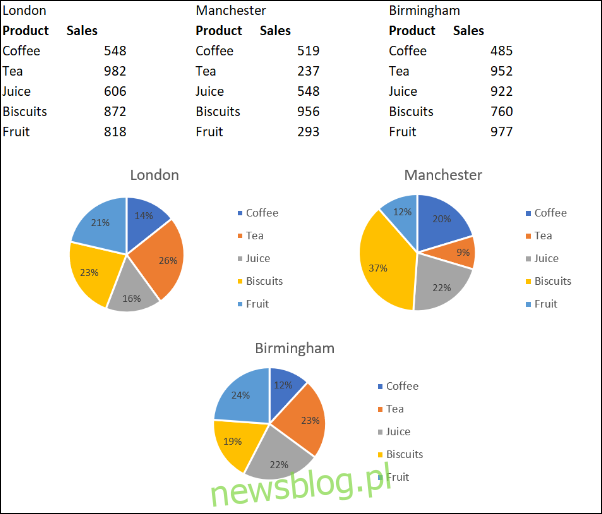
Dzięki temu możemy porównać sprzedaż produktów w różnych miastach. Ale pojawiają się komplikacje, gdy chcemy je wszystkie konsekwentnie zmieniać lub postrzegać je jako jedną figurę.
W tym artykule przyjrzymy się trzem różnym podejściom do łączenia wykresów kołowych.
Spis treści:
Konsoliduj dane z wielu wykresów
Pierwsze podejście polega na połączeniu danych używanych przez wykresy kołowe.
Warto pokazać jeden wykres kołowy zamiast trzech. Stworzyłoby to więcej miejsca w raporcie i oznaczałoby mniej „tenisisty oczu” ze strony czytelnika.
W tym przykładzie będzie to jednak ofiara porównania miasta.
Najłatwiejszym i najszybszym sposobem połączenia danych z trzech wykresów kołowych jest użycie narzędzia Konsolidacja w programie Excel.
Skonsolidujmy dane przedstawione poniżej.
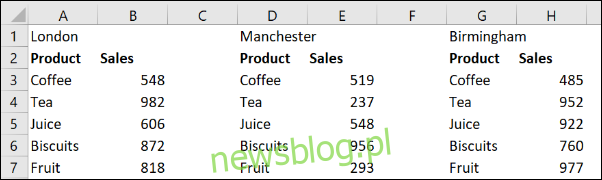
Kliknij komórkę w arkuszu, w której chcesz umieścić skonsolidowane dane. Kliknij opcję Dane> Konsoliduj na Wstążce.
Otworzy się okno Konsolidacja.
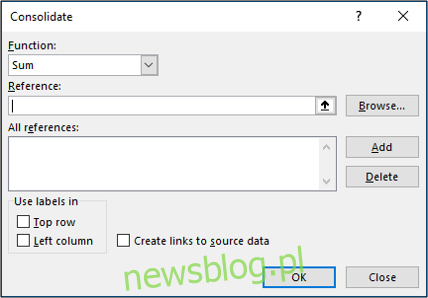
Użyjemy funkcji Sum, aby zsumować sprzedaż ze wszystkich trzech miast.
Następnie musimy zebrać wszystkie referencje, które chcemy skonsolidować. Kliknij w polu „Odniesienie”, wybierz pierwszy zakres, a następnie kliknij „Dodaj”.
Powtórz ten krok dla innych odniesień.
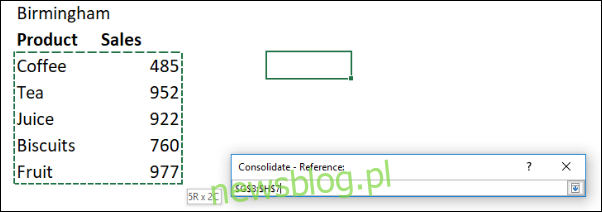
Zaznacz pole „Lewa kolumna”, ponieważ nazwa produktu znajduje się po lewej stronie wartości w naszych danych. Kliknij OK.”
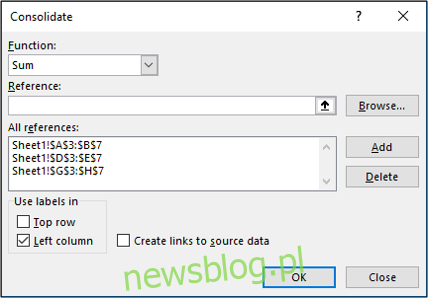
Mamy teraz skonsolidowany zakres, na podstawie którego utworzymy nasz wykres kołowy.
Ten wykres kołowy ułatwia zobaczenie udziału każdego typu produktu w całkowitych przychodach, ale tracimy porównanie między każdym miastem, które mieliśmy, z trzema różnymi wykresami.
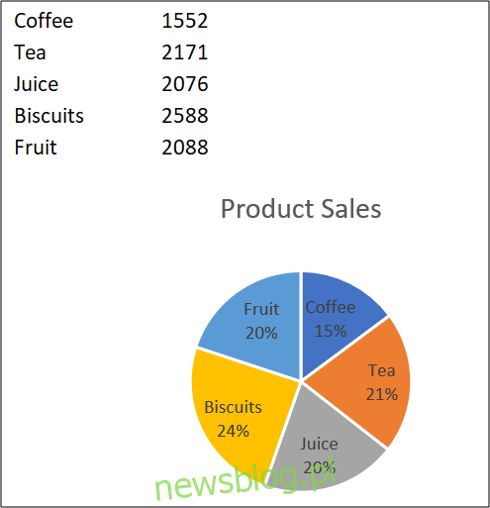
Połącz wykres kołowy w jedną figurę
Innym powodem, dla którego możesz chcieć połączyć wykresy kołowe, jest to, że możesz je przenosić i zmieniać ich rozmiar jako jeden.
Kliknij pierwszy wykres, a następnie przytrzymaj klawisz Ctrl, klikając każdy z pozostałych wykresów, aby zaznaczyć je wszystkie.
Kliknij opcję Format> Grupuj> Grupuj.
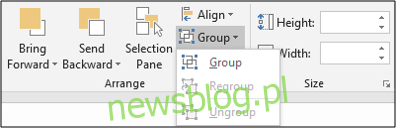
Wszystkie wykresy kołowe są teraz połączone w jedną figurę. Będą się przesuwać i zmieniać rozmiar jako jeden obraz.
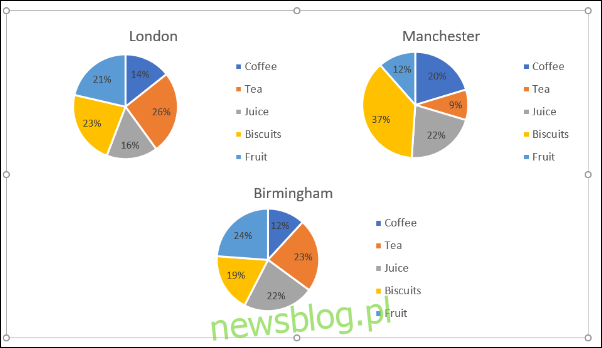
Wybierz różne wykresy, aby wyświetlić swoje dane
Chociaż ten artykuł dotyczy łączenia wykresów kołowych, inną opcją byłoby wybranie innego typu wykresu. Wykresy kołowe to nie jedyny sposób na wizualizację części całości.
Dobrą alternatywą byłby skumulowany wykres kolumnowy.
Weź przykładowe dane poniżej. To są dane użyte w tym artykule, ale teraz połączone w jedną tabelę.
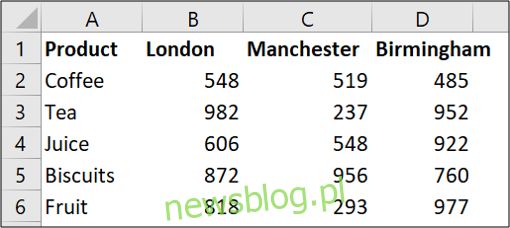
Wybierz zakres komórek i kliknij wstawka> Wykres kolumnowy.
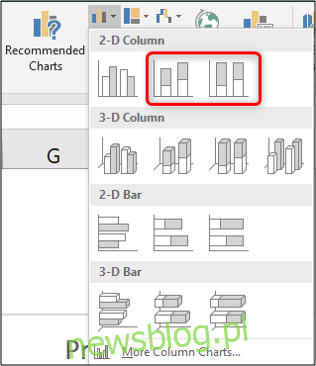
Do wyboru są dwa typy kolumn skumulowanych. Pierwsza przedstawi Twoje dane jak poniżej.
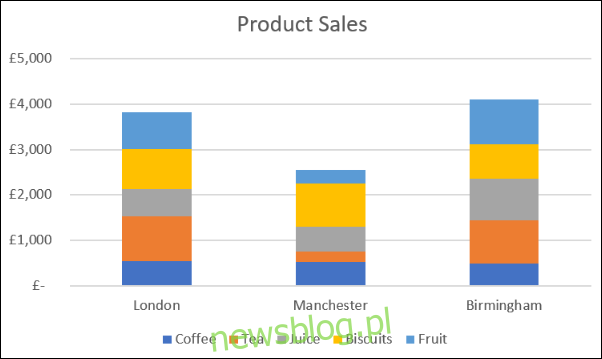
To tak, jakby mieć trzy wykresy kołowe na jednym wykresie.
Doskonale radzi sobie zarówno z pokazaniem wkładu wartości w każdym mieście, jak i pozwala nam porównać koszty w różnych miastach.
Na przykład widzimy, że Manchester osiągnął najniższe przychody, a sprzedaż herbaty i owoców była niska w porównaniu z innymi sklepami.
Druga opcja wykresu skumulowanego kolumnowego przedstawiłaby dane jak poniżej.
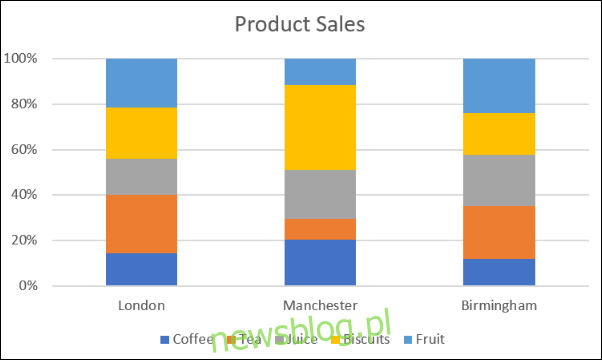
Wykorzystuje procent na osi.
Tracimy więc możliwość dostrzeżenia, że Manchester wygenerował najniższe dochody, ale może to dać nam lepszą koncentrację na względnym wkładzie. Na przykład większość sprzedaży ze sklepu w Manchesterze pochodziła z herbatników.
Możesz kliknąć przycisk „Przełącz wiersz / kolumnę” na karcie Projekt, aby przełączyć dane między osią a legendą.
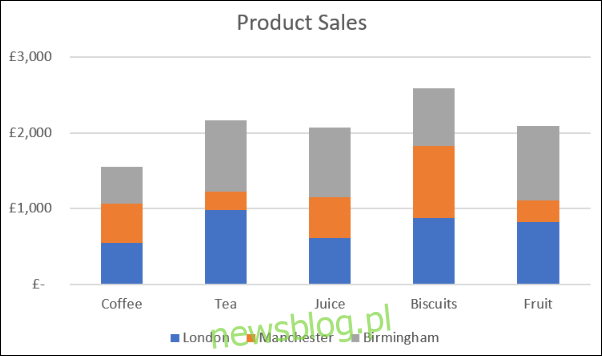
W zależności od powodów istnieją różne sposoby łączenia wykresów kołowych w jedną figurę. W tym artykule omówiono trzy techniki jako rozwiązania trzech różnych scenariuszy prezentacji.