Trudność współpracy nad prezentacją PowerPoint przez więcej niż jedną osobę wynika z ograniczonych funkcji współpracy w pakiecie Office, w przeciwieństwie do Prezentacji Google. Jednym ze sposobów na przezwyciężenie tego problemu jest połączenie różnych prezentacji PowerPoint w jeden plik.
Aby scalić dwa pliki PowerPoint, można skorzystać z opcji „Użyj ponownie slajdów” lub po prostu skopiować i wkleić slajdy. Poniższe instrukcje zostały opracowane z myślą o najnowszych wersjach pakietu Office, takich jak Office 2016, 2019, a także Office 365 i wersja Online. W przypadku starszych wersji programu PowerPoint kroki mogą się nieco różnić.
Scalanie plików PowerPoint za pomocą funkcji ponownego wykorzystania slajdów
Najbardziej rekomendowaną metodą łączenia plików PowerPoint, wspieraną przez sam program, jest użycie opcji „Ponowne użycie slajdów”. Ta funkcjonalność pozwala włączyć zawartość jednego pliku do innego, przy czym nowa prezentacja zachowuje swój motyw.
Aby rozpocząć, otwórz plik prezentacji PowerPoint, który chcesz scalić. Następnie na karcie „Strona główna” wstążki kliknij przycisk „Nowy slajd”, a potem wybierz opcję „Użyj ponownie slajdów” z rozwijanego menu.
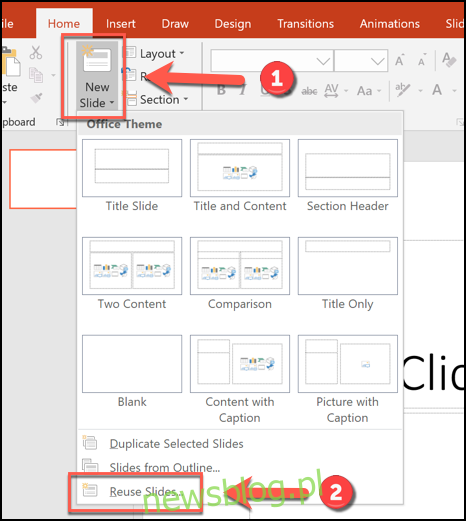
Po wybraniu tej opcji, po prawej stronie pojawi się menu. Kliknij przycisk „Przeglądaj”, aby odnaleźć plik prezentacji PowerPoint, który chcesz włączyć do aktualnie otwartego pliku.
Wybierz drugi plik PowerPoint i kliknij „Otwórz”, aby dodać go do prezentacji.
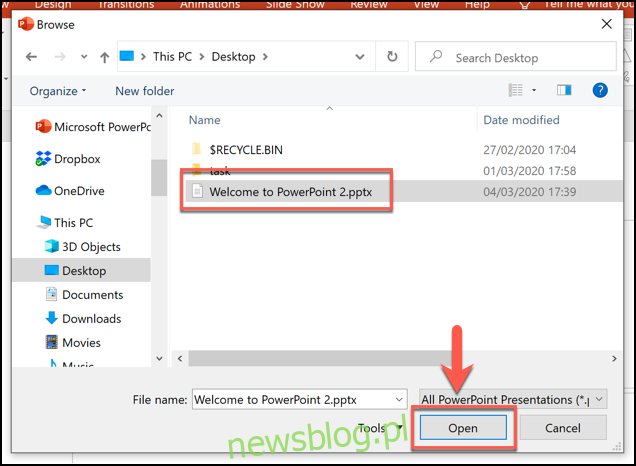
W menu „Ponowne użycie slajdów” po prawej stronie pojawi się lista slajdów z drugiej prezentacji.
Przed dodaniem slajdów musisz zdecydować, jak mają być sformatowane. Jeśli chcesz zachować pierwotne formatowanie (łącznie z motywem), upewnij się, że zaznaczone jest pole „Zachowaj formatowanie źródłowe” na dole menu „Ponownie wykorzystuj slajdy”. W przeciwnym razie wstawione slajdy przyjmą styl aktualnie otwartej prezentacji.
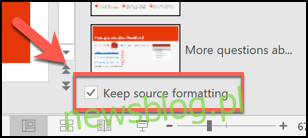
Aby dodać pojedyncze slajdy, kliknij prawym przyciskiem myszy na wybranym slajdzie i wybierz „Wstaw slajd”. Jeśli chcesz dodać wszystkie slajdy, wybierz opcję „Wstaw wszystkie slajdy”.
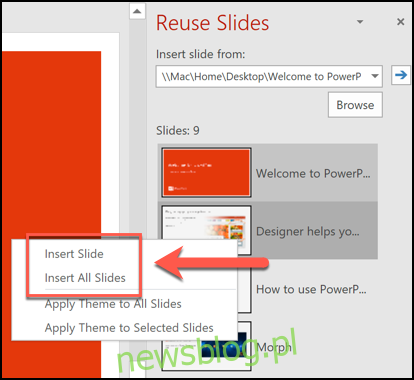
Twój slajd lub slajdy zostaną umieszczone w otwartej prezentacji, bezpośrednio poniżej aktualnie wybranego slajdu. Po zakończeniu łączenia plików PowerPoint możesz zapisać zmiany, wybierając Plik > Zapisz lub Zapisz jako.
Kopiowanie i wklejanie slajdów w PowerPoint
Alternatywną metodą łączenia plików PowerPoint jest skopiowanie slajdów z jednego pliku i wklejenie ich do innego. Metoda „Ponowne wykorzystanie slajdów” pozwala na dostosowanie formatowania przed dodaniem slajdów, jednak kopiowanie i wklejanie jest również skutecznym sposobem na osiągnięcie tego celu.
Aby to zrobić, otwórz prezentację PowerPoint i wybierz slajdy, które chcesz skopiować, z menu po lewej stronie. Następnie kliknij prawym przyciskiem myszy na wybrane slajdy i wybierz „Kopiuj”, aby umieścić je w schowku.
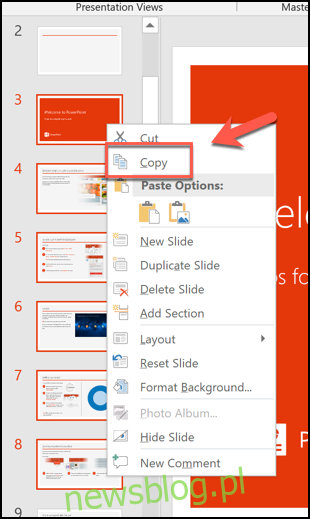
Następnie przejdź do prezentacji PowerPoint, do której chcesz wkleić slajdy, i kliknij prawym przyciskiem myszy w miejscu, gdzie mają być wstawione.
Aby wkleić slajdy i zastosować do nich motyw otwartej prezentacji, wybierz opcję „Użyj motywu docelowego”.
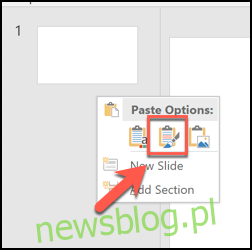
Jeżeli chcesz zachować oryginalny motyw i styl, wybierz opcję „Zachowaj formatowanie źródłowe” podczas wklejania.
Wklejone slajdy będą widoczne w nowej prezentacji w miejscu, które wskazałeś. Następnie możesz zapisać scalony plik, wybierając Plik > Zapisz lub Zapisz jako.
newsblog.pl
Maciej – redaktor, pasjonat technologii i samozwańczy pogromca błędów w systemie Windows. Zna Linuxa lepiej niż własną lodówkę, a kawa to jego główne źródło zasilania. Pisze, testuje, naprawia – i czasem nawet wyłącza i włącza ponownie. W wolnych chwilach udaje, że odpoczywa, ale i tak kończy z laptopem na kolanach.