Możesz korzystać ze swojego Apple ID do logowania się na różnych urządzeniach oraz synchronizacji danych. Jeśli nie aktywowałeś iMessage lub FaceTime na innym urządzeniu, a otrzymałeś powiadomienie informujące, że Twój identyfikator Apple ID i numer telefonu są obecnie używane, to jest to sygnał, że może występować problem. W takiej sytuacji możesz się zastanawiać, jak sprawdzić, gdzie jest używany Twój identyfikator Apple ID. Niniejszy artykuł dostarczy Ci informacji oraz rozwiązań dotyczących tego zagadnienia.
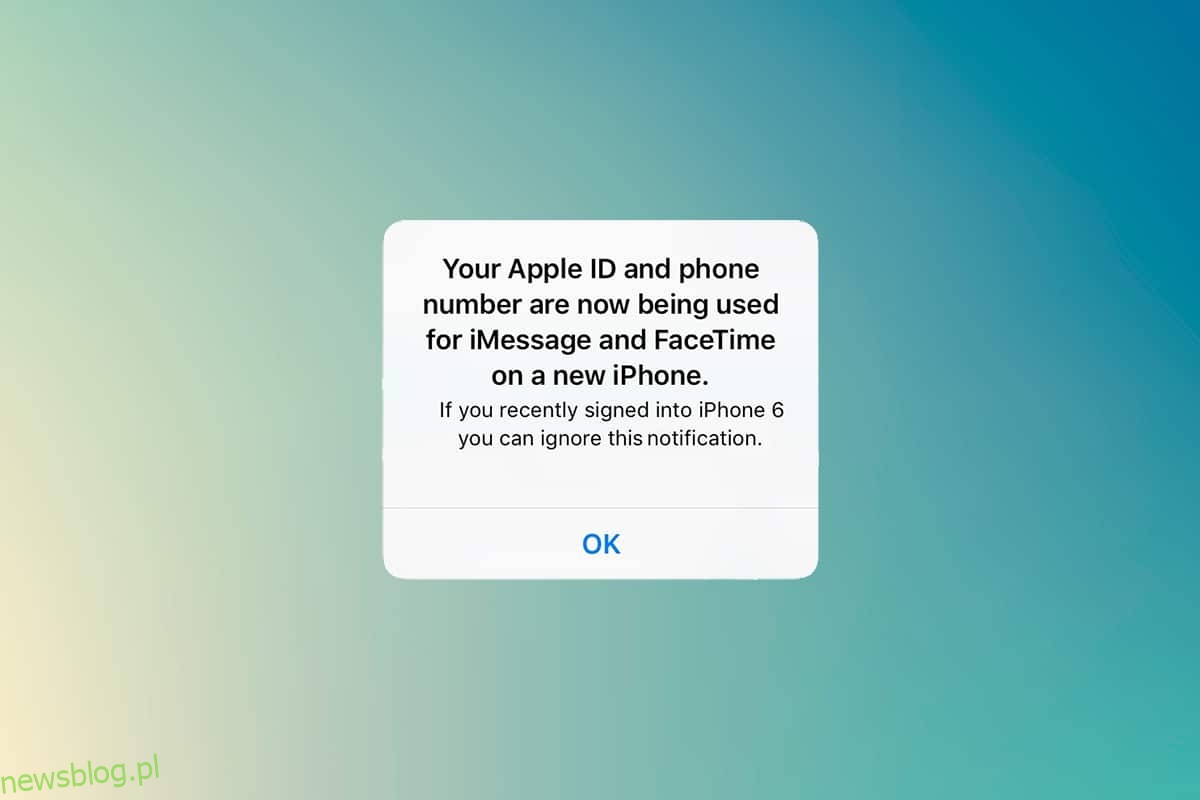
Jak sprawdzić, gdzie jest używany mój Apple ID?
Urządzenia Apple oferują użytkownikom wiele funkcji, w tym możliwość korzystania z iMessage i FaceTime na różnych urządzeniach Apple.
- Możesz wysyłać oraz odbierać wiadomości, które synchronizują się na wszystkich aktywnych urządzeniach.
- Możesz skonfigurować i włączyć iMessage oraz FaceTime na dowolnym urządzeniu Apple, takim jak iPhone, iPad czy komputer Mac.
-
Po skonfigurowaniu iMessage lub FaceTime na nowym urządzeniu, natychmiast otrzymasz powiadomienie, że Twój identyfikator Apple ID oraz numer telefonu są używane na nowym telefonie.
W przypadku, gdy do logowania potrzebny jest dwuskładnikowy kod uwierzytelniający, wiadomość ta pojawi się na ekranie Twojego iPhone’a. Czasami możesz otrzymać tę informację, nawet jeśli nie logowałeś się na nowym urządzeniu. W takiej sytuacji musisz znaleźć urządzenie, które korzysta z Twojego Apple ID. Postępuj zgodnie z poniższymi metodami, aby zidentyfikować podłączone urządzenie Apple.
Przyczyny, dla których Twój identyfikator Apple ID i numer telefonu są aktualnie używane
- Podczas konfigurowania i aktywacji iMessage lub FaceTime na nowym urządzeniu z systemem iOS lub macOS. Czasami powiadomienie to może pojawić się kilka dni po włączeniu tych funkcji na nowym urządzeniu.
- Po uruchomieniu urządzenia, które miało włączone iMessage lub FaceTime, ale było przez dłuższy czas niepodłączone do Internetu.
-
Wylogowano się z iMessage lub FaceTime, a następnie ponownie się zalogowano.
Jeśli jednak otrzymujesz to powiadomienie, mimo że nie aktywowałeś nowego urządzenia, musisz wiedzieć, jak sprawdzić, gdzie jest używany Twój identyfikator Apple ID.
Możesz łatwo zidentyfikować urządzenie korzystające z Twojego Apple ID z jakiegokolwiek innego urządzenia Apple.
Metoda 1: Sprawdzenie z poziomu iPhone’a lub iPada
Jeśli otrzymałeś to powiadomienie, możesz sprawdzić, na jakim urządzeniu jest ono używane, korzystając z innego urządzenia z systemem iOS. Wykonaj następujące kroki:
1. Otwórz aplikację Ustawienia na swoim iPhonie lub iPadzie.

2. Stuknij w swój profil na górze ekranu.
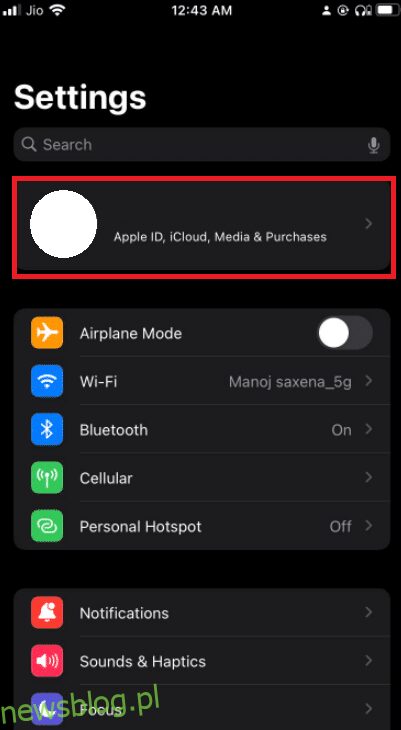
3. Przewiń w dół, aby zobaczyć wszystkie urządzenia korzystające z Twojego Apple ID.
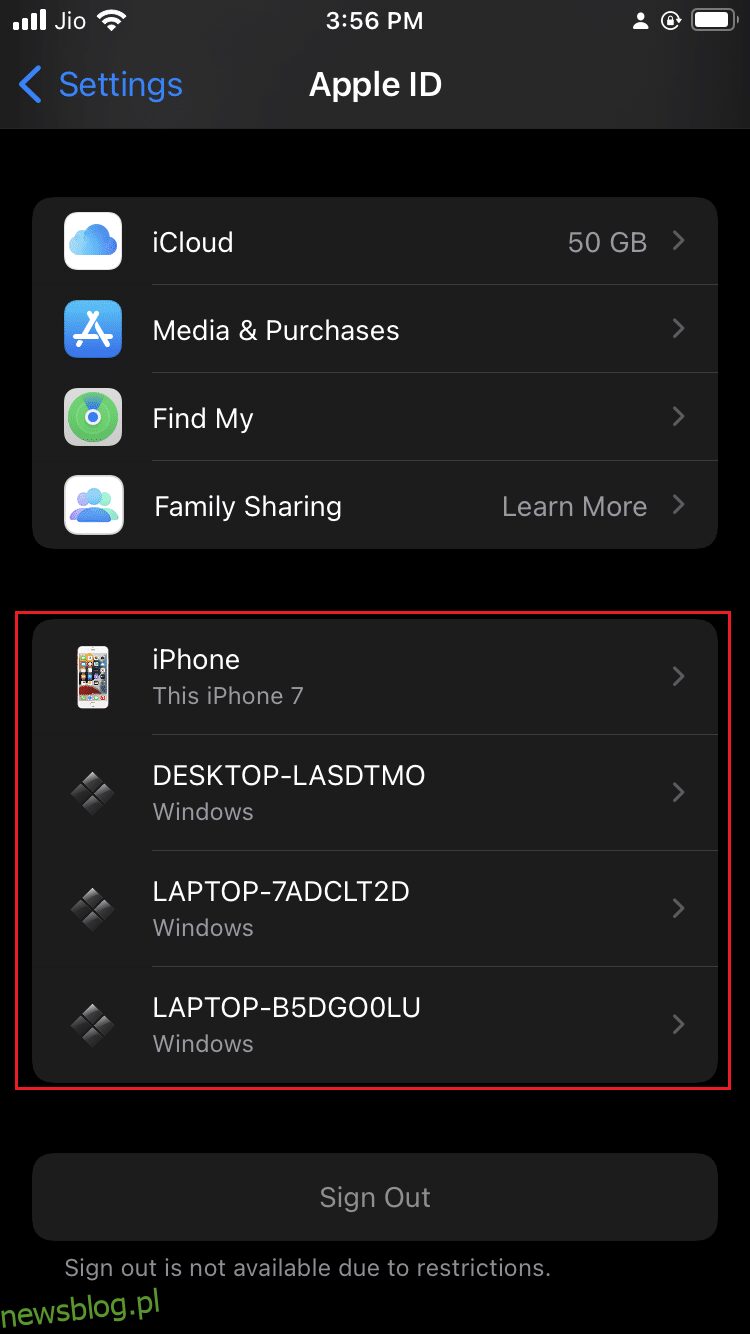
Metoda 2: Sprawdzenie z komputera Mac
Możesz również sprawdzić, gdzie Twój Apple ID jest używany, korzystając z komputera Mac. Wykonaj poniższe kroki:
1. Kliknij ikonę Apple w lewym górnym rogu ekranu.
2. Wybierz Preferencje systemowe.
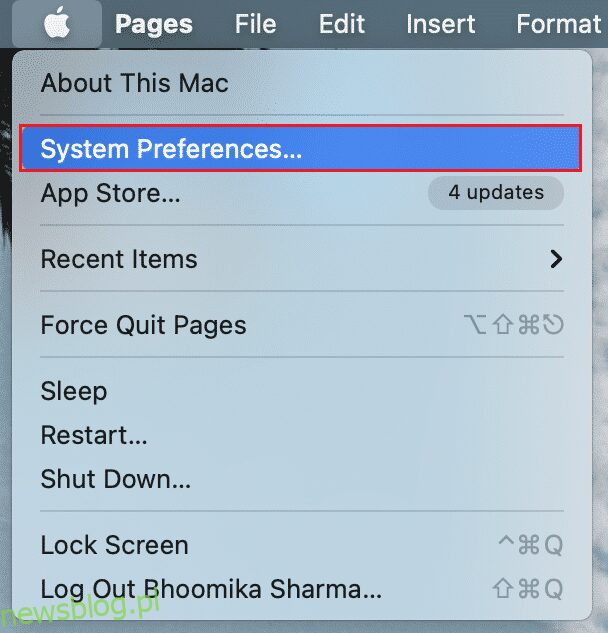
3. Wybierz swój Apple ID.
4. Zobaczysz wszystkie urządzenia korzystające z Twojego Apple ID w lewej kolumnie.
Co zrobić, jeśli znajdziesz nieznane urządzenie?
Jeśli na liście pojawi się nieznane urządzenie, wybierz je i wyloguj się. Najlepiej również zmienić hasło po zakończeniu tej procedury.
Ważne, aby komunikat, który otrzymujesz, zawierał nazwę urządzenia, które korzysta z Twojego Apple ID. Zawsze warto nazywać podłączone urządzenia różnymi nazwami, co ułatwi ich identyfikację.
Możesz również włączyć uwierzytelnianie dwuskładnikowe, aby zabezpieczyć swoje konto. To uniemożliwi nieuprawnionym osobom dostęp do Twojego Apple ID, nawet jeśli znają Twoje hasło.
Jak aktywować uwierzytelnianie dwuskładnikowe?
Teraz, gdy wiesz, jak sprawdzić, gdzie jest używany Twój identyfikator Apple ID, możesz włączyć uwierzytelnianie dwuskładnikowe dla dodatkowej ochrony.
Opcja I: Dla urządzeń iOS
Wykonaj poniższe kroki, aby włączyć uwierzytelnianie dwuskładnikowe w systemie iOS:
Uwaga: Uwierzytelnianie dwuskładnikowe nie jest dostępne dla wszystkich wersji. Podczas konfiguracji możesz otrzymać powiadomienie o zgodności.
1. Otwórz aplikację Ustawienia na iPhonie lub iPadzie.
2. Stuknij w swój profil u góry ekranu.
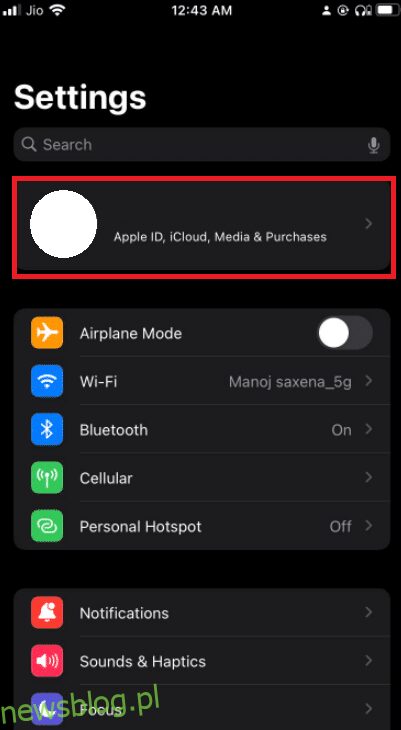
3. Stuknij w Hasło i bezpieczeństwo.
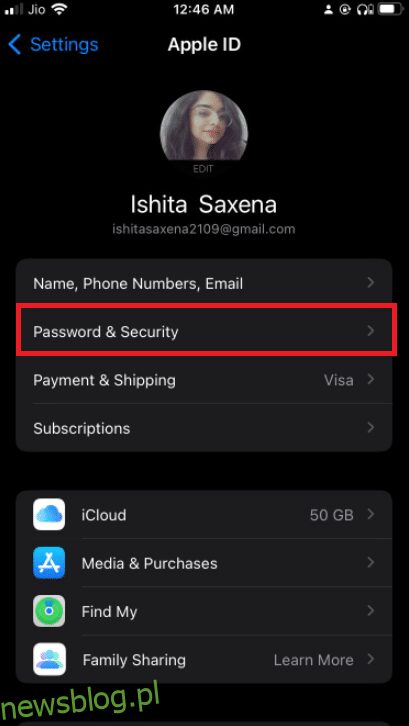
4. Stuknij w Włącz uwierzytelnianie dwuskładnikowe.
5. Następnie dotknij Kontynuuj na następnym ekranie.
Uwaga: Jeżeli otrzymasz ostrzeżenie dotyczące zgodności, wybierz opcję Włącz mimo to.
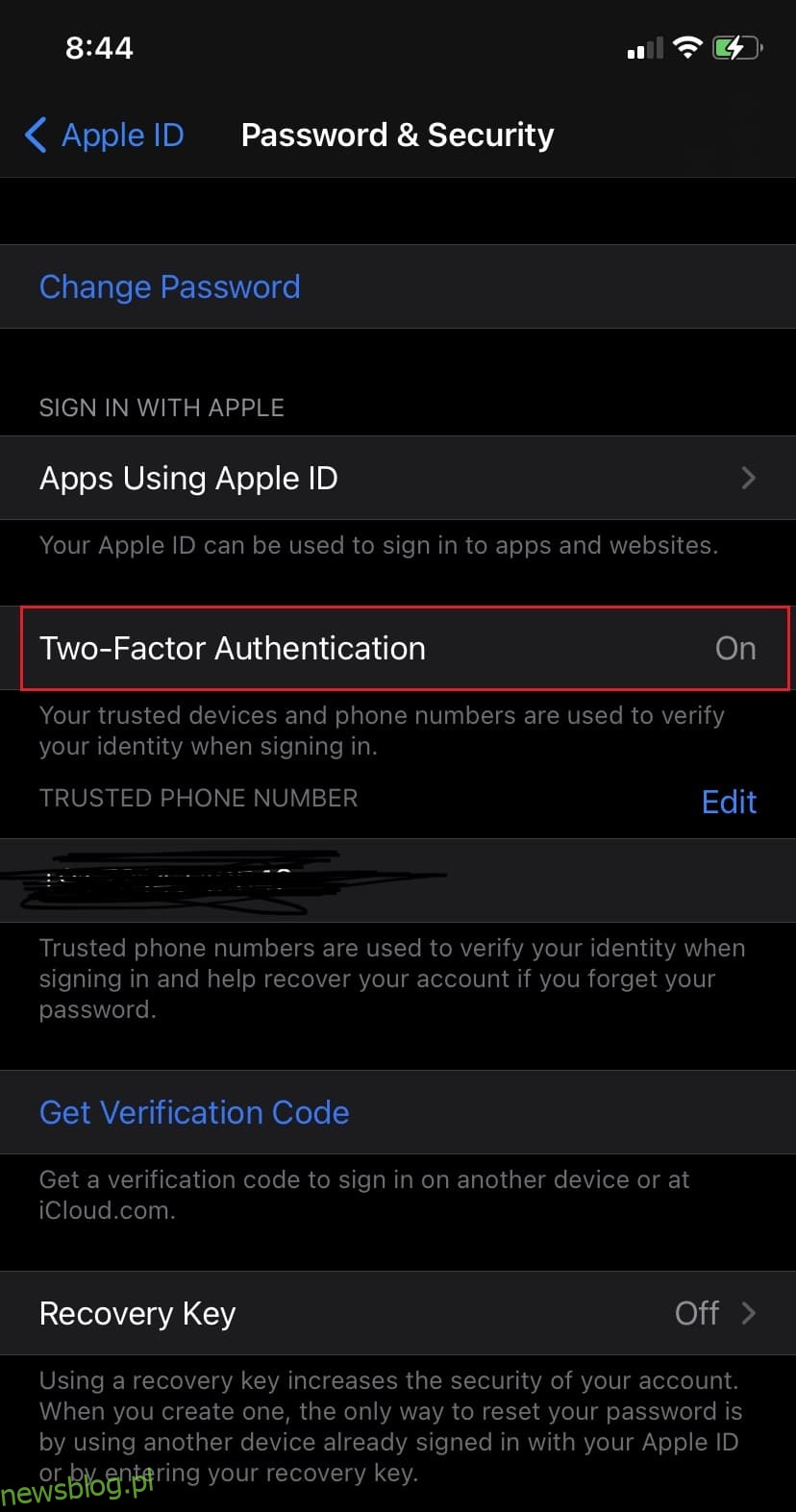
6. Upewnij się, że Twój numer telefonu jest poprawny, a następnie wybierz opcję SMS lub Połączenie telefoniczne do weryfikacji.
7. Stuknij w Dalej.
8. Wprowadź kod, który otrzymasz.
Opcja II: Dla komputerów Mac
Aby włączyć uwierzytelnianie dwuskładnikowe na komputerze Mac, musisz mieć system macOS El Capitan lub nowszy. Wykonaj poniższe kroki:
1. Kliknij ikonę Apple w lewym górnym rogu pulpitu.
2. Wybierz Preferencje systemowe.
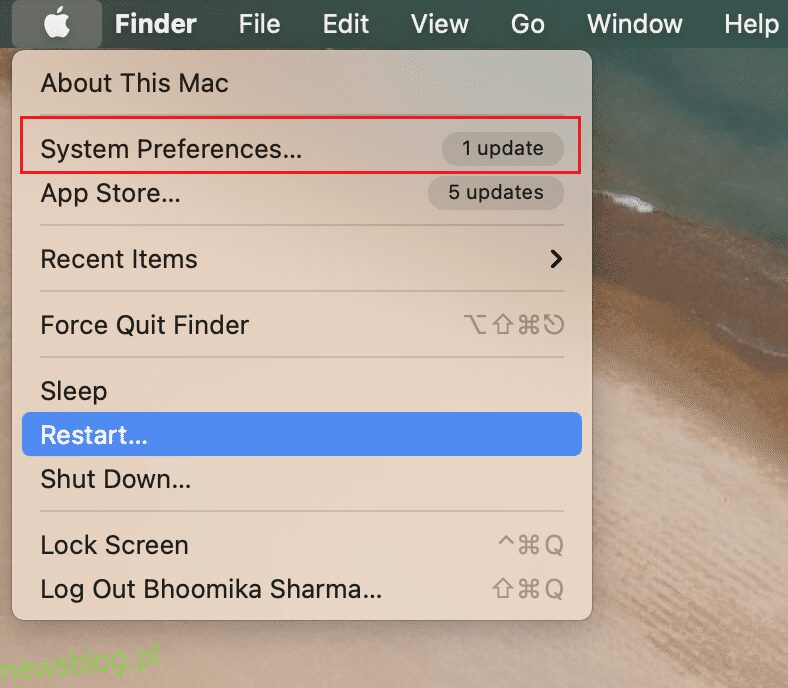
3. Wybierz Apple ID, a następnie przejdź do zakładki Hasło i bezpieczeństwo.
4. Kliknij przycisk Włącz dla uwierzytelniania dwuskładnikowego.
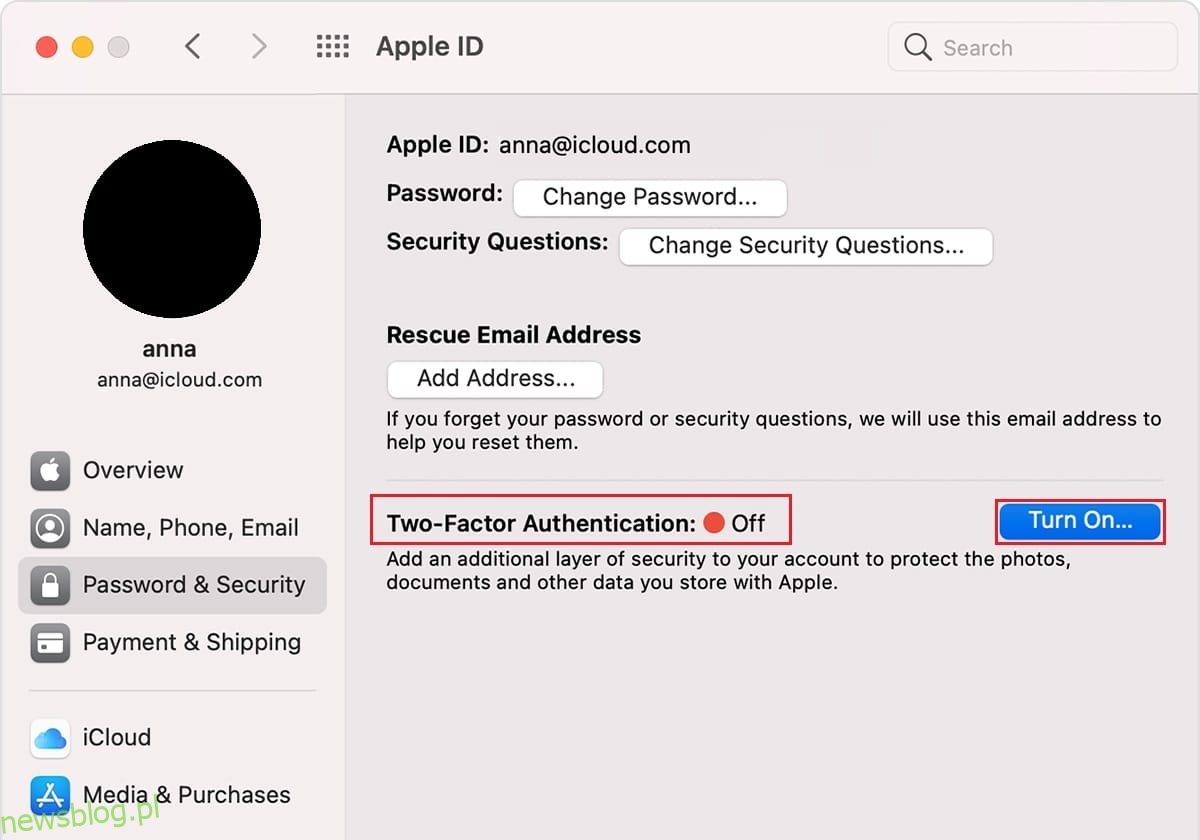
5. Wybierz Kontynuuj z menu rozwijanego.
6. Upewnij się, że numer telefonu jest prawidłowy i wybierz opcję SMS lub Połączenie telefoniczne w celu weryfikacji.
7. Kliknij Kontynuuj.
8. Wprowadź kod dostępu, który otrzymasz.
W ten sposób możesz sprawdzić, gdzie jest używany Twój Apple ID.
Często zadawane pytania (FAQ)
Q1. Jakie wersje są zgodne z uwierzytelnianiem dwuskładnikowym?
A. Uwierzytelnianie dwuskładnikowe jest dostępne w systemach iOS 9 lub nowszym oraz macOS El Capitan lub nowszym. Starsze wersje mogą również obsługiwać tę funkcję, ale sposób otrzymywania wiadomości tekstowych może się różnić.
Q2. Jak mogę usunąć swój numer telefonu z Apple ID?
A. Możesz to zrobić za pomocą prostych kroków. Otwórz aplikację Ustawienia na swoim iPhonie, wybierz Wiadomości, a następnie Wyślij i odbierz. Stuknij swój Apple ID, a następnie wybierz opcję Wyloguj się.
***
Mamy nadzieję, że ten artykuł na temat sposobów sprawdzania, gdzie używany jest Twój Apple ID, okaże się pomocny w zabezpieczaniu Twojego urządzenia Apple przed dostępem nieuprawnionych osób. W przypadku jakichkolwiek problemów, sugestii lub uwag dotyczących tego tekstu, zachęcamy do kontaktu w sekcji komentarzy poniżej.
newsblog.pl
Maciej – redaktor, pasjonat technologii i samozwańczy pogromca błędów w systemie Windows. Zna Linuxa lepiej niż własną lodówkę, a kawa to jego główne źródło zasilania. Pisze, testuje, naprawia – i czasem nawet wyłącza i włącza ponownie. W wolnych chwilach udaje, że odpoczywa, ale i tak kończy z laptopem na kolanach.