W początkowych latach istnienia iPhone’a użytkownicy nie mieli możliwości nagrywania screencastów, co było wynikiem ograniczeń technologicznych. Choć Apple wprowadził funkcję zrzutu ekranu, długo unikał dodania opcji nagrywania ekranu. Sytuacja zmieniła się nieco dla posiadaczy komputerów Mac, którzy mogli korzystać z aplikacji QuickTime do rejestrowania ekranu swojego iPhone’a lub iPada. Istniały również aplikacje, takie jak Shou.tv, które umożliwiały nagrywanie, ale często nie były niezawodne. Inne programy koncentrowały się na nagrywaniu jedynie konkretnej aplikacji, na przykład przeglądarki. Jednak wraz z wydaniem systemu iOS 11, wszystko się zmieniło. Teraz użytkownicy mogą nagrywać ekran bez potrzeby korzystania z komputera Mac czy jailbreakowania urządzenia. Apple wprowadziło natywną funkcję nagrywania ekranu, która działa perfekcyjnie, chociaż może być trudna do odnalezienia.
Jak dodać nagrywanie ekranu do Centrum sterowania
Aby rozpocząć nagrywanie ekranu w iOS 11, najpierw musisz znaleźć tę funkcję. Nagrywanie ekranu odbywa się za pośrednictwem Centrum sterowania. Otwórz aplikację Ustawienia, a następnie przejdź do sekcji Centrum sterowania. Stuknij w opcję Dostosuj sterowanie, aby dostosować dostępne funkcje. W tym miejscu wyszukaj kontrolkę do nagrywania ekranu i dodaj ją do Centrum sterowania.
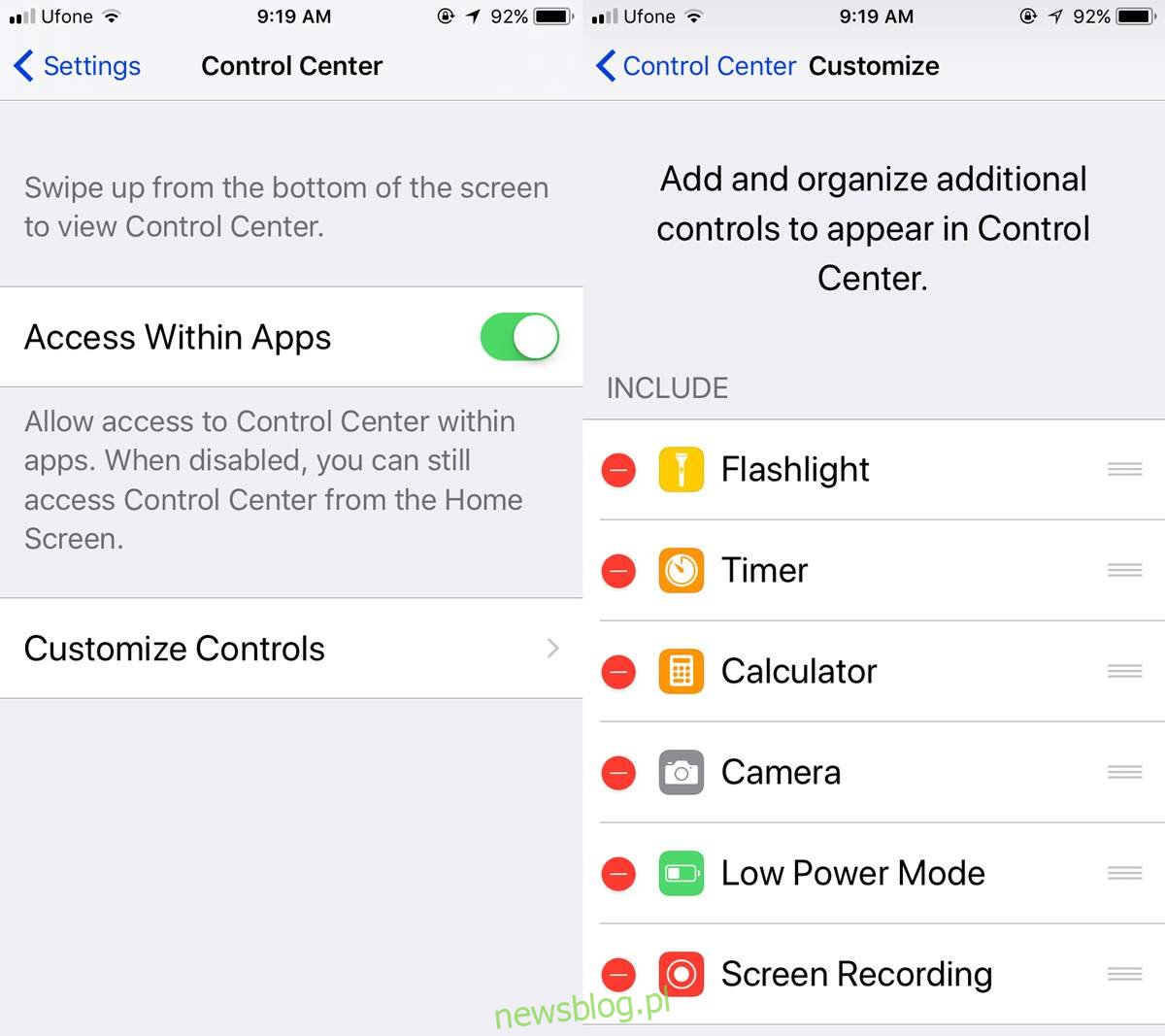
Jak nagrać ekran w iOS 11
Teraz możesz przystąpić do nagrywania ekranu. Funkcja ta obecnie nagrywa jedynie w trybie portretowym. Możesz rozpocząć nagrywanie zarówno z ekranu głównego, jak i z poziomu aplikacji. Centrum sterowania jest dostępne z dowolnego miejsca na ekranie.
Przesuń w górę na ekranie, aby otworzyć Centrum sterowania, a następnie dotknij ikony nagrywania. Rozpocznie się nagrywanie screencastu, które uchwyci wszystko, co dzieje się na ekranie, w tym powiadomienia i zrzuty ekranu.
Aby zakończyć nagrywanie, przesuń palcem w górę, otwórz Centrum sterowania i ponownie dotknij ikony nagrywania.
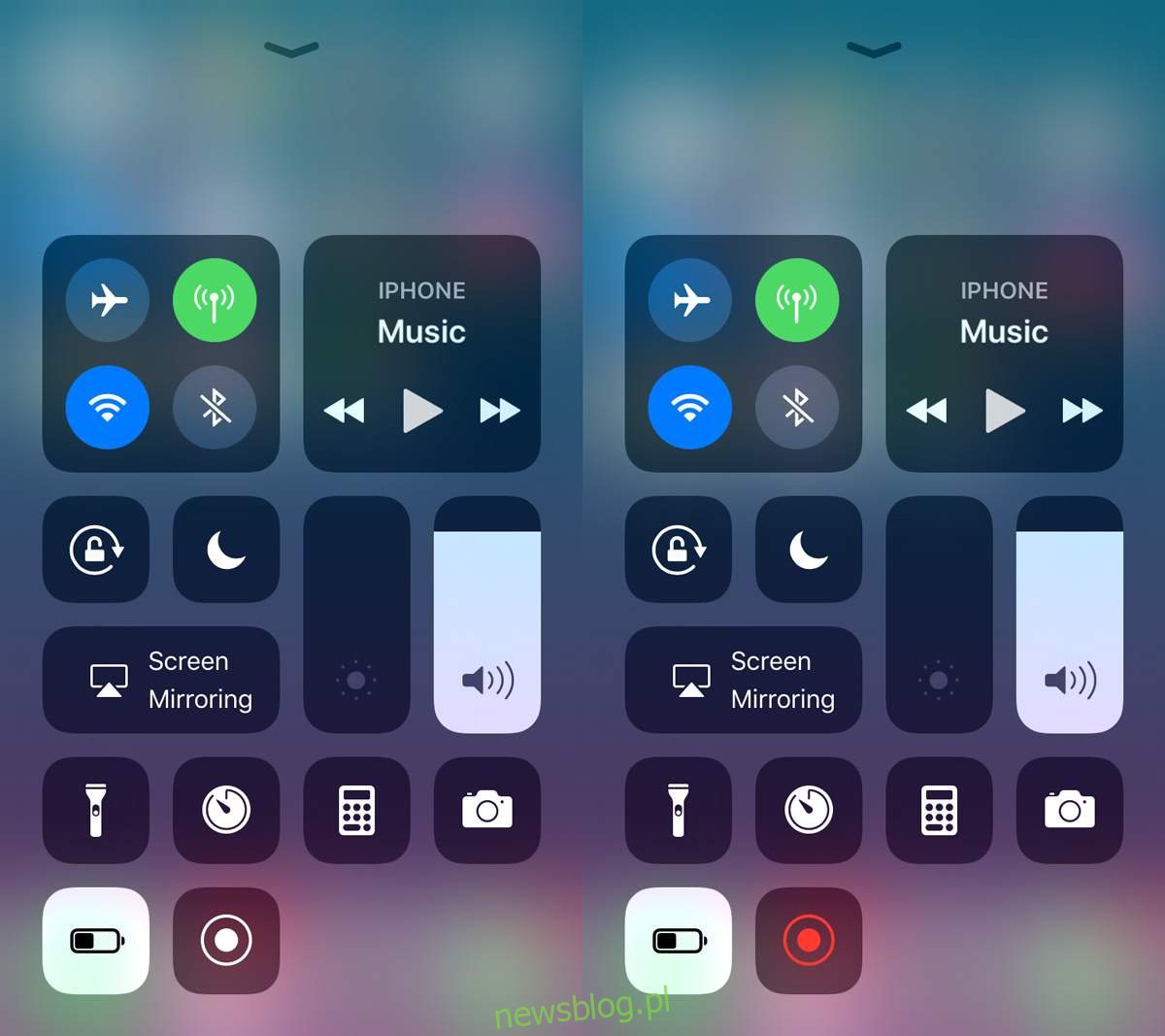
Podczas nagrywania na górze ekranu pojawi się niebieski pasek. Ten pasek nie zostanie uwzględniony w końcowym nagraniu. Możesz go dotknąć, aby przerwać nagrywanie.
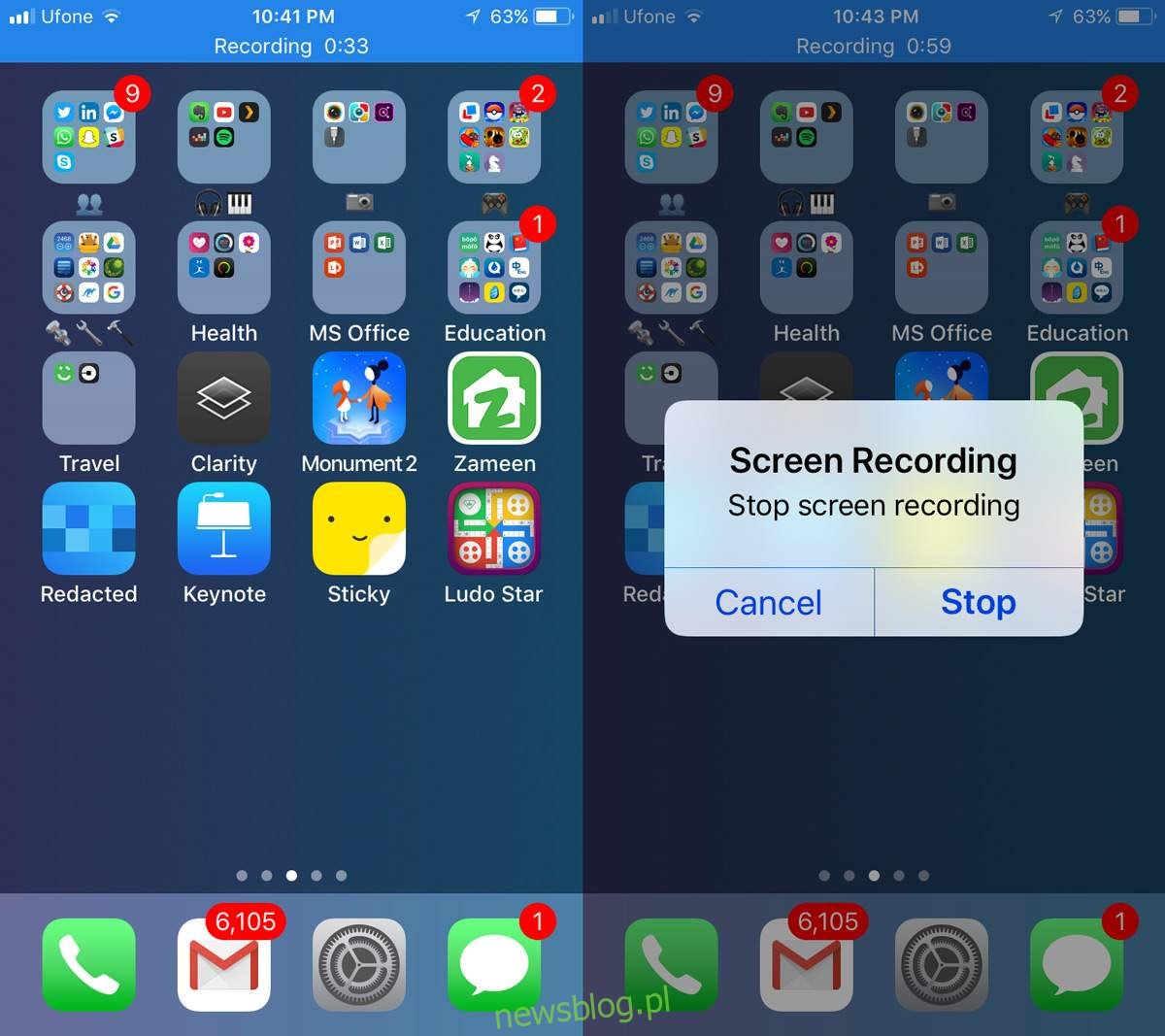
Jak dodać komentarz głosowy
W drugiej wersji beta iOS 11 pojawiła się nowa funkcja umożliwiająca nagrywanie dźwięku. Aby dodać komentarz głosowy, otwórz Centrum sterowania, a następnie dłużej przytrzymaj przycisk nagrywania ekranu. Wyświetli się nowe okno, w którym możesz włączyć mikrofon i rozpocząć nagrywanie. Wszystko, co powiesz, zostanie nagrane razem z obrazem.
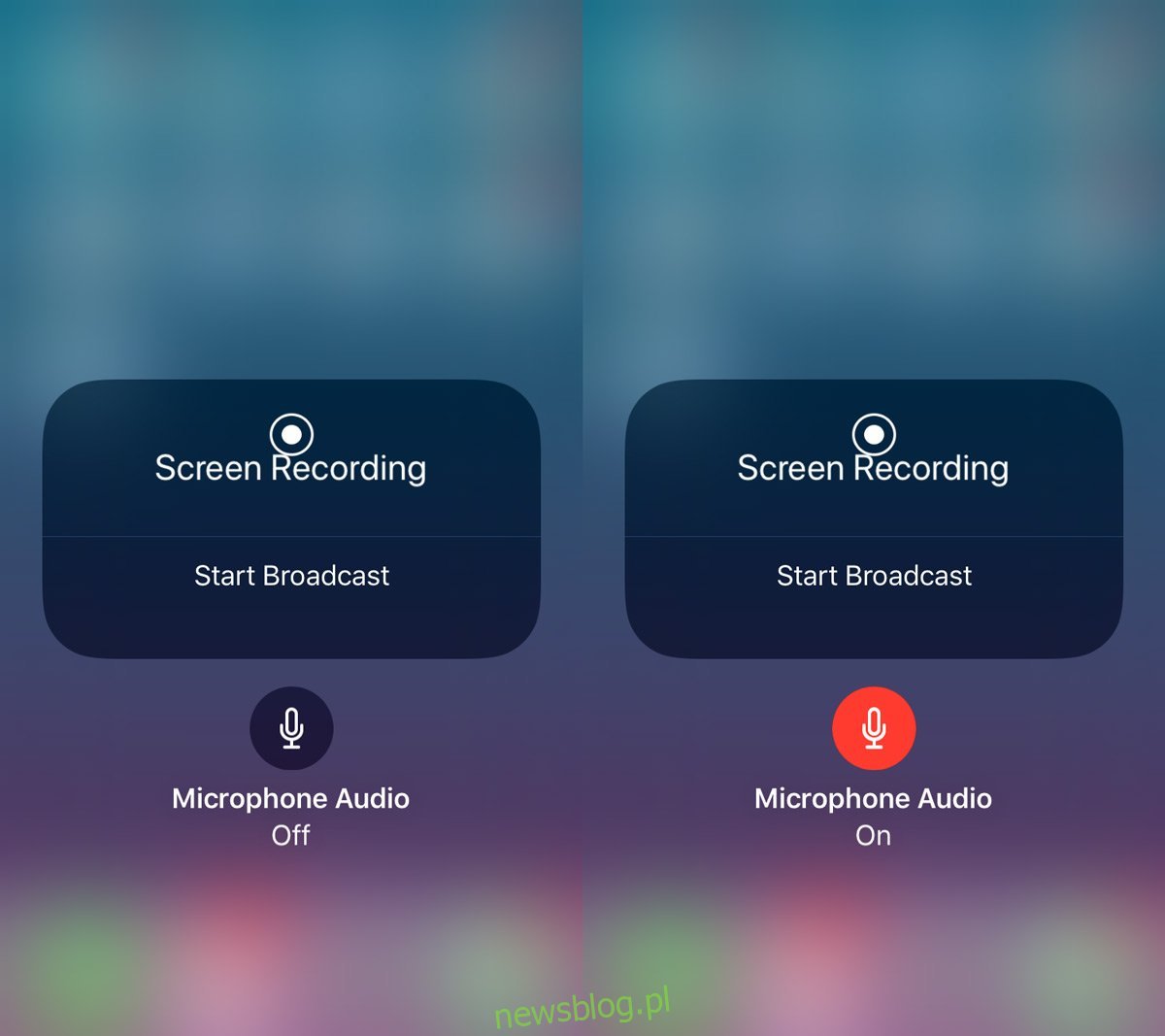
Wszystkie nagrania są automatycznie zapisywane w aplikacji Zdjęcia w formacie MP4. Możesz je odtwarzać bezpośrednio w aplikacji lub przenieść na komputer Mac czy komputer z systemem Windows. Format MP4 jest powszechnie obsługiwany, więc nie powinno być problemów z jego odtwarzaniem.
Nie ma opcji do dostosowywania jakości nagrywania, ale domyślna jakość jest zadowalająca. Pamiętaj, aby być ostrożnym podczas nagrywania aplikacji działających tylko w trybie poziomym. Przetestowaliśmy dwie aplikacje, które obsługują wyłącznie ten tryb: Keynote i grę King of Thieves. Keynote nagrał się dobrze, mimo że wideo pozostało w trybie portretowym, podczas gdy nagranie z King of Thieves okazało się chaotyczne.
Obecnie iOS 11 jest w fazie beta, a stabilna wersja ma się ukazać we wrześniu lub październiku 2017 roku.
newsblog.pl
Maciej – redaktor, pasjonat technologii i samozwańczy pogromca błędów w systemie Windows. Zna Linuxa lepiej niż własną lodówkę, a kawa to jego główne źródło zasilania. Pisze, testuje, naprawia – i czasem nawet wyłącza i włącza ponownie. W wolnych chwilach udaje, że odpoczywa, ale i tak kończy z laptopem na kolanach.