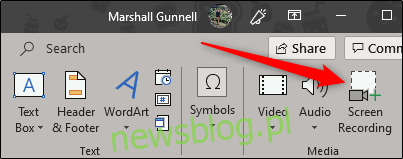Jeśli chcesz nagrać ekran, aby zademonstrować proces jako część prezentacji PowerPoint, możesz to zrobić za pomocą wbudowanych narzędzi. Oto jak nagrać ekran za pomocą programu PowerPoint.
Spis treści:
Korzystanie z programu PowerPoint’s Screen Recorder
PowerPoint jest wyposażony we wbudowany, praktyczny rejestrator ekranu. Jest wiele rzeczy, których rejestrator ekranu programu PowerPoint nie może zrobić tak, jak bardziej w pełni funkcjonalne oprogramowanie do nagrywania ekranu, ale na tym polega jego piękno – świetnie nadaje się do szybkiego, bezproblemowego nagrywania.
Najpierw otwórz PowerPoint, przejdź do zakładki „Wstaw”, a następnie kliknij „Nagrywanie ekranu”.
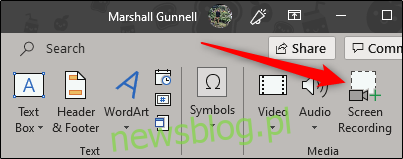
PowerPoint zminimalizuje, a stacja dokująca do nagrywania ekranu pojawi się u góry ekranu. W tym miejscu pojawia się „prostota” funkcji nagrywania ekranu programu PowerPoint – masz tylko pięć opcji. Domyślnie PowerPoint nagrywa dźwięk i kursor. Przełącz te opcje, aby je wyłączyć, jeśli chcesz. Kiedy będziesz gotowy, aby przejść dalej, kliknij „Wybierz obszar”.
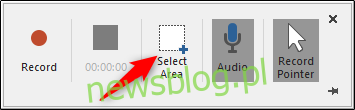
Twój wskaźnik zmieni się w celownik. Kliknij i przeciągnij, aby zaznaczyć obszar ekranu, który chcesz nagrać.
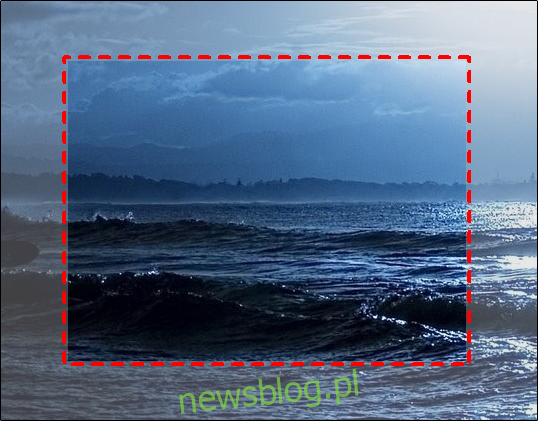
Następnie kliknij przycisk „Record” w doku rejestratora ekranu.
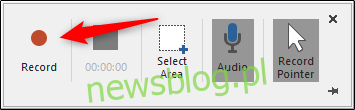
Rozpocznie się trzysekundowe odliczanie. Gdy osiągnie zero, rozpocznie się nagrywanie. Po zakończeniu nagrywania wszystkiego przesuń kursor z powrotem na górę ekranu, gdzie znajdowała się stacja dokująca, a stacja dokująca pojawi się ponownie. Kliknij „Zatrzymaj”.
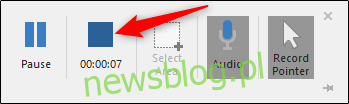
Nagranie ekranu pojawi się teraz na slajdzie programu PowerPoint.
Dostosowywanie nagrania
Po pomyślnym osadzeniu nagrania w prezentacji możesz chcieć dostosować kilka ustawień. Możesz tutaj zrobić kilka rzeczy, w tym przyciąć wideo, ustawić sposób odtwarzania wideo podczas prezentacji lub zastosować styl do ramki wideo.
Przycinanie wideo
Może być kilka sekund Twojego filmu, które chcesz usunąć. Możesz wyciąć te części bezpośrednio w programie PowerPoint. Kliknij wideo prawym przyciskiem myszy i wybierz „Przytnij”.
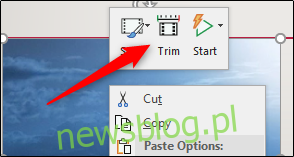
Pojawi się okno „Trim Video”. Tutaj kliknij i przeciągnij zielony i czerwony pasek, aby dostosować odpowiednio czas rozpoczęcia i zakończenia. Po skonfigurowaniu kliknij „OK”.
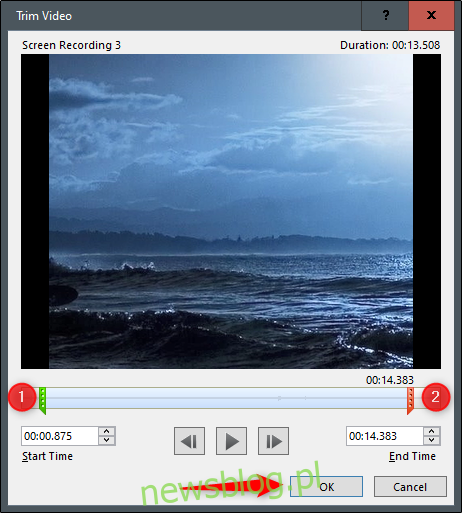
Twój film zostanie teraz przycięty.
Ustawianie reguł odtwarzania wideo
Możesz powiedzieć programowi PowerPoint, jak odtwarzać wideo podczas prezentacji. Aby to zrobić, kliknij wideo prawym przyciskiem myszy i wybierz „Start” z menu.
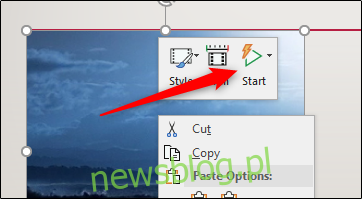
Pojawi się podmenu z trzema różnymi opcjami odtwarzania:
W sekwencji kliknięć: wideo będzie odtwarzane w odpowiedniej kolejności, którą ustawiłeś pod względem możliwych do wykonania sekwencji (takich jak animacje).
Automatycznie: wideo zostanie automatycznie odtworzone, gdy się pojawi.
Po kliknięciu: wideo zostanie odtworzone po kliknięciu.
Wybierz ten, który najbardziej Ci odpowiada.
Stosowanie stylów ramek
Jeśli chcesz, aby Twój film był bardziej atrakcyjny wizualnie, możesz zastosować do niego ramkę. Aby to zrobić, kliknij wideo prawym przyciskiem myszy i wybierz z menu opcję „Styl”.
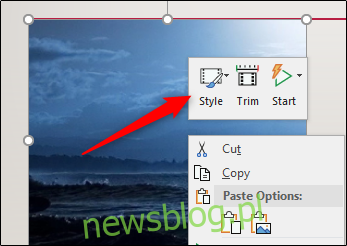
Pojawi się podmenu prezentujące dużą bibliotekę ramek do Twojego wideo. Najechanie kursorem na każdy z nich spowoduje wyświetlenie podglądu na żywo, jak będzie wyglądać ramka.
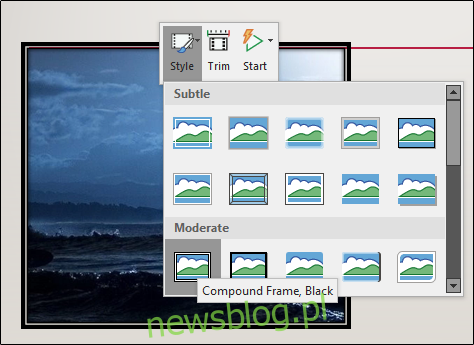
Wybierz ten, który Ci się podoba, a zostanie zastosowany do Twojego filmu.
To wszystko!