Istnieje wiele powodów, dla których możesz chcieć zarejestrować ekran swojego iPhone’a. Może odkryłeś interesujący trik i pragniesz podzielić się nim ze znajomymi, aby lepiej zrozumieli jego działanie. Może chcesz stworzyć instrukcję wideo na YouTube lub krótki materiał na Instagramie. Być może pasjonujesz się nagrywaniem swoich osiągnięć w grach i chcesz zaprezentować je w mediach społecznościowych. Niezależnie od celu, warto wiedzieć, że istnieje wiele sposobów na nagrywanie ekranu na iPhonie i iPadzie. Czytaj dalej, aby dowiedzieć się, jak to zrobić.
4 metody nagrywania ekranu na iPhonie i iPadzie (2022)
Jeżeli potrzebujesz efektywnego rejestratora ekranu na swoim urządzeniu z systemem iOS, nie musisz szukać dalej niż wbudowany rejestrator ekranu. Oprócz możliwości nagrywania dźwięku, natywny rejestrator obsługuje także aplikacje innych firm, takie jak Messenger czy Telegram, co pozwala na łatwe udostępnienie nagrania. Jeśli jednak potrzebujesz bardziej zaawansowanych funkcji lub lepszej jakości nagrania, QuickTime Player na Maca oraz aplikacje innych firm mogą okazać się lepszym wyborem. Przyjrzyjmy się każdej z tych metod, aby znaleźć tę, która najlepiej spełni Twoje oczekiwania!
Jak dodać rejestrator ekranu do centrum sterowania na iPhonie i iPadzie
Pierwszym krokiem jest dodanie rejestratora ekranu do centrum sterowania w urządzeniu z systemem iOS lub iPadOS.
1. Otwórz aplikację Ustawienia na iPhonie lub iPadzie i wybierz opcję Centrum sterowania.
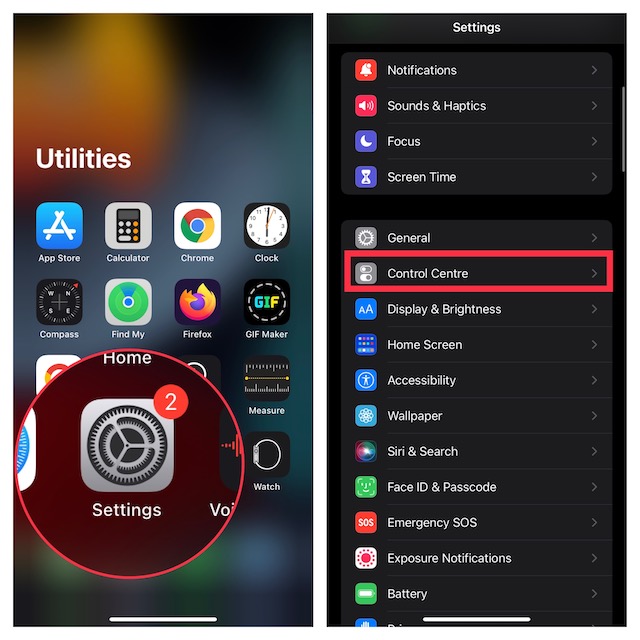
2. Następnie przewiń w dół, aby znaleźć Rejestrator ekranu, a następnie naciśnij przycisk „+” po lewej stronie, aby dodać go do sekcji „Dołączone elementy sterujące”.
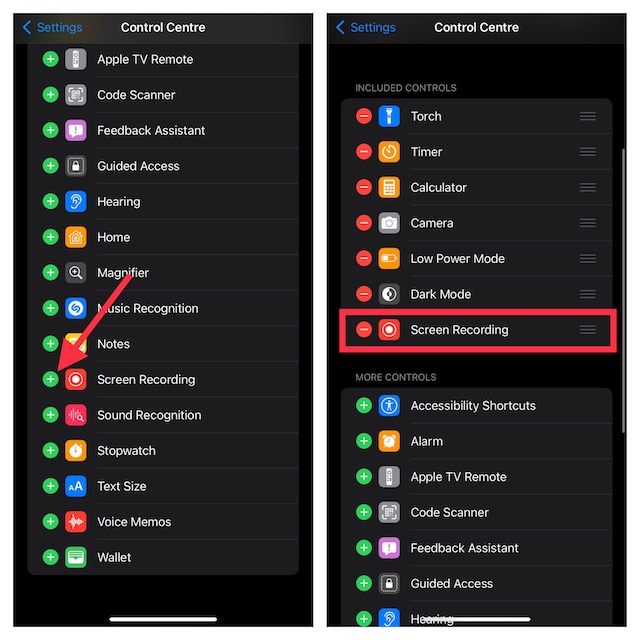
Nagrywanie ekranu na iPhonie i iPadzie
Po dodaniu rejestratora ekranu do centrum sterowania, proces nagrywania staje się bardzo prosty.
1. Otwórz centrum sterowania na swoim urządzeniu.
- Na iPhonie i iPadzie bez przycisku Home: przesuń palcem w dół z prawego górnego rogu ekranu.
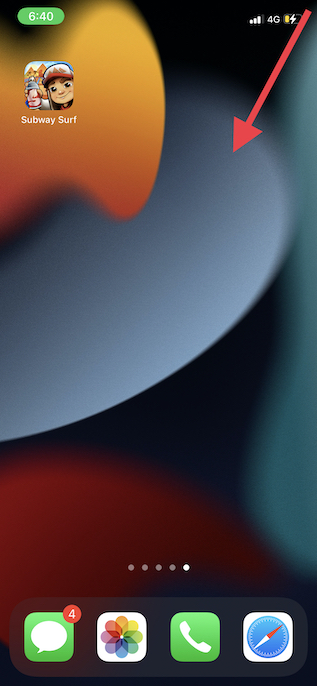
- Na iPhonie i iPadzie z przyciskiem Home: przesuń palcem w górę od dolnej krawędzi ekranu.
2. Następnie naciśnij i przytrzymaj przycisk nagrywania, a następnie dotknij Mikrofon, aby nagrać dźwięk. Jeśli nie chcesz, aby dźwięk był nagrywany, upewnij się, że ikona mikrofonu jest wyłączona.
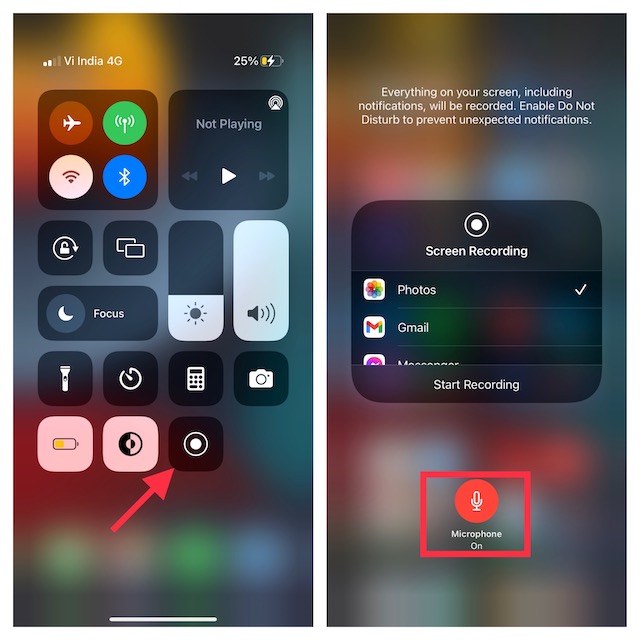
3. Po tym dotknij Rozpocznij nagrywanie. Twoje nagranie zacznie się po trzysekundowym odliczaniu.
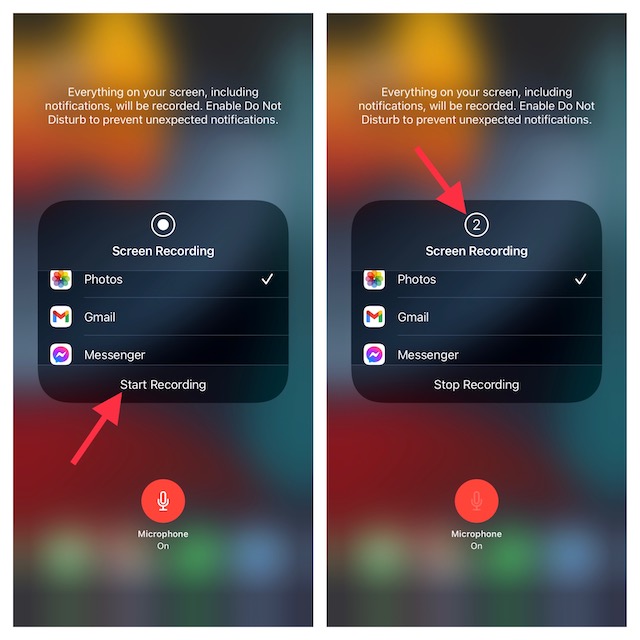
Uwaga:
- Pamiętaj, że natywny rejestrator ekranu automatycznie zapisuje nagranie w aplikacji Zdjęcia. Możesz także udostępniać nagrania w innych aplikacjach, takich jak Facebook Messenger czy Telegram.
- Wbudowany rejestrator ekranu rejestruje wszystko, co pojawia się na ekranie, w tym powiadomienia.
- Aby uniknąć przeszkadzających powiadomień podczas nagrywania, możesz aktywować tryb „Samolot” (w Ustawieniach) lub włączyć tryb „Nie przeszkadzać”.
4. Aby zakończyć nagrywanie, dotknij czerwonego paska stanu u góry ekranu i wybierz Zatrzymaj w wyskakującym oknie. Alternatywnie możesz otworzyć Centrum sterowania i nacisnąć czerwony przycisk „Nagraj”, aby zakończyć nagrywanie.
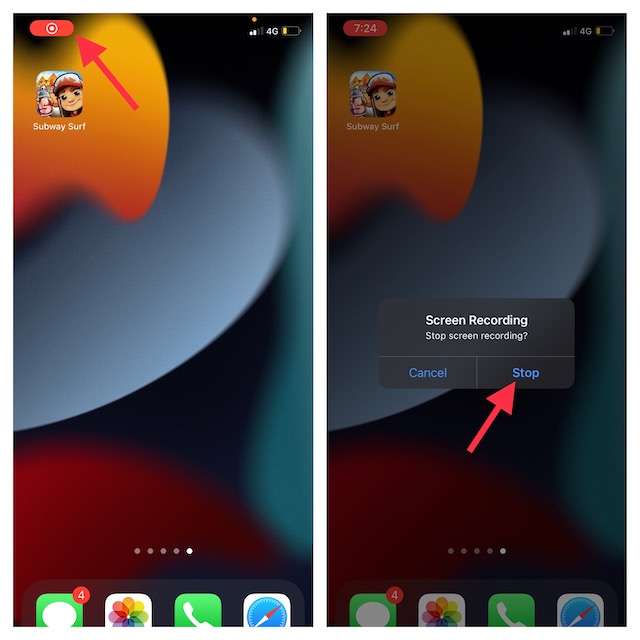
Edycja i udostępnianie nagrania ekranu na iPhonie i iPadzie
W aplikacji Zdjęcia dostępne są teraz bardziej zaawansowane narzędzia do edycji, dzięki którym możesz poprawić swoje nagranie.
1. Otwórz aplikację Zdjęcia na urządzeniu z systemem iOS lub iPadOS i znajdź wideo, które chcesz edytować. Następnie naciśnij przycisk Edytuj w prawym górnym rogu.
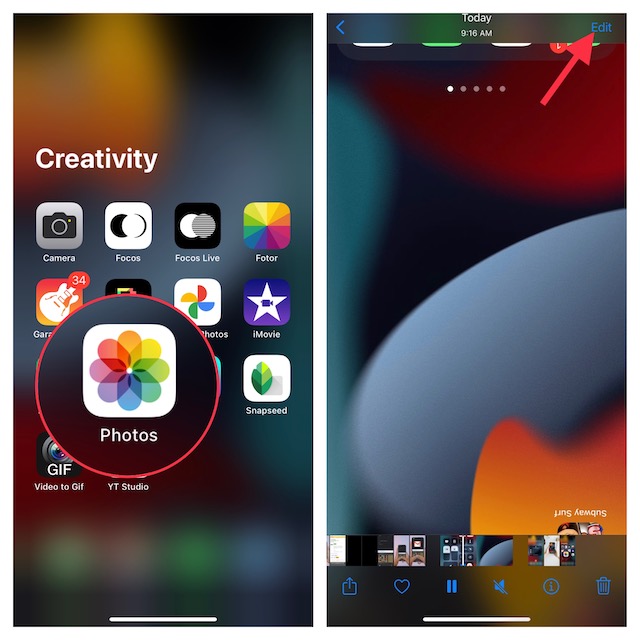
2. Możesz teraz korzystać z podstawowych narzędzi do edytowania, takich jak przycinanie i filtry, aby upiększyć swój klip. Możesz także odwrócić wideo oraz dostosować ekspozycję i cienie według własnych potrzeb. Po zakończeniu edycji kliknij Gotowe w prawym dolnym rogu, aby zatwierdzić zmiany.
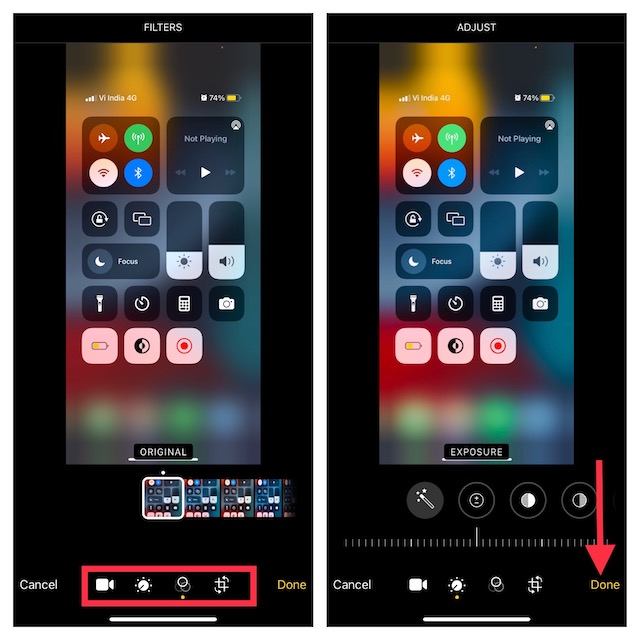
3. Następnie dotknij przycisku Udostępnij i wybierz aplikację, przez którą chcesz podzielić się nagraniem.
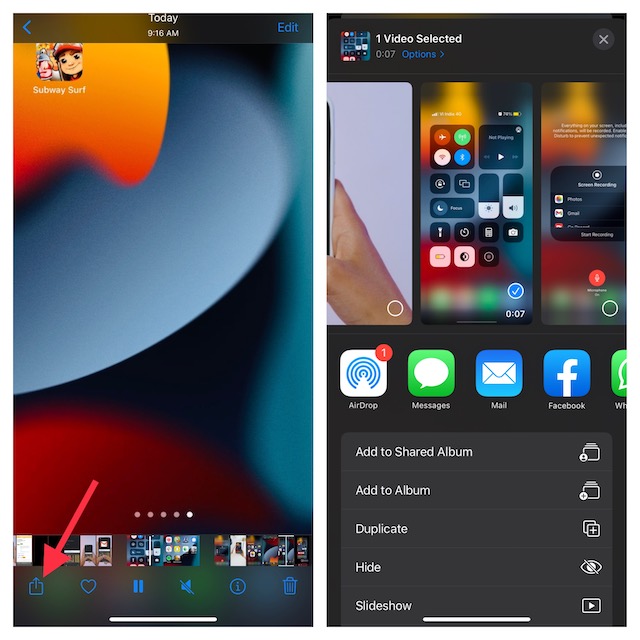
Nagrywanie ekranu na iPhonie i iPadzie za pomocą komputera Mac
QuickTime Player na macOS od lat jest skutecznym narzędziem do nagrywania ekranu iPhone’a. Jeśli posiadasz Maca, korzystanie z tej aplikacji może być korzystne z kilku powodów. Po pierwsze, nie wyświetla przycisku nagrywania „Czerwonego”, co nadaje filmowi bardziej profesjonalny wygląd. Po drugie, umożliwia nagrywanie ekranu w wyższej jakości, co jest przydatne podczas tworzenia prezentacji lub tutoriali.
1. Aby rozpocząć, podłącz iPhone’a lub iPada do komputera Mac i uruchom QuickTime Player.
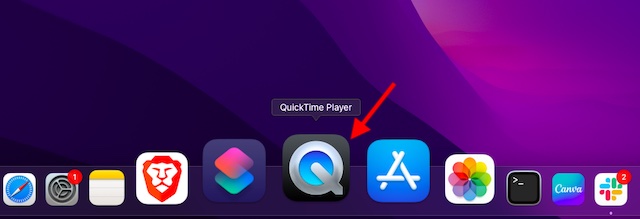
2. Następnie kliknij menu Plik w lewym górnym rogu i wybierz Nowe nagranie filmu.
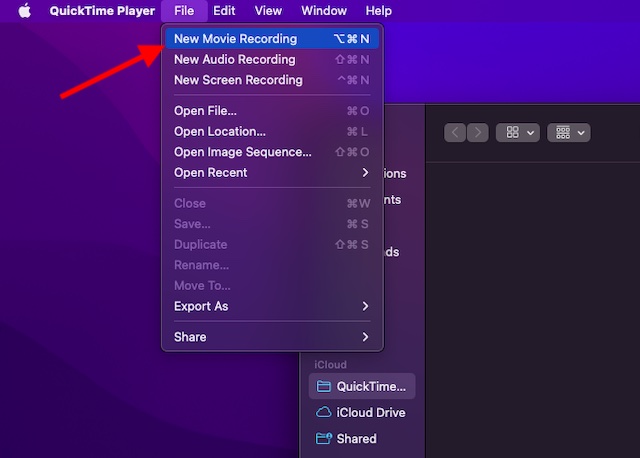
3. Kliknij strzałkę w dół obok przycisku nagrywania i wybierz swojego iPhone’a lub iPada w sekcji „Aparat”. W sekcji Mikrofon wybierz Wbudowany mikrofon. Aby nagrać ekran w wyższej jakości, upewnij się, że wybrano opcję Wysoka w sekcji Jakość.
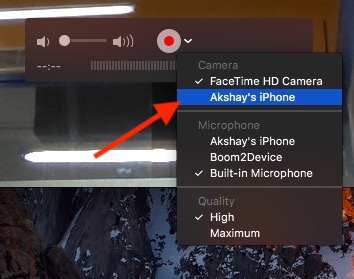
4. Ekran urządzenia zostanie teraz wyświetlony na komputerze Mac. Aby rozpocząć nagrywanie, naciśnij przycisk nagrywania. Aby zakończyć nagrywanie, naciśnij czerwony przycisk nagrywania, a następnie zapisz wideo w wybranej lokalizacji.
Nagrywanie ekranu na iPhonie i iPadzie za pomocą komputera z systemem Windows
Nagrywanie ekranu iPhone’a na PC jest nieco bardziej skomplikowane, ponieważ QuickTime Player nie jest dostępny dla systemu Windows. W związku z tym będziesz musiał polegać na aplikacjach innych firm.
Warto zwrócić uwagę na narzędzia takie jak „LonelyScreen” oraz „AirServer”. LonelyScreen to dobre darmowe narzędzie, które pozwala nagrać ekran urządzenia. Jeżeli jednak potrzebujesz większej kontroli i lepszej jakości nagrania, AirServer będzie lepszym wyborem.
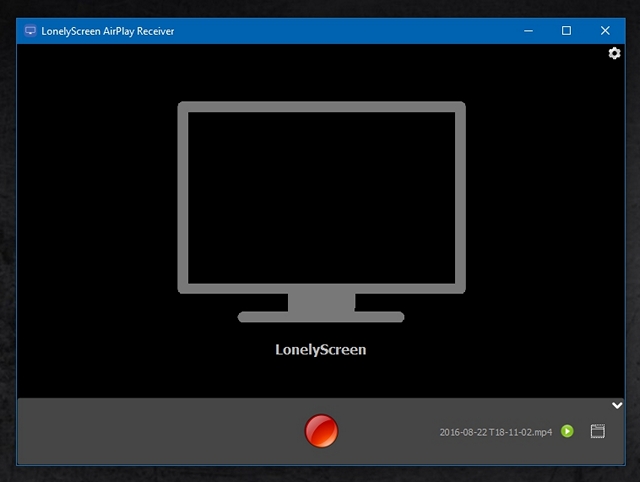
Przygotowaliśmy również osobny przewodnik dotyczący nagrywania ekranu iPhone’a na komputerze z systemem Windows, który warto sprawdzić, jeśli zajdzie taka potrzeba.
Najlepsze rejestratory ekranu innych firm na iPhonie i iPadzie
W App Store znajdziesz wiele rejestratorów ekranu dla urządzeń Apple, ale kilka z nich wyróżnia się szczególną wydajnością.
1. Nagraj to!
Jeżeli szukasz pełnoprawnego rejestratora ekranu, aplikacja „Nagraj to!” jest godna uwagi. Oferuje szereg narzędzi edycyjnych, które umożliwiają dostosowywanie prędkości odtwarzania, przycinanie wideo, zmianę koloru tła, a nawet obracanie klipów. Dodatkowo zawiera imponującą kolekcję profesjonalnych filtrów, które pomogą wzbogacić Twoje filmy. Po zakończeniu edycji możesz łatwo udostępnić swoje wideo na YouTube lub innych platformach społecznościowych.
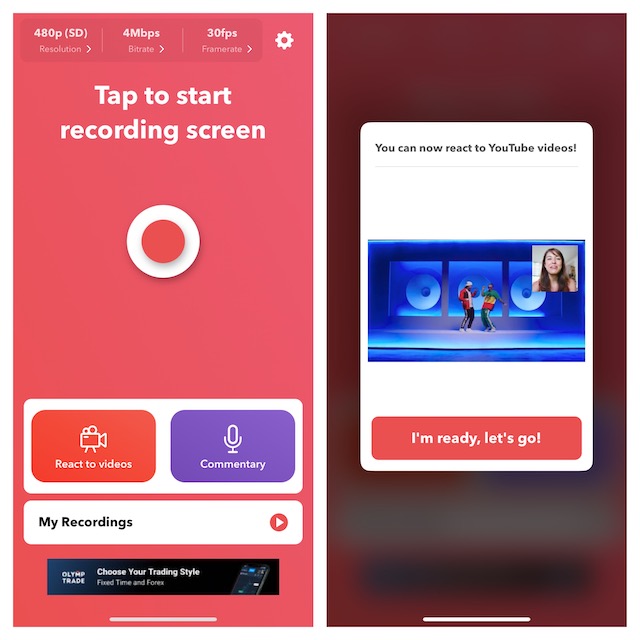
Zainstaluj: (darmowa wersja pro dostępna za 4,99 USD)
2. Idź Nagrywaj
Innym efektywnym rejestratorem ekranu, który mogę polecić, jest aplikacja „Go Record”. Może być używana do nagrywania ekranu podczas korzystania z aplikacji i gier. Oferuje solidny zestaw narzędzi do edycji, co pozwala na dostosowywanie nagrania. Dodatkowo, pozwala na użycie kamery frontowej, aby dodać reakcję do nagrania. Po edytowaniu klipu, możesz go przesłać bezpośrednio na YouTube lub zapisać w swojej bibliotece.
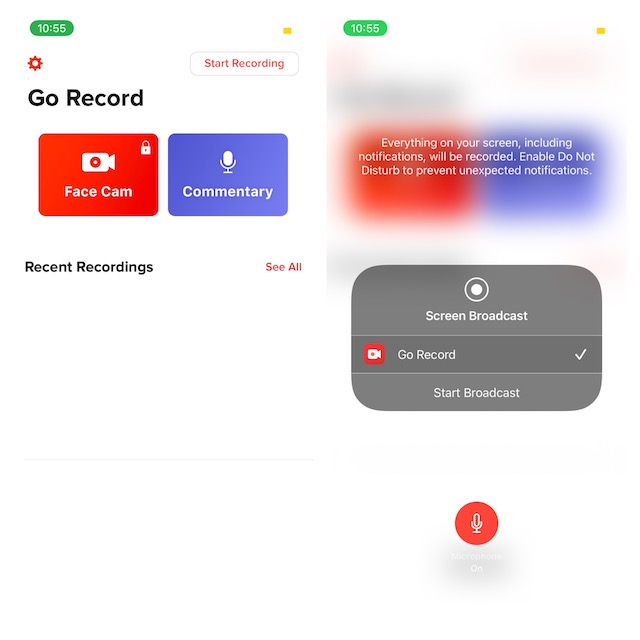
Zainstaluj: (darmowa wersja pro dostępna za 4,99 USD)
Nagrywaj ekran na iOS i iPadOS jak profesjonalista
To wszystko! Teraz znasz metody nagrywania ekranu na iOS lub iPadOS z odpowiednią kontrolą. Jak wspomniano wcześniej, wbudowany rejestrator ekranu spełnia podstawowe potrzeby. Jeśli jednak preferujesz nagrywanie w wyższej rozdzielczości lub korzystanie z bardziej zaawansowanych narzędzi do edycji, aplikacje innych firm, które wymieniliśmy, są doskonałym rozwiązaniem. Podziel się swoimi doświadczeniami i powiedz nam, która metoda nagrywania ekranu na iPhonie jest Twoją ulubioną w komentarzach poniżej.
newsblog.pl
Maciej – redaktor, pasjonat technologii i samozwańczy pogromca błędów w systemie Windows. Zna Linuxa lepiej niż własną lodówkę, a kawa to jego główne źródło zasilania. Pisze, testuje, naprawia – i czasem nawet wyłącza i włącza ponownie. W wolnych chwilach udaje, że odpoczywa, ale i tak kończy z laptopem na kolanach.