Nagrywanie ekranu komputera może na początku wydawać się trudnym zadaniem, zwłaszcza jeśli nie masz odpowiednich narzędzi. Możesz chcieć nagrać prezentację, gdy ćwiczysz przemówienie, lub podzielić się z przyjaciółmi fragmentem rozgrywki.
Bez względu na cel, nagrywanie ekranu w systemie Windows 10 jest wyjątkowo proste. Jeśli znasz właściwą kombinację klawiszy, możesz rozpocząć nagrywanie w dowolnym momencie. Choć wbudowana funkcja jest dość potężna, nie dorównuje dedykowanym aplikacjom stworzonym wyłącznie do przechwytywania obrazu z ekranu.
Jak nagrywać ekran w systemie Windows 10 za pomocą wbudowanego narzędzia?
Windows 10 oferuje wbudowane oprogramowanie do nagrywania ekranu, które pierwotnie zostało zaprojektowane z myślą o nagrywaniu gier. Możesz jednak używać go do rejestrowania wszystkiego, co robisz na komputerze.
Aby rozpocząć, należy aktywować tę funkcję w ustawieniach systemu Windows.
- Naciśnij przycisk Start na klawiaturze.
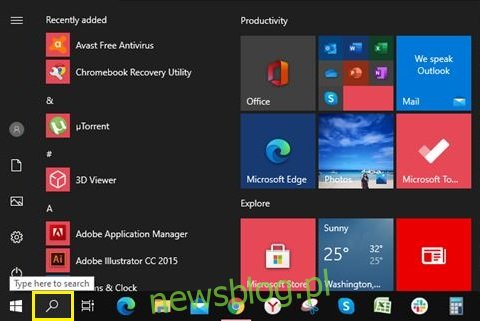
- Wpisz „Ustawienia” w pasku wyszukiwania, a następnie kliknij na pojawiający się link do aplikacji Ustawienia.
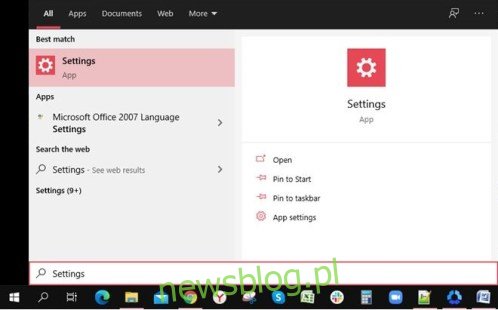
- W menu Ustawienia wybierz opcję Gry. Otworzy się sekcja dotycząca paska gier.
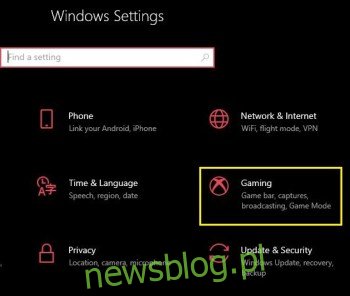
- Aktywuj opcję Nagrywaj klipy z gry, zrzuty ekranu i transmisję za pomocą paska gry, klikając przełącznik na pozycję Wł.
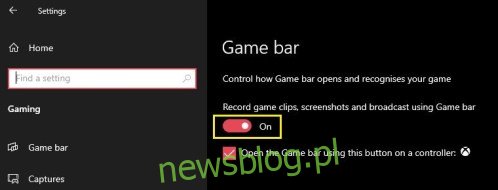
Możesz także szybko otworzyć ustawienia za pomocą skrótu klawiaturowego. Naciśnij jednocześnie klawisz Windows oraz I, aby wywołać menu.
Po pomyślnym włączeniu paska gier możesz przystąpić do nagrywania.
- Wybierz aplikację, którą chcesz nagrać. Może to być przeglądarka internetowa, gra wideo lub film odtwarzany na komputerze.
- Naciśnij jednocześnie klawisze Windows i G, aby wyświetlić nakładkę nagrywania. Zobaczysz różne widżety, takie jak Przechwytywanie, Audio i Wydajność.
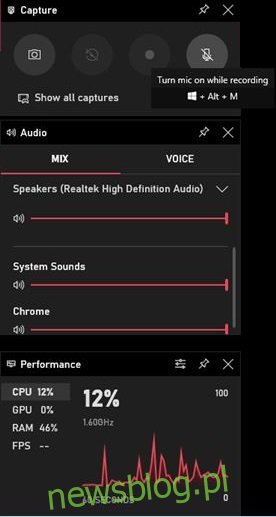
- Aby rozpocząć nagrywanie, kliknij przycisk Nagraj w widżecie Przechwytuj.
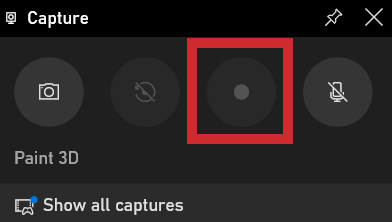
- Możesz teraz kliknąć gdziekolwiek na ekranie, aby schować nakładkę paska gier. Po prawej stronie ekranu pojawi się mały widżet z informacją o czasie nagrywania, który umożliwia zatrzymanie nagrania oraz włączenie lub wyłączenie mikrofonu. Aby zakończyć nagrywanie, kliknij przycisk Zatrzymaj na widżecie.
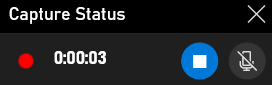
- Po zakończeniu nagrywania pojawi się powiadomienie. Klikając je, otworzysz folder w Eksploratorze Windows, w którym znajdziesz nagrany plik wideo.

Nie musisz jednak za każdym razem przywoływać paska gier, aby rozpocząć nagrywanie. Istnieje skrót klawiaturowy, który pozwala na szybkie rozpoczęcie lub zatrzymanie nagrywania ekranu. Wystarczy wcisnąć jednocześnie klawisze Windows + Alt + R, aby rozpocząć nagrywanie. Aby je zatrzymać, naciśnij tę samą kombinację klawiszy ponownie: Win + Alt + R.
Najlepsze alternatywy aplikacji zewnętrznych
Jeśli wbudowany rejestrator Windows nie spełnia twoich oczekiwań, warto rozważyć inne możliwości. Oto trzy aplikacje, które mogą zaspokoić różnorodne potrzeby nagrywania ekranu.
OBS Studio
OBS Studio to jeden z najlepszych programów do nagrywania ekranu, całkowicie darmowy. To oprogramowanie o otwartym kodzie źródłowym nie zawiera reklam, a jego twórcy regularnie wprowadzają aktualizacje, co czyni go coraz bardziej funkcjonalnym. OBS Studio jest dostępne na systemy Windows, macOS i Linux.
FlashBack Express
FlashBack Express oferuje bezpłatną wersję płatnego programu. Jest prostszy w obsłudze niż OBS, co czyni go idealnym rozwiązaniem dla osób, które nigdy wcześniej nie korzystały z programów do nagrywania. Warto podkreślić, że darmowa wersja nie ma ograniczeń czasowych ani znaków wodnych w nagraniach.
Darmowy internetowy rejestrator ekranu Apowersoft
W przeciwieństwie do OBS Studio i FlashBack Express, Apowersoft to aplikacja uruchamiana bezpośrednio z przeglądarki internetowej. Choć może nie być idealna do nagrywania gier, świetnie nadaje się do innych zastosowań, takich jak nagrywanie prezentacji czy czatów wideo.
Najczęściej zadawane pytania
Jak mogę nagrywać dźwięk z komputera podczas nagrywania screencastu?
W większości programów do nagrywania ekranu domyślne ustawienia pozwalają na przechwytywanie dźwięku z komputera. To oznacza, że nie będziesz musiał grzebać w ustawieniach, aby włączyć tę funkcję.
Jeśli nie chcesz nagrywać dźwięku, możesz to zrobić na dwa sposoby. Niektóre oprogramowania oferują opcję wyłączenia dźwięku komputera podczas nagrywania, w wyniku czego nagranie będzie całkowicie ciche. Jeśli twoje oprogramowanie nie ma tej funkcji, konieczna będzie edycja dźwięku w nagraniu.
Jak mogę nagrać głos lektora do mojego screencastu?
Aby nagrać swój głos, wystarczy podłączyć mikrofon do komputera. Laptopy często mają już wbudowany mikrofon. Podczas nagrywania za pomocą wbudowanego rejestratora Windows, wystarczy nacisnąć przycisk włączający mikrofon na widżecie. To pozwoli na rejestrowanie wszystkiego, co mówisz, aż do zatrzymania nagrania. Możesz w dowolnym momencie wyciszyć lub ponownie włączyć mikrofon podczas nagrywania, co nie wpłynie na wizualny przebieg nagrania.
Jak wybrać konkretny monitor do nagrywania?
Jeśli masz podłączone więcej niż jeden monitor, możesz wybrać, z którego chcesz nagrywać. Proces ten może się różnić w zależności od używanego oprogramowania, jednak zazwyczaj będziesz musiał przejść do listy dostępnych źródeł wideo i wybrać monitor, który ma być nagrywany.
Jeżeli oprogramowanie nie rozpoznaje dodatkowego monitora, być może trzeba będzie dodać go ręcznie, tworząc nowe źródło i przypisując do niego monitor, który chcesz zarejestrować.
Czy mogę nagrywać więcej niż jeden monitor jednocześnie?
Tak, jest to możliwe. W zależności od oprogramowania, proces ten może być automatyczny lub wymagać ręcznego ustawienia. W przypadku automatycznego wyboru wystarczy zaznaczyć monitory, które chcesz nagrywać.
W przypadku ręcznego ustawienia może być konieczne zdefiniowanie obszaru nagrania. Na przykład, jeśli chcesz nagrać dwa monitory Full HD obok siebie, musisz ustawić szerokość płótna na dwa razy większą niż 1920 pikseli, co da rozdzielczość 3840×1080 pikseli.
Podsumowanie
Teraz, gdy wiesz, jak nagrać screencast w systemie Windows 10, możesz wybrać czy użyjesz wbudowanego rejestratora, czy też zdecydujesz się na aplikację zewnętrzną. Niezależnie od tego, czy chcesz zarejestrować rozgrywkę, czy nagrać rozmowę wideo z przyjaciółmi, zrobienie tego stanie się łatwe.
Czy udało Ci się nagrać screencast na swoim komputerze? Korzystasz z wbudowanego rejestratora Windows, czy może wybrałeś jedną z wymienionych aplikacji? Podziel się swoimi doświadczeniami w sekcji komentarzy poniżej.
newsblog.pl
Maciej – redaktor, pasjonat technologii i samozwańczy pogromca błędów w systemie Windows. Zna Linuxa lepiej niż własną lodówkę, a kawa to jego główne źródło zasilania. Pisze, testuje, naprawia – i czasem nawet wyłącza i włącza ponownie. W wolnych chwilach udaje, że odpoczywa, ale i tak kończy z laptopem na kolanach.