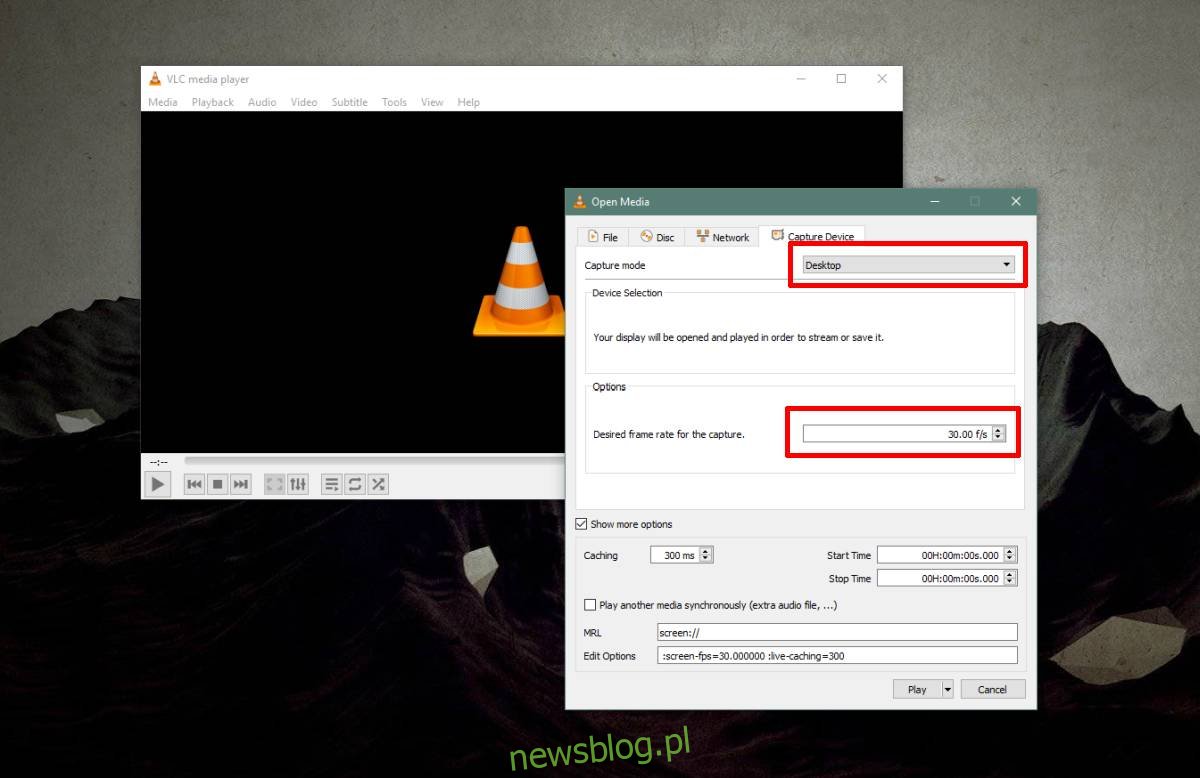Odtwarzacz VLC jest popularny jako uniwersalny odtwarzacz multimedialny. Jeśli masz niejasny plik multimedialny, którego domyślny odtwarzacz multimediów nie może otworzyć, przejdziesz do odtwarzacza VLC. Oczywiście dla tych, którzy słuchają podcastów lub oglądają transmisje na żywo, aplikacja ma znacznie więcej do zaoferowania. Odtwarzacz VLC ma również funkcję nagrywania ekranu, która jest dość dobra. Oto, jak możesz nagrać swój ekran za pomocą odtwarzacza VLC.
Nagraj swój ekran za pomocą VLC
Otwórz odtwarzacz VLC i przejdź do Widok> Zaawansowane sterowanie. Spowoduje to dodanie drugiego paska elementów sterujących powyżej domyślnego paska sterowania u dołu odtwarzacza VLC.
Następnie przejdź do Media> Open Capture Device. Możesz go również otworzyć za pomocą skrótu klawiaturowego Ctrl + C. W oknie, które się otworzy, musisz zmienić dwie rzeczy. Najpierw otwórz menu rozwijane trybu przechwytywania i wybierz „Pulpit” z wymienionych opcji. Po drugie, w sekcji Opcje zobaczysz opcję „Żądana liczba klatek na sekundę dla przechwytywania”. Domyślnie jest ustawiony na 1, co jest absurdalnie niskie. Chcesz zmienić go na 25 lub 30. To rozsądna jakość dla screencastów, ale możesz ją zwiększyć, jeśli chcesz (mogą obowiązywać ograniczenia sprzętowe).
U dołu tego okna zobaczysz przycisk Odtwórz. Kliknij go, a odtwarzacz VLC wyświetli Twój pulpit.

W tym momencie odtwarzacz VLC po prostu przesyła strumieniowo twój pulpit, ale nic nie nagrywa. W tym miejscu pojawia się dodatkowy pasek kontrolek. Kliknij przycisk Nagraj na pasku, a odtwarzacz VLC rozpocznie nagrywanie. Możesz zminimalizować aplikację i nagrać wszystko, czego potrzebujesz.
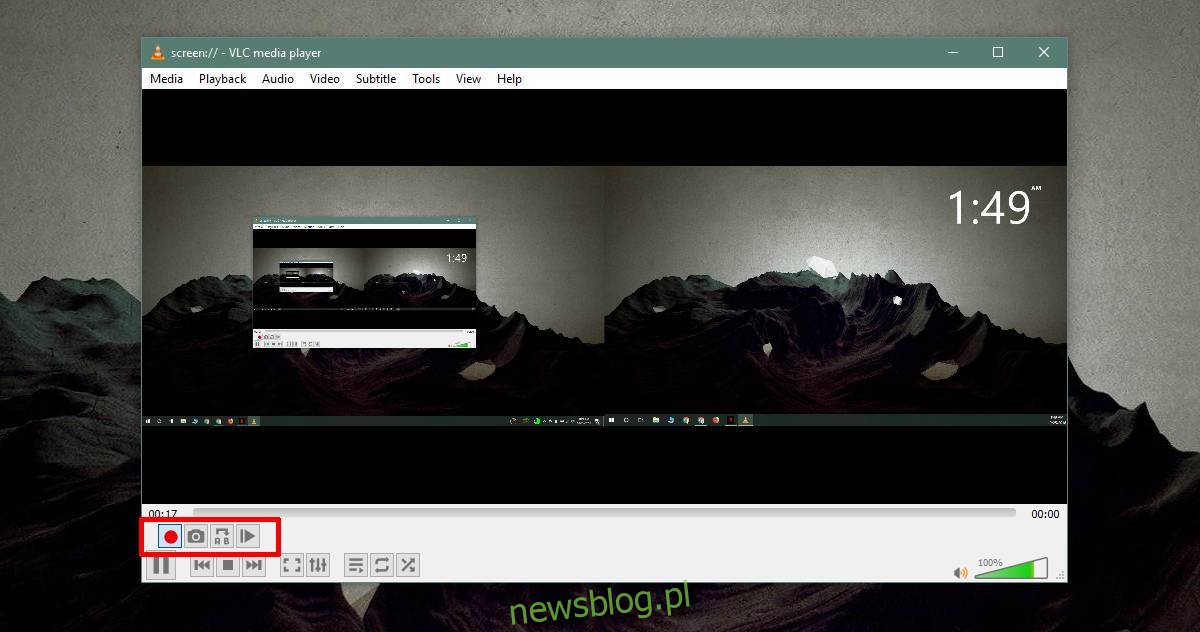
Po zakończeniu nagrywania przywróć odtwarzacz VLC i ponownie kliknij przycisk nagrywania, aby zatrzymać nagrywanie.
Wideo zostanie zapisane w Twojej bibliotece wideo w formacie pliku AVI. Format pliku AVI nie jest najpopularniejszym formatem wideo, ale odtwarzacz VLC może go odtwarzać. Jeśli chcesz, zawsze możesz przekonwertować go na format MP4. Filmy AVI są zwykle większe, a domyślna aplikacja Filmy i TV w systemie Windows 10 nie może ich odtwarzać. Możliwe, że inne platformy również mogą mieć z tym problemy, dlatego przekonwertowanie go na MP4 to dobry pomysł.
Screencast, który nagrywa VLC, jest dość prosty. Nie ma żadnych opcji zarządzania wejściem audio i nie można go sprawić, aby podświetlał kliknięcia, tak jak w przypadku dedykowanej aplikacji do nagrywania ekranu. Powstałe wideo prawdopodobnie będzie wymagało sporo pracy w postprodukcji, ale jeśli jesteś w opałach, to wystarczy.