Słuchawki AirPods słyną z wygody użytkowania i wysokiej jakości dźwięku, przewyższając wiele innych urządzeń audio. W ofercie Apple znajdziemy różne modele, takie jak AirPods 2. generacji, AirPods 3. generacji, AirPods Pro i AirPods Max. W każdym kolejnym modelu Apple wprowadzał ulepszenia. Na przykład, AirPods Max oferują do 20 godzin słuchania na jednym ładowaniu, spersonalizowany dźwięk przestrzenny z dynamicznym śledzeniem ruchów głowy i inne zaawansowane funkcje. AirPods Pro i AirPods 3. generacji charakteryzują się odpornością na pot i wodę. Pomimo licznych zalet, niektórzy użytkownicy doświadczają problemów z połączeniem AirPods z komputerem Mac, gdzie pomimo poprawnego sparowania, nie jest odtwarzany żaden dźwięk. W innym wariancie, dźwięk zamiast do słuchawek, trafia do głośników Maca. Jeżeli spotkałeś się z taką sytuacją, nie panikuj. W tym artykule przedstawiamy kompleksowy przewodnik po rozwiązaniu problemów z niedziałającymi słuchawkami AirPods na komputerze Mac.
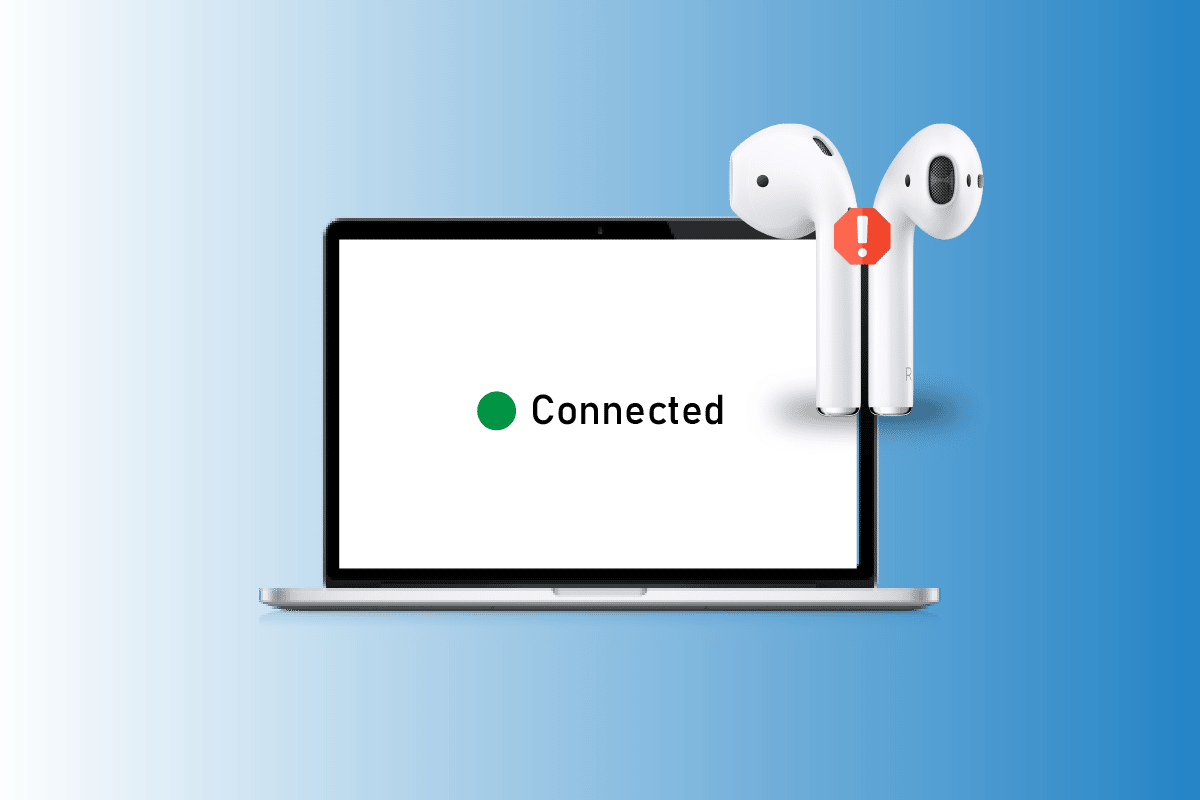
Rozwiązywanie problemów z AirPods podłączonymi do Maca, ale bez dźwięku
Zachęcamy do przeczytania tego artykułu w całości, aby poznać szczegółowe metody naprawy sytuacji, w której słuchawki AirPods są prawidłowo połączone z komputerem Mac, ale nie odtwarzają dźwięku. Dołączone ilustracje mają na celu ułatwić zrozumienie poszczególnych kroków.
Przyczyny braku dźwięku z AirPods podłączonych do Maca
Słuchawki AirPods wyróżniają się znakomitym designem i funkcjami, takimi jak redukcja hałasu oraz adaptacyjna transparentność. Ponadto, charakteryzuje je łatwość parowania z urządzeniami, takimi jak iPhone, Mac i inne. AirPods umożliwiają słuchanie muzyki, prowadzenie rozmów telefonicznych i wykonywanie wielu innych czynności. Jednak, pomimo tych zalet, niektórzy użytkownicy spotykają się z sytuacją, w której AirPods nie odtwarzają dźwięku po podłączeniu do Maca. Przyjrzyjmy się przyczynom tego problemu, gdzie słuchawki AirPods są podłączone do Maca, ale dźwięk nie jest z nich odtwarzany, lub gdzie dźwięk mimo podłączonych słuchawek, wychodzi z głośników komputera.
- Problem może być wywołany błędem oprogramowania, dlatego warto sprawdzić dostępność aktualizacji.
- Zanieczyszczenia lub woskowina wewnątrz słuchawek AirPods mogą utrudniać prawidłowe odtwarzanie dźwięku.
- Funkcja automatycznego wykrywania umieszczenia słuchawek w uchu może być przyczyną problemów.
- Czasami czujniki słuchawek AirPods mogą nieprawidłowo rozpoznawać umieszczenie ich w uchu, co prowadzi do sytuacji, w której AirPods Pro są podłączone, ale nie odtwarzają dźwięku.
Jak naprawić problem z brakiem dźwięku w AirPods na Macu?
Metoda 1: Ponowne uruchomienie komputera Mac
Aby zrestartować komputer Mac, wykonaj poniższe kroki:
1. Kliknij ikonę Apple Menu, znajdującą się w lewym górnym rogu ekranu.
2. Następnie wybierz opcję „Uruchom ponownie”.

Metoda 2: Zresetowanie słuchawek AirPods
Zrestartowanie słuchawek AirPods jest często pierwszym krokiem do rozwiązania problemu z brakiem dźwięku.
1. Umieść obie słuchawki AirPods w etui ładującym i zamknij pokrywkę. Spowoduje to wyłączenie AirPods.
2. Po krótkiej chwili otwórz pokrywkę i wyjmij słuchawki, aby je ponownie włączyć.
3. Spróbuj ponownie połączyć AirPods z urządzeniem przez Bluetooth.
Metoda 3: Ponowne włożenie słuchawek AirPods do uszu
Czasami czujniki w słuchawkach AirPods nieprawidłowo identyfikują umieszczenie ich w uchu, co może skutkować brakiem dźwięku. Możesz spotkać się z sytuacją, w której AirPods Pro są podłączone, ale nie odtwarzają dźwięku z tego powodu. Wyjmij AirPods z uszu, a następnie włóż je ponownie.
Metoda 4: Naładowanie słuchawek AirPods
Upewnij się, że twoje słuchawki AirPods są naładowane przed rozpoczęciem korzystania z nich. Niski poziom naładowania może prowadzić do problemów z połączeniem i odtwarzaniem dźwięku. Kliknij ikonę Bluetooth na górnym pasku menu, a następnie umieść kursor na nazwie podłączonych AirPods, aby sprawdzić stan naładowania lewej i prawej słuchawki.

Jeśli okaże się, że słuchawki AirPods nie są naładowane:
1. Włóż AirPods do etui ładującego.
2. Zamknij etui.
3. Podłącz kabel Lightning do portu ładowania w etui.
4. Podłącz drugi koniec kabla USB do ładowarki.
5. Pozostaw AirPods w etui, aby się naładowały.
6. Po naładowaniu, otwórz etui i zbliż je do Maca. Powinno nastąpić ponowne połączenie.
Metoda 5: Oczyszczenie słuchawek AirPods i portów ładowania
Zabrudzenia, woskowina lub kurz w słuchawkach AirPods mogą prowadzić do problemów z dźwiękiem. Należy regularnie czyścić słuchawki AirPods, port ładowania i etui ładujące. Użyj patyczka kosmetycznego, wilgotnej ściereczki do czyszczenia lub wacika, aby delikatnie usunąć zabrudzenia z AirPods.
Uwaga: Podczas czyszczenia należy unikać używania wody, ponieważ może to spowodować uszkodzenie słuchawek. Jeśli używasz płynu do czyszczenia, użyj niewielkiej ilości alkoholu, który szybko wysycha. Nie przesadzaj z ilością, aby nie uszkodzić wewnętrznych elementów AirPods.
Metoda 6: Wyłączenie i włączenie Bluetooth
Możesz także spróbować zresetować moduł Bluetooth, aby sprawdzić, czy to rozwiąże problem.
1. Przejdź do Preferencji systemowych na komputerze Mac.
2. Wybierz ikonę Bluetooth.

3. Wyłącz, a następnie ponownie włącz opcję Bluetooth.
Metoda 7: Ponowne parowanie AirPods z komputerem Mac
Jeśli chcesz wypróbować tę metodę, wykonaj poniższe kroki:
1. Otwórz Preferencje systemowe na komputerze Mac.

2. Kliknij opcję Bluetooth.

3. W sekcji Urządzenia kliknij prawym przyciskiem myszy słuchawki AirPods i wybierz „Usuń”.

4. Ponownie połącz słuchawki AirPods z komputerem Mac.
Metoda 8: Wyłączenie automatycznego wykrywania uszu
Aby wyłączyć automatyczne wykrywanie umieszczenia słuchawek w uchu, wykonaj następujące czynności:
1. Przejdź do Preferencji systemowych.
2. Wybierz opcję Bluetooth.

3. Kliknij „Opcje” obok nazwy słuchawek AirPods w menu Urządzenia.

4. Odznacz opcję „Automatyczne wykrywanie ucha” i kliknij „Gotowe”.

Metoda 9: Ustawienie słuchawek AirPods jako urządzenia wyjściowego
Ustawienie AirPods jako domyślnego urządzenia odtwarzającego dźwięk może rozwiązać problem. Wykonaj poniższe kroki:
1. Otwórz Preferencje systemowe na komputerze Mac i kliknij opcję „Dźwięk”.
2. W zakładce „Wyjście” wybierz AirPods jako urządzenie wyjściowe dźwięku.

Metoda 10: Dostosowanie balansu głośności AirPods
Jeśli chcesz wyregulować balans głośności, postępuj zgodnie z poniższymi krokami:
1. Otwórz Preferencje systemowe na komputerze Mac.
2. Kliknij opcję „Dźwięk”.
3. Przejdź do zakładki „Wyjście”.
4. Ustaw suwak opcji „Balans” na środku paska, aby zapewnić taki sam poziom głośności w obu słuchawkach AirPods.
Uwaga: Oprócz regulacji balansu upewnij się, że głośność wyjściowa nie jest zbyt niska lub wyciszona.

Metoda 11: Aktualizacja systemu macOS
Aktualizacja systemu macOS do najnowszej wersji może wyeliminować błędy powodujące problemy z dźwiękiem. Aby zaktualizować Maca, wykonaj poniższe kroki:
1. Otwórz Preferencje systemowe na swoim komputerze Mac.
2. Kliknij „Uaktualnienia” > „Uaktualnij teraz”.

Metoda 12: Zresetowanie modułu Bluetooth w Macu
Możesz spróbować naprawić brak dźwięku ze słuchawek AirPods, resetując moduł Bluetooth. Postępuj zgodnie z poniższymi krokami:
1. Naciśnij i przytrzymaj klawisze Shift + Option na klawiaturze, a następnie kliknij ikonę Bluetooth na górnym pasku menu.
2. Wybierz opcję „Zresetuj moduł Bluetooth”.

3. Potwierdź swoje działanie, klikając „OK”.
Metoda 13: Zresetowanie słuchawek AirPods
Spróbuj zresetować słuchawki AirPods, aby rozwiązać problem. Aby to zrobić, wykonaj następujące czynności:
1. Wybierz Preferencje systemowe > Bluetooth.

2. W zakładce „Urządzenia” kliknij prawym przyciskiem myszy słuchawki AirPods i wybierz „Usuń”.

3. Potwierdź usunięcie, klikając „Usuń” w wyskakującym oknie.
4. Umieść słuchawki AirPods w etui ładującym i nie zamykaj pokrywy.
5. Naciśnij i przytrzymaj przycisk konfiguracji, znajdujący się z tyłu obudowy, aż dioda LED zacznie migać na pomarańczowo, a następnie na biało.
6. Na koniec, ponownie połącz słuchawki AirPods z Maciem, przechodząc do Preferencji systemowych > Bluetooth i wybierając opcję „Połącz”.
***
Mamy nadzieję, że dzięki naszemu artykułowi udało Ci się rozwiązać problem z brakiem dźwięku w słuchawkach AirPods podłączonych do komputera Mac. Chociaż słuchawki AirPods oferują wyjątkową jakość, pamiętaj o właściwym korzystaniu z nich, aby utrzymać ją jak najdłużej. Jeśli masz pytania lub sugestie, zachęcamy do podzielenia się nimi w sekcji komentarzy. Daj nam również znać, o czym chcesz przeczytać w kolejnych artykułach.
newsblog.pl
Maciej – redaktor, pasjonat technologii i samozwańczy pogromca błędów w systemie Windows. Zna Linuxa lepiej niż własną lodówkę, a kawa to jego główne źródło zasilania. Pisze, testuje, naprawia – i czasem nawet wyłącza i włącza ponownie. W wolnych chwilach udaje, że odpoczywa, ale i tak kończy z laptopem na kolanach.