Przywróćmy funkcjonalność panelu sterowania NVIDIA.
Panel sterowania NVIDIA to narzędzie, które pozwala na dostosowanie ustawień sterownika karty graficznej. Dzięki niemu możemy decydować o tym, jak intensywnie ma pracować procesor graficzny.
Możemy priorytetowo potraktować wydajność kosztem jakości obrazu lub odwrotnie. Dostępne jest również podejście zrównoważone, pozwalające na znalezienie idealnego kompromisu.
Dodatkowo istnieje możliwość tworzenia profili dedykowanych poszczególnym aplikacjom, na przykład grom, dzięki czemu optymalne ustawienia są stosowane tam, gdzie to ma największe znaczenie.
Niestety, na forach internetowych firmy NVIDIA mnóstwo użytkowników skarży się na brak dostępu do tych opcji konfiguracji. Powód? Głównie problem z otwarciem panelu sterowania NVIDIA.
Rozwiązanie problemu z awarią panelu sterowania NVIDIA
Użytkownicy zgłaszają, że panel sterowania NVIDIA zawiesza się za każdym razem, gdy próbują go uruchomić lub wejść do konkretnych sekcji, takich jak „Zarządzaj ustawieniami 3D”.
Istnieje wiele potencjalnych przyczyn tego problemu, które postaramy się zidentyfikować i zaproponować skuteczne rozwiązania.
Uruchom z uprawnieniami administratora
To najprostsze rozwiązanie polega na przyznaniu programowi podwyższonych uprawnień.
Wyszukaj panel sterowania NVIDIA w pasku wyszukiwania systemu Windows i kliknij opcję „Uruchom jako administrator”.
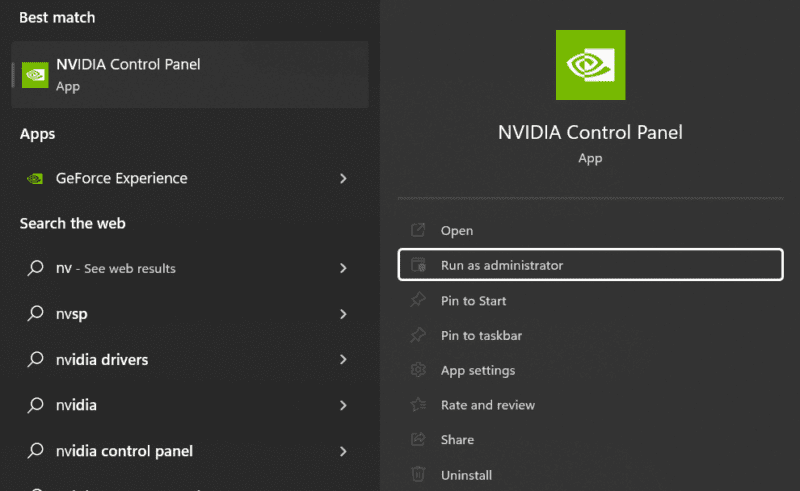
Aktualizacja sterowników
Wielu użytkowników zbyt dosłownie podchodzi do zasady „jeśli coś działa, nie naprawiaj”. Regularne aktualizacje są wydawane w celu optymalizacji wydajności i bezpieczeństwa. Zasadniczo, dla każdego użytkownika korzystne jest instalowanie aktualizacji zaraz po ich udostępnieniu.
W tym celu otwórz aplikację GeForce Experience i kliknij ikonę trzech kropek w prawym górnym rogu, aby znaleźć optymalny sterownik dla Twojego zastosowania.
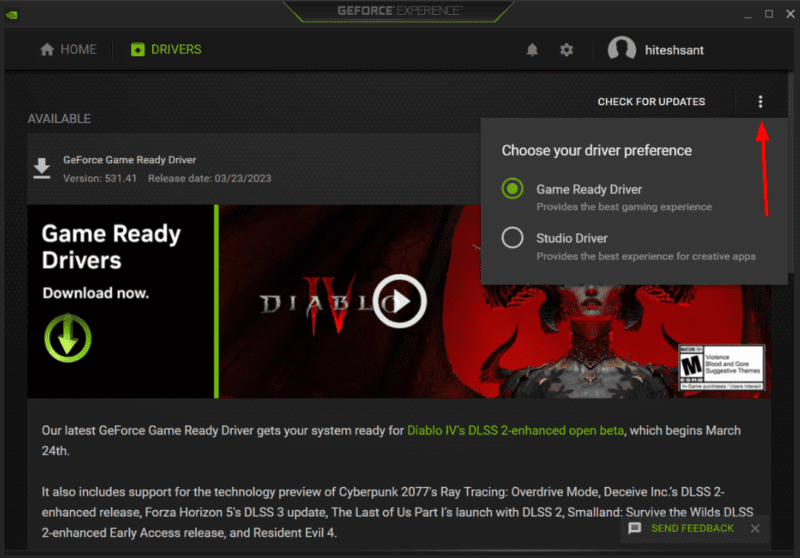
Sterowniki Game Ready to najnowsze wersje udostępniane przez firmę NVIDIA, natomiast sterowniki Studio zapewniają większą stabilność.
Polecamy sterowniki Studio, szczególnie jeśli nie zależy Ci na obsłudze najnowszych gier w dniu premiery. Możesz jednak przetestować oba i zdecydować, które najlepiej odpowiadają Twoim potrzebom.
Oprócz aktualizacji sterowników NVIDIA, istotne jest także korzystanie z aktualnego systemu operacyjnego. Upewnij się, że masz najnowszą wersję systemu macOS lub Windows.
Czysta instalacja sterowników
Jeśli aktualizacja nie przyniosła rezultatów, pomocna może okazać się czysta instalacja sterowników.
Osobiście korzystam z zewnętrznego narzędzia, takiego jak Revo Uninstaller, które umożliwia dokładne usunięcie programu. Dodatkowo oferuje opcję skanowania pozostałości po odinstalowaniu, umożliwiając ich usunięcie jednym kliknięciem.
Wykonaj deinstalację sterowników NVIDIA za pomocą takiego narzędzia. Następnie uruchom ponownie komputer, zainstaluj sterowniki i sprawdź, czy panel sterowania działa prawidłowo.
Podczas instalacji pamiętaj o wyborze opcji czystej instalacji.
Usunięcie plików konfiguracyjnych
To rozwiązanie okazało się skuteczne dla wielu użytkowników, którzy wyrażali swoją wdzięczność na forach NVIDIA i Reddit. W skrócie, należy usunąć pliki przechowujące spersonalizowane ustawienia sterownika NVIDIA.
Przejdź do ścieżki C:\ProgramData\NVIDIA Corporation\Drs i usuń pliki nvdrsdb0.bin oraz nvdrsdb1.bin. Dla bezpieczeństwa, przed kontynuowaniem wykonaj kopię zapasową tych plików.
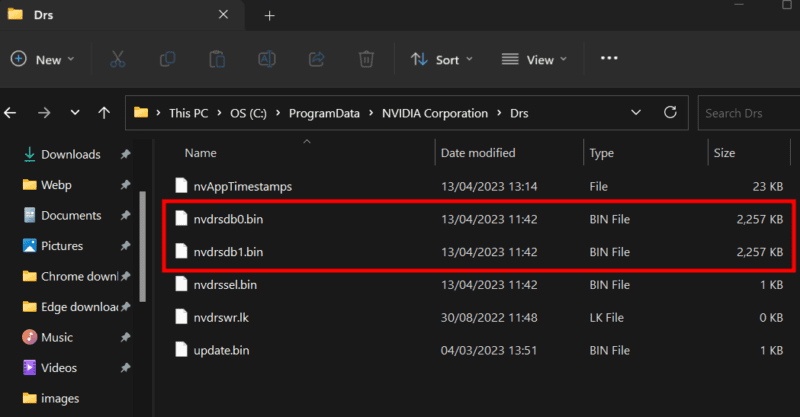
U mnie usunięcie tych plików nie spowodowało żadnych negatywnych skutków. Jedynie moje ustawienia zostały zresetowane do domyślnych. Po ponownym skonfigurowaniu ustawień w panelu sterowania NVIDIA, pliki zostały utworzone automatycznie.
Szkodliwe oprogramowanie
Odwiedzanie podejrzanych stron internetowych lub otwieranie nieznanych załączników w mailach może spowodować zainstalowanie na komputerze szkodliwego oprogramowania. W zależności od rodzaju infekcji, możemy spodziewać się różnych problemów w działaniu systemu.
Dlatego, jako uniwersalne rozwiązanie, które często pomaga w wielu przypadkach, zainstaluj wysokiej klasy program antywirusowy i przeprowadź pełne skanowanie systemu. Wykryje on wszelkie wirusy, które następnie będziesz mógł usunąć lub przenieść do kwarantanny.
Po zakończeniu skanowania uruchom ponownie komputer i sprawdź, czy dostęp do panelu sterowania NVIDIA jest możliwy.
Czysty rozruch systemu
Wiele usług jest uruchamianych automatycznie podczas startu systemu Windows, a niektóre z nich mogą zakłócać działanie panelu sterowania NVIDIA.
Ideą jest wyłączenie uruchamiania usług zewnętrznych i sprawdzenie, czy panel sterowania NVIDIA działa, gdy nie są one aktywne. Proces czystego rozruchu jest podobny w systemach Windows 11 i 8.
Wpisz „msconfig” w oknie Uruchom (⊞+R), aby otworzyć Konfigurację systemu. Następnie w zakładce Usługi zaznacz opcję „Ukryj wszystkie usługi firmy Microsoft”, kliknij „Wyłącz wszystkie” i zatwierdź zmiany.
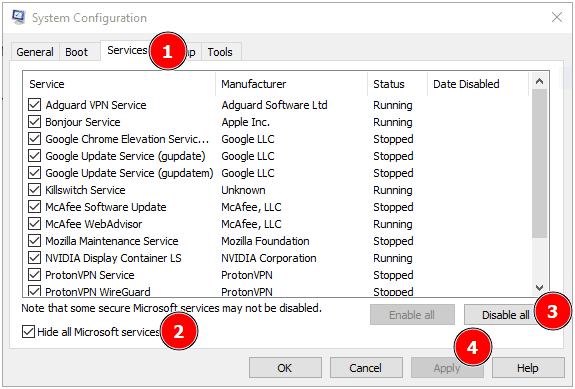
Następnie otwórz Menedżera zadań, wpisując „taskmgr” w oknie Uruchom i przejdź do zakładki Uruchamianie (w pasku bocznym w Windows 11 lub w górnym menu w Windows 10).
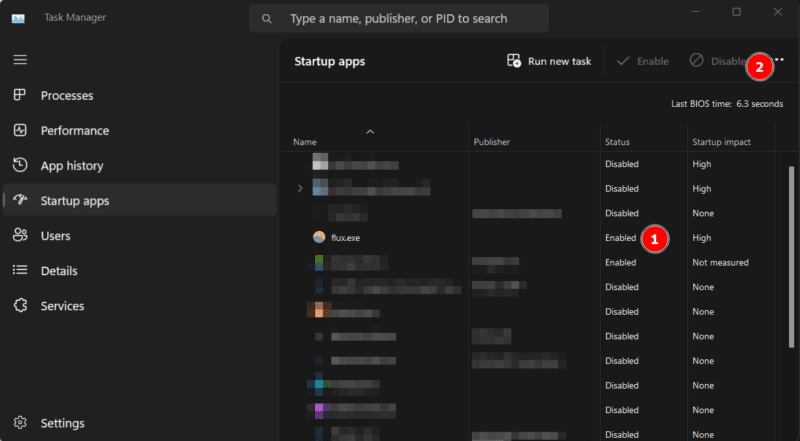
Zrób zrzut ekranu tego okna, ponieważ będzie potrzebny później. Następnie wyłącz wszystkie programy, które są włączone.
Na koniec uruchom ponownie komputer i sprawdź, czy panel sterowania NVIDIA już nie ulega awarii.
Jeśli ten krok rozwiąże problem, rozpocznie się proces wykluczania, w którym będziesz pojedynczo włączać aplikacje (w zakładce Uruchamianie Menedżera zadań) i usługi (w Konfiguracji systemu), aby zidentyfikować tę, która powoduje problem.
Podsumowanie
Nie jest rzadkością, że pomimo prób rozwiązania problemu, nie udaje się go wyeliminować. Wielu użytkowników zgłasza, że nic nie przynosiło u nich rezultatu. Jeśli należysz do tej grupy, sugerujemy kontakt z pomocą techniczną NVIDIA, aby sprawdzić, czy mogą oni pomóc.
PS: Kontynuując poszukiwania rozwiązania problemu, sprawdź ofertę profesjonalnych foteli gamingowych, które zapewnią Ci jeszcze wyższy poziom komfortu.
newsblog.pl
Maciej – redaktor, pasjonat technologii i samozwańczy pogromca błędów w systemie Windows. Zna Linuxa lepiej niż własną lodówkę, a kawa to jego główne źródło zasilania. Pisze, testuje, naprawia – i czasem nawet wyłącza i włącza ponownie. W wolnych chwilach udaje, że odpoczywa, ale i tak kończy z laptopem na kolanach.