Rozwiązywanie problemu z weryfikacją wydawcy w systemie Windows 11
Po wprowadzeniu na rynek systemu Windows 11 i wznowieniu nacisku na Microsoft Store, deweloperzy intensywnie pracują nad umieszczaniem swoich programów w oficjalnym sklepie. Niedawno opublikowaliśmy zestawienie polecanych aplikacji dla Windows 11 i zauważyliśmy, że większość popularnych pozycji jest dostępna w Microsoft Store. Mimo to, część użytkowników preferuje instalację programów za pośrednictwem plików instalacyjnych. Większość aplikacji dla Windows 11 jest teraz dostarczana w nowoczesnych kontenerach MSIX lub MSIXBUNDLE, co utrudnia instalację bez zweryfikowanych certyfikatów. Z tego powodu, użytkownicy mogą napotykać błędy, np. „Nie można zweryfikować wydawcy” podczas próby instalacji pakietów MSIX lub MSIXBUNDLE w systemie Windows 11. W związku z tym, niniejszy artykuł przedstawia instrukcję krok po kroku, jak zaradzić problemowi „Nie można zweryfikować wydawcy” w Windows 11.
Rozwiązanie błędu „Nie można zweryfikować wydawcy” w Windows 11 (2023)
Opisujemy tutaj dwie metody naprawy błędu związanego z niemożnością zweryfikowania certyfikatu wydawcy w systemie Windows 11. Jeżeli pierwsza metoda okaże się nieskuteczna, należy przejść do kolejnej.
Naprawa błędu poprzez instalację zweryfikowanych certyfikatów
Jeśli podczas pracy z systemem Windows 11 pojawia się komunikat „Nie można zweryfikować certyfikatu wydawcy tego pakietu aplikacji”, nie należy się tym zrażać. Istnieje łatwy sposób na zainstalowanie certyfikatu głównego z wiarygodnym podpisem. Metoda ta jest skuteczna zarówno dla pakietów MSIX, jak i MSIXBUNDLE. Poniżej znajduje się instrukcja, jak to zrobić.
1. W tym przykładzie, użyjemy instalacji Rise Media Player, popularnego odtwarzacza multimediów o otwartym kodzie źródłowym, przeznaczonego dla Windows 11. Jak widać na poniższym zrzucie ekranu, próba instalacji pakietu MSIX skutkuje wyświetleniem komunikatu o błędzie „Certyfikat wydawcy nie mógł zostać zweryfikowany”, uniemożliwiając instalację aplikacji.
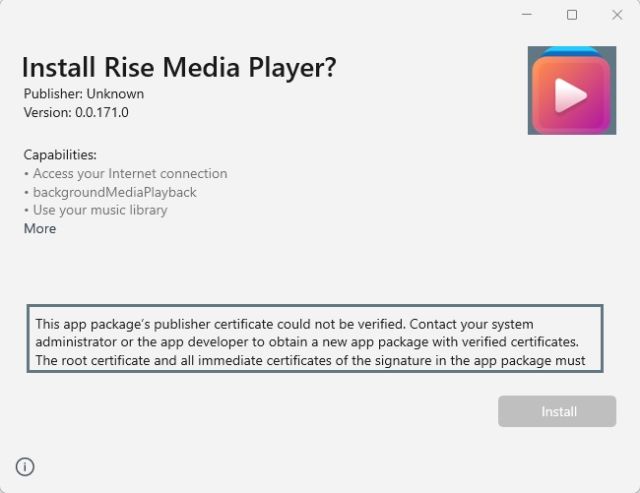
2. Pierwszym krokiem jest kliknięcie prawym przyciskiem myszy pakietu MSIX/MSIXBUNDLE, a następnie wybranie opcji „Właściwości” z menu kontekstowego.

3. Następnie, otworzy się okno Właściwości. Przejdź do zakładki „Podpisy cyfrowe” i kliknij przycisk „Szczegóły”.
Uwaga: Jeśli zakładka „Podpisy cyfrowe” nie jest widoczna, przejdź do kolejnej sekcji, gdzie przedstawione zostanie inne rozwiązanie.

4. W kolejnym kroku, kliknij przycisk „Wyświetl certyfikat”.

5. Następnie kliknij „Zainstaluj certyfikat”.

6. Uruchomiony zostanie Kreator importu certyfikatów. Wybierz opcję „Maszyna lokalna” i kliknij „Dalej”.

7. Zaznacz opcję „Umieść wszystkie certyfikaty w następującym magazynie”, po czym kliknij „Przeglądaj”.

8. W nowym oknie, z listy, wybierz opcję „Zaufani ludzie” i kliknij „OK”.

9. Ostatnim krokiem jest kliknięcie „Dalej” i „Zakończ”, aby dokończyć import certyfikatu.

10. Po zainstalowaniu podpisanego certyfikatu, można zamknąć wszystkie otwarte okna.

11. Teraz możesz bez przeszkód zainstalować aplikację, klikając dwukrotnie pakiet MSIX/MSIXBUNDLE.

Naprawa błędu przy użyciu programu PowerShell
W sytuacji, gdy w oknie właściwości nie widać zakładki „Podpisy cyfrowe” (jak opisano w poprzedniej metodzie), ta metoda umożliwi zainstalowanie aplikacji. Taka sytuacja zazwyczaj występuje, gdy deweloper nie dołączył do aplikacji wymaganych certyfikatów. W ramach demonstracji kroków w tym poradniku, zainstalujemy Lossless Cut, narzędzie do edycji plików wideo/audio. Ponieważ nie jest dostarczane z podpisem cyfrowym, konieczna będzie ręczna instalacja za pomocą programu PowerShell, co pozwoli pominąć błąd „Nie można zweryfikować certyfikatu wydawcy”. Poniżej znajduje się szczegółowa instrukcja.
Odblokowanie pakietu MSIX/MSIXBUNDLE
1. Na początku, kliknij prawym przyciskiem myszy pakiet APPX/APPXBUNDLE i wybierz opcję „Właściwości”.

2. W zakładce „Ogólne”, w oknie „Właściwości” na dole, znajduje się sekcja „Zabezpieczenia”. Zaznacz opcję „Odblokuj”, a następnie kliknij „OK”. Jest to krok przygotowawczy, który umożliwi instalację aplikacji.

3. Następnie, kliknij dwukrotnie aplikację, aby spróbować ją zainstalować. Jeżeli błąd nadal występuje, przejdź do kolejnego kroku.
1. Aby rozpocząć dalszy proces, konieczna będzie instalacja 7-Zip, dostępnego pod tym linkiem. 7-Zip to popularny program do archiwizacji plików, który umożliwi rozpakowanie pakietu MSIX/MSIXBUNDLE.
2. Po instalacji 7-Zip, kliknij prawym przyciskiem myszy pakiet MSIX/MSIXBUNDLE i wybierz „Pokaż więcej opcji”.

3. Otworzy się klasyczne menu kontekstowe. Przejdź do opcji „7-Zip”, a następnie wybierz „Wyodrębnij do folderu”. Spowoduje to wypakowanie pakietu i utworzenie folderu w tym samym katalogu.

4. Następnie, otwórz wypakowany folder, gdzie znajdziesz plik o nazwie „AppxManifest.xml”.

5. Kliknij prawym przyciskiem myszy plik XML i wybierz „Kopiuj jako ścieżkę”. Ścieżka pliku zostanie skopiowana do schowka i będzie nam potrzebna w późniejszym etapie.

Włączenie ustawień programisty w systemie Windows 11
1. Przed przystąpieniem do instalacji aplikacji za pomocą PowerShell, należy zmienić jedno istotne ustawienie w systemie Windows 11. Naciśnij klawisz Windows i wpisz „developer”. Otwórz „Ustawienia programisty”.

2. Następnie, aktywuj przełącznik obok opcji „Tryb programisty”. To umożliwi instalację pakietów MSIX/MSIXBUNDLE z dowolnego źródła, nawet bez ważnego certyfikatu.

Ominięcie błędu „Nie można zweryfikować certyfikatu wydawcy” i instalacja aplikacji
1. Teraz można przystąpić do instalacji aplikacji przy użyciu programu PowerShell w systemie Windows 11. Naciśnij klawisz Windows i wpisz „powershell”. Kliknij „Uruchom jako administrator” w prawym okienku.

2. W oknie PowerShell, wprowadź poniższe polecenie, zastępując ciąg „filepath” ścieżką do pliku XML, którą skopiowano wcześniej. Wklej skopiowaną ścieżkę na końcu polecenia, jak pokazano na zrzucie ekranu. Na koniec naciśnij Enter. Aplikacja zostanie zainstalowana na komputerze.
Add-AppxPackage -Register filepath
Uwaga: Jeżeli ścieżka pliku nie znajduje się w schowku, ponownie otwórz wypakowany folder i skopiuj ścieżkę, klikając prawym przyciskiem myszy na plik „AppxManifest.xml”.

3. Jak widać, Lossless Cut został pomyślnie zainstalowany na systemie Windows 11. Ważne jest, aby nie usuwać wypakowanego folderu, gdyż stanowi on źródło, z którego aplikacja jest uruchamiana.

Bezproblemowa instalacja pakietów MSIX i MSIXBUNDLE w Windows 11
W ten sposób można skutecznie rozwiązać problem z „Nie można zweryfikować wydawcy” w systemie Windows 11 i zainstalować pakiety MSIX/MSIXBUNDLE. Pierwsza metoda jest prosta i zrozumiała, jeżeli aplikacja jest dostarczana z podpisanym certyfikatem. W przypadku braku certyfikatu można skorzystać z drugiej metody instalacji aplikacji. Mamy nadzieję, że przedstawione informacje okazały się pomocne. Zachęcamy również do zapoznania się z naszymi innymi poradnikami, aby przyspieszyć działanie i zoptymalizować wydajność systemu Windows 11. Posiadamy również szczegółowy samouczek dotyczący dostosowywania paska zadań w systemie Windows 11. W razie jakichkolwiek pytań, prosimy o zadawanie ich w sekcji komentarzy poniżej.
newsblog.pl
Maciej – redaktor, pasjonat technologii i samozwańczy pogromca błędów w systemie Windows. Zna Linuxa lepiej niż własną lodówkę, a kawa to jego główne źródło zasilania. Pisze, testuje, naprawia – i czasem nawet wyłącza i włącza ponownie. W wolnych chwilach udaje, że odpoczywa, ale i tak kończy z laptopem na kolanach.