Każda instalacja systemu Windows 10 zawiera konto administratora. Gdy skonfigurujesz tylko jedno konto użytkownika, automatycznie przyjmuje ono rolę administratora. Możesz jednak dodać inne konta użytkowników i przenieść uprawnienia administratora na jedno z nich.
Konto administratora zarządza tym, co można zainstalować w systemie, jak ustawić reguły dla oprogramowania antywirusowego, kontroli rodzicielskiej, a także tworzyć i usuwać konta użytkowników.
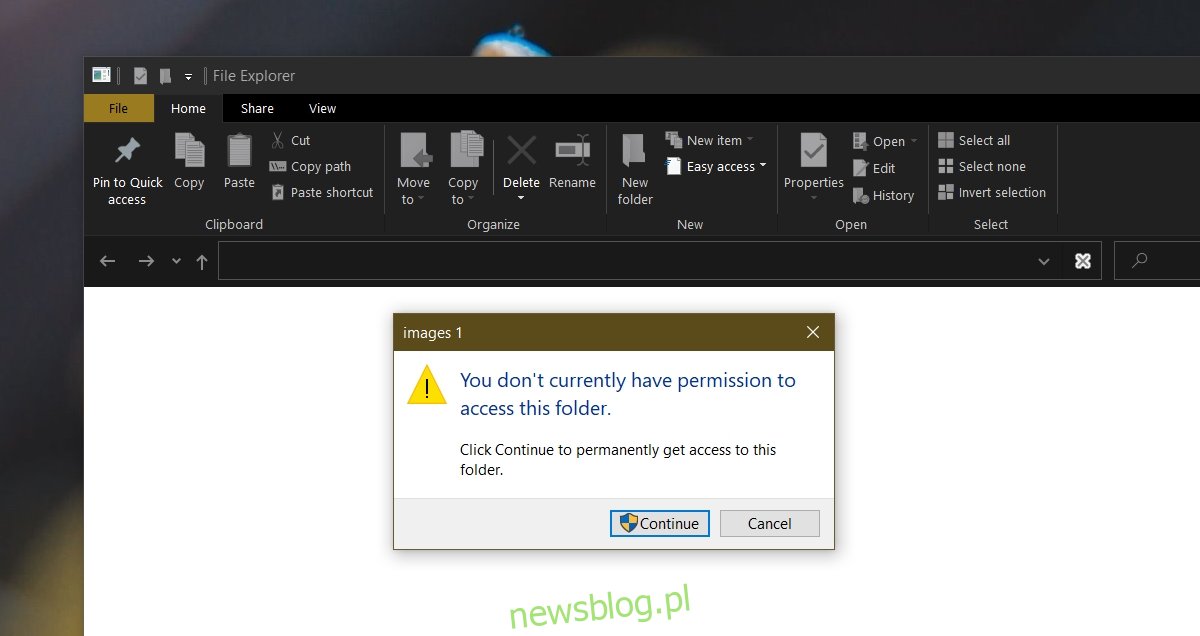
Błąd odmowy dostępu na koncie administratora w systemie Windows 10
Konto administratora w Windows 10 zarządza wieloma aspektami, jednak nadal możesz napotkać foldery, do których nie masz dostępu ani możliwości ich edytowania. Przyczyną mogą być problemy z uprawnieniami, pliki systemowe lub konto, które używasz. Sprawdź poniższe metody rozwiązania problemu.
1. Aktywuj Windows Defender
Jeśli korzystasz z zewnętrznego oprogramowania antywirusowego, może ono ograniczać dostęp do niektórych folderów, obawiając się, że możesz je uszkodzić. Jest to dodatkowa warstwa ochrony, która może być przydatna w konkretnych sytuacjach.
Spróbuj dostosować ustawienia programu antywirusowego, aby wyłączyć te ograniczenia. Jeżeli nie ma takiej opcji, rozważ wyłączenie zewnętrznego oprogramowania antywirusowego i włączenie Windows Defender, który jest domyślną aplikacją w Windows 10 i nie blokuje dostępu do plików oraz folderów.
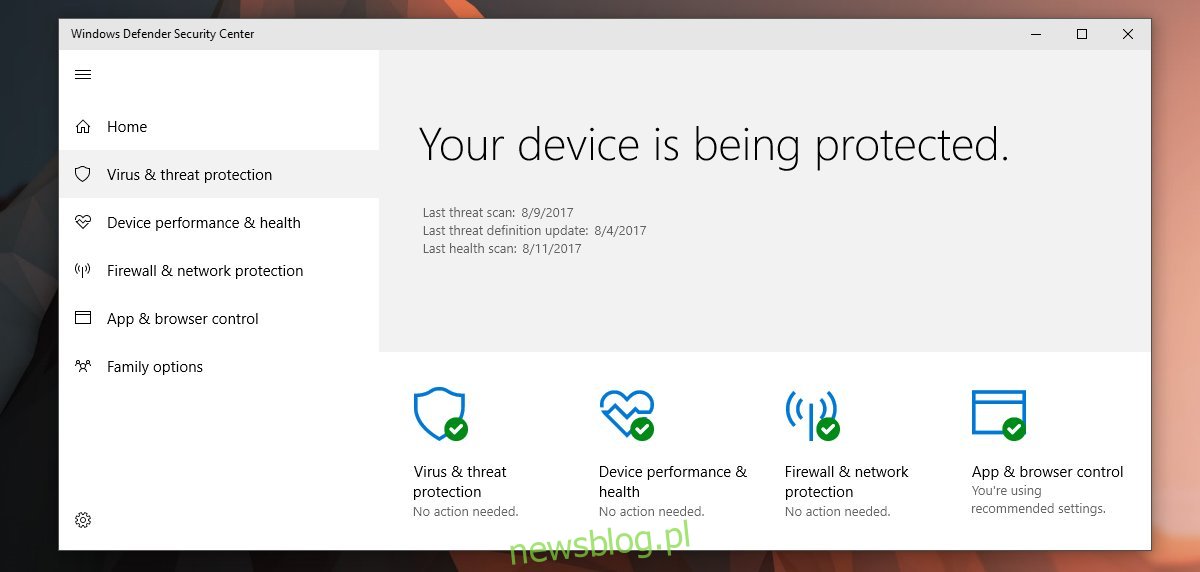
2. Uruchom aplikację jako administrator
Jeśli pojawia się błąd odmowy dostępu podczas korzystania z aplikacji innej firmy, warto pamiętać, że nie wszystkie aplikacje automatycznie działają z uprawnieniami administratora, nawet jeśli jesteś zalogowany na takie konto.
Otwórz menu Start, zlokalizuj aplikację, kliknij na nią prawym przyciskiem myszy, a następnie wybierz opcję 'Uruchom jako administrator’. Potwierdź swoje dane logowania do konta administratora.
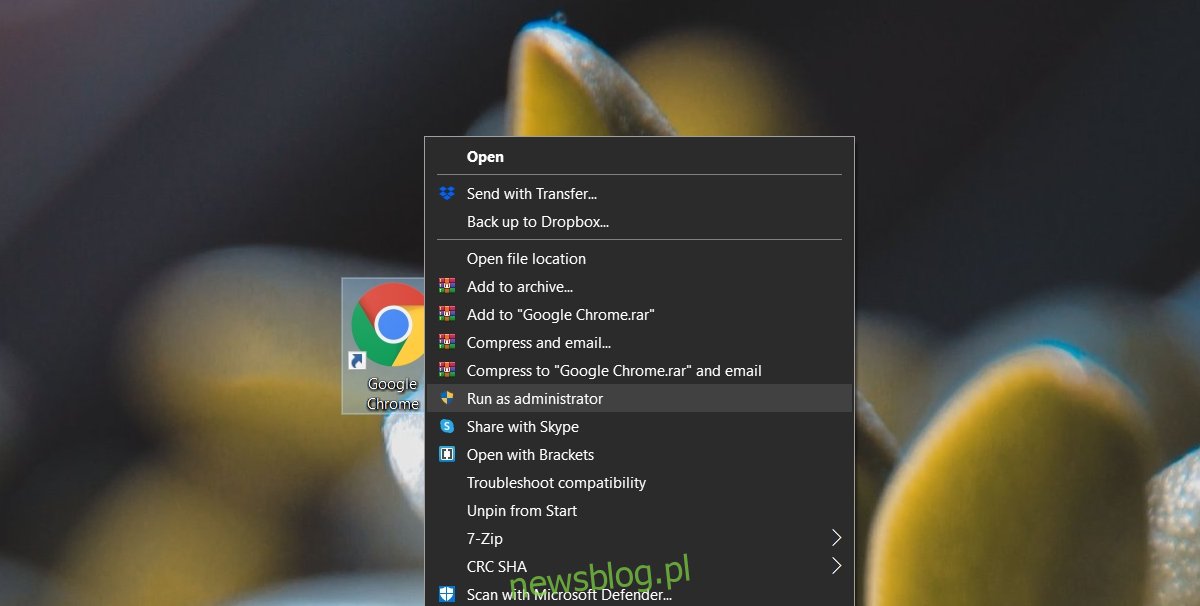
3. Otwórz Eksplorator plików z uprawnieniami administratora
Jeśli napotykasz błąd odmowy dostępu przy otwieraniu pliku lub folderu, spróbuj uruchomić Eksplorator plików jako administrator.
Wejdź do Menedżera zadań, przejdź do zakładki 'Procesy’ i zlokalizuj 'Eksplorator Windows’. Kliknij prawym przyciskiem myszy i wybierz 'Zakończ zadanie’. Następnie w Menedżerze zadań wybierz 'Plik’ > 'Uruchom nowe zadanie’. W polu uruchamiania wpisz 'explorer.exe’ i zaznacz opcję 'Utwórz to zadanie z uprawnieniami administratora’. Potwierdź, a następnie przejdź do pliku lub folderu, do którego chcesz uzyskać dostęp.
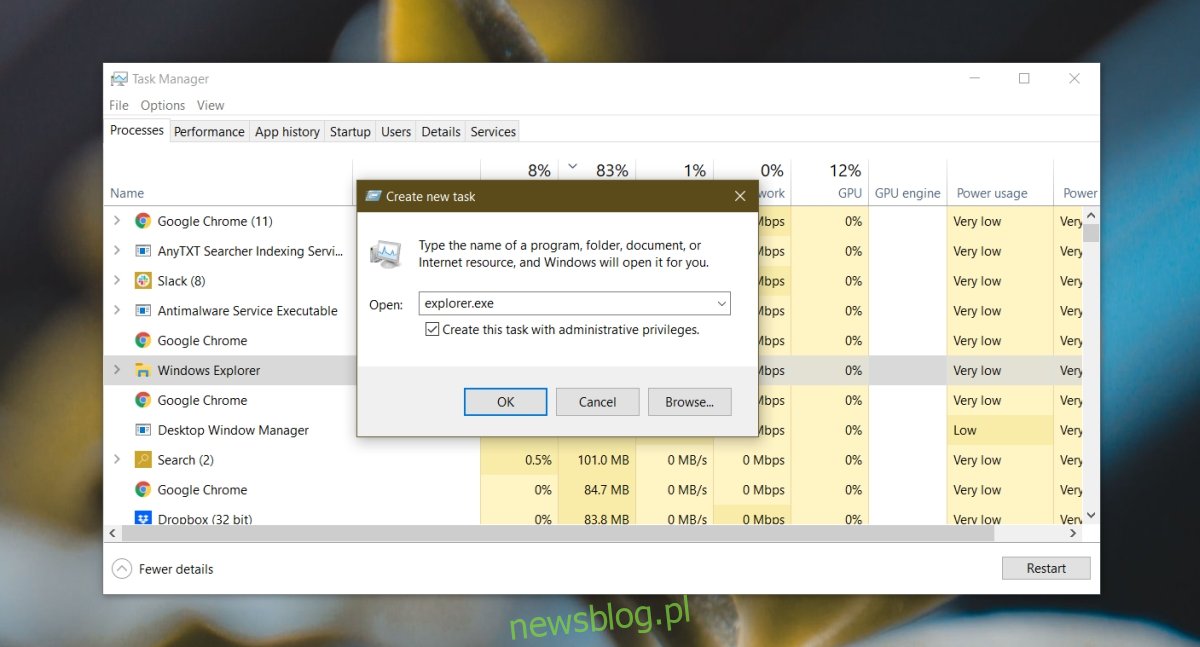
4. Sprawdź uprawnienia do pliku lub folderu
Możliwe, że Twoje konto użytkownika nie ma odpowiednich uprawnień do pliku. Uprawnienia mogą być cofnięte nawet dla administratora, a plik lub folder może być własnością TrustedInstaller, co może wymagać przejęcia własności.
Kliknij prawym przyciskiem myszy na plik lub folder i wybierz 'Właściwości’. Przejdź do zakładki 'Bezpieczeństwo’, wybierz konto administratora i sprawdź, czy ma ono uprawnienia w sekcji 'Uprawnienia’. Jeżeli ich brakuje, kliknij 'Edytuj’ i przyznaj pełne uprawnienia. Następnie kliknij 'Zaawansowane’ i 'Zmień’ obok Właściciela. Wprowadź swoją nazwę użytkownika i kliknij 'Sprawdź nazwy’, a następnie OK. Zastosuj zmiany do podfolderów i spróbuj ponownie otworzyć plik lub folder.
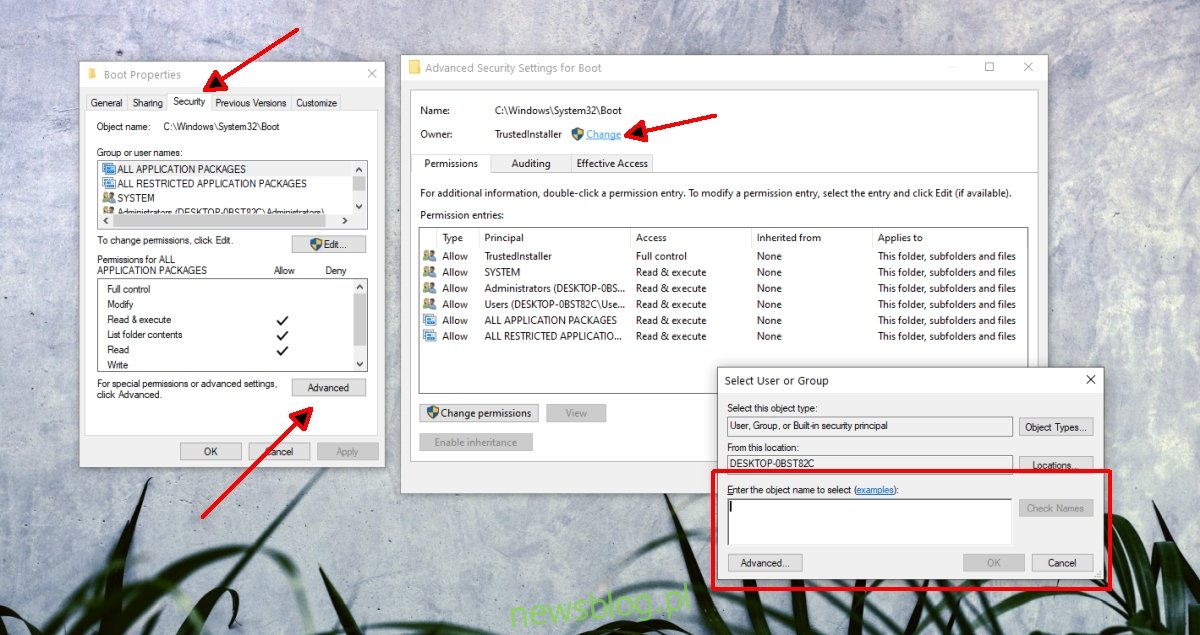
5. Dodaj konto do grupy administratorów
Może się zdarzyć, że Twoje konto użytkownika nie jest częścią grupy administratorów. Często zdarza się to po zainstalowaniu oprogramowania antywirusowego innej firmy.
Naciśnij klawisze Win + R, aby otworzyć okno uruchamiania. Wpisz 'lusrmgr.msc’ i naciśnij Enter. Wybierz 'Grupy’ z lewej kolumny, a następnie kliknij dwukrotnie 'Administratorzy’ w prawej kolumnie. W nowym oknie kliknij 'Dodaj’, wpisz swoją nazwę użytkownika i zatwierdź, klikając 'Sprawdź nazwy’. Kliknij OK, zastosuj zmiany i spróbuj ponownie uzyskać dostęp do pliku lub folderu.
Uwaga: to rozwiązanie dotyczy wersji Windows 10 Pro. W systemie Windows 10 Home nie będzie działać.
6. Wyłącz monit UAC
Komunikat o odmowie dostępu jest częścią systemu zabezpieczeń Windows 10. Możesz go wyłączyć, jednak nie zaleca się pozostawiania go wyłączonym na stałe. Zmień ustawienia UAC, uzyskaj dostęp do pliku lub folderu, a następnie przywróć pierwotne ustawienia.
Otwórz Panel sterowania, przejdź do 'Konta Użytkowników’, wybierz 'Konta użytkowników’, a następnie kliknij 'Zmień ustawienia kontroli konta użytkownika’. Przesuń suwak na najniższy poziom i kliknij OK.
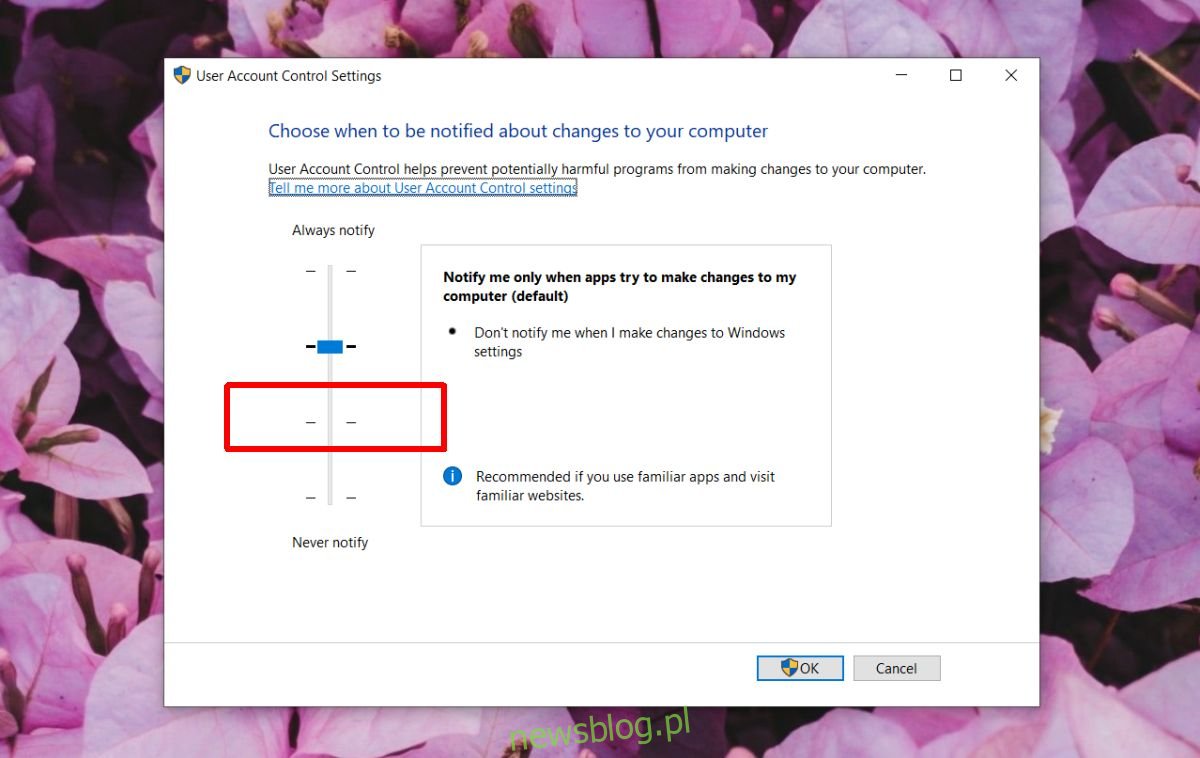
7. Zaktualizuj system Windows 10
Problem z odmową dostępu możesz rozwiązać, instalując dostępne aktualizacje systemu Windows 10. Regularne aktualizacje są istotne dla utrzymania systemu w dobrej kondycji.
Uruchom aplikację Ustawienia, naciskając Win + I. Wybierz 'Aktualizacja i zabezpieczenia’, przejdź do zakładki 'Aktualizacja systemu Windows’, a następnie kliknij 'Sprawdź aktualizacje’. Zainstaluj dostępne aktualizacje i uruchom system ponownie.
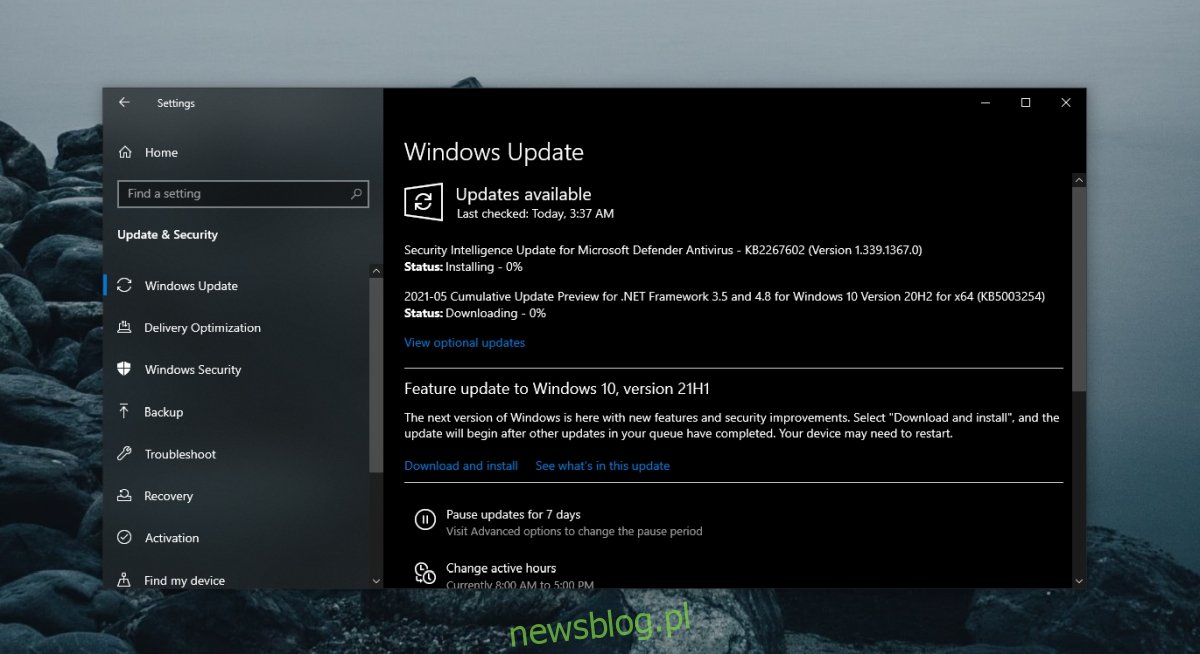
Podsumowanie
Konto administratora nie ma pełnego dostępu do wszystkich plików i folderów. Wiele elementów, do których dostęp jest ograniczony, należy do TrustedInstaller. Proces zmiany właściciela jest prosty i został opisany powyżej. Zawsze zachowuj ostrożność przy edytowaniu czegokolwiek w chronionych folderach, ponieważ możesz uszkodzić pliki systemowe.
newsblog.pl
Maciej – redaktor, pasjonat technologii i samozwańczy pogromca błędów w systemie Windows. Zna Linuxa lepiej niż własną lodówkę, a kawa to jego główne źródło zasilania. Pisze, testuje, naprawia – i czasem nawet wyłącza i włącza ponownie. W wolnych chwilach udaje, że odpoczywa, ale i tak kończy z laptopem na kolanach.