Najważniejsze zalecenia
- Rozważ użycie skanowania SFC i CHKDSK, aby usunąć problemy wynikające z niepoprawnych plików systemowych lub uszkodzeń sektorów na nośniku zewnętrznym.
- Czasowe wyłączenie oprogramowania antywirusowego oraz przypisanie innej litery do dysku zewnętrznego również mogą być pomocne w eliminacji tego problemu.
- Gdyby błąd 0x80070570 nadal się pojawiał, nawet po zastosowaniu wszystkich opisanych kroków, konieczne może okazać się formatowanie problematycznego nośnika.
Czy doświadczasz irytującego błędu o treści „Plik lub katalog jest uszkodzony i nieczytelny” (0x80070570) w systemie Windows? Ten komunikat często zakłóca pracę, gdy próbujesz uzyskać dostęp do danych, kopiować lub usuwać pliki z zewnętrznego dysku twardego. W dalszej części tego artykułu przedstawimy zestaw przydatnych wskazówek, które pomogą Ci rozwiązać ten problem.
1. Naprawa plików systemowych za pomocą narzędzia SFC
Nieprawidłowe lub brakujące pliki systemu operacyjnego mogą być przyczyną pojawiania się błędu „plik lub katalog jest uszkodzony i nieczytelny”. Narzędzie System File Checker (SFC), dostępne w wierszu poleceń, pozwala na skanowanie i naprawę plików systemowych, które mogą powodować trudności w operacjach na plikach.
Aby uruchomić skanowanie z wykorzystaniem narzędzia SFC, wykonaj poniższe czynności:
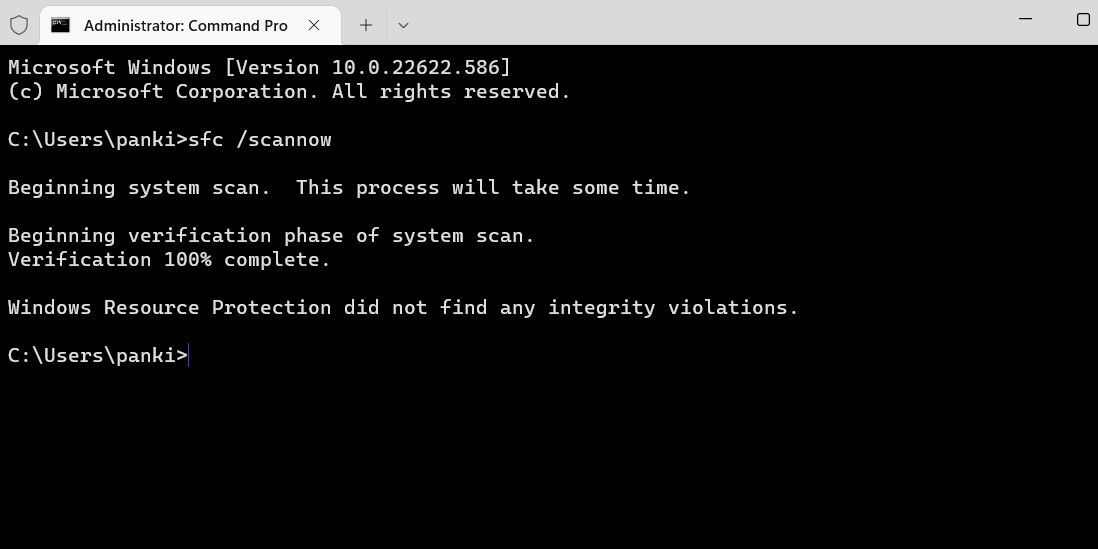
Poczekaj na zakończenie procesu skanowania, a następnie zrestartuj komputer. Po ponownym uruchomieniu sprawdź, czy problem nadal występuje.
Kolejną metodą jest przeskanowanie zewnętrznego dysku narzędziem CHKDSK. Jeśli przyczyną błędu są uszkodzone sektory lub nieprawidłowości w strukturze katalogu, to to narzędzie może pomóc w naprawie.
Nasz poradnik na temat uruchamiania CHKDSK w systemie Windows opisuje, jak zainicjować skanowanie. Aby przeprowadzić skanowanie, podłącz zewnętrzny nośnik do komputera i ustal jego literę w systemie. Na przykład, aby przeskanować zewnętrzny dysk oznaczony literą D, należy użyć polecenia:
chkdsk d: /f /r
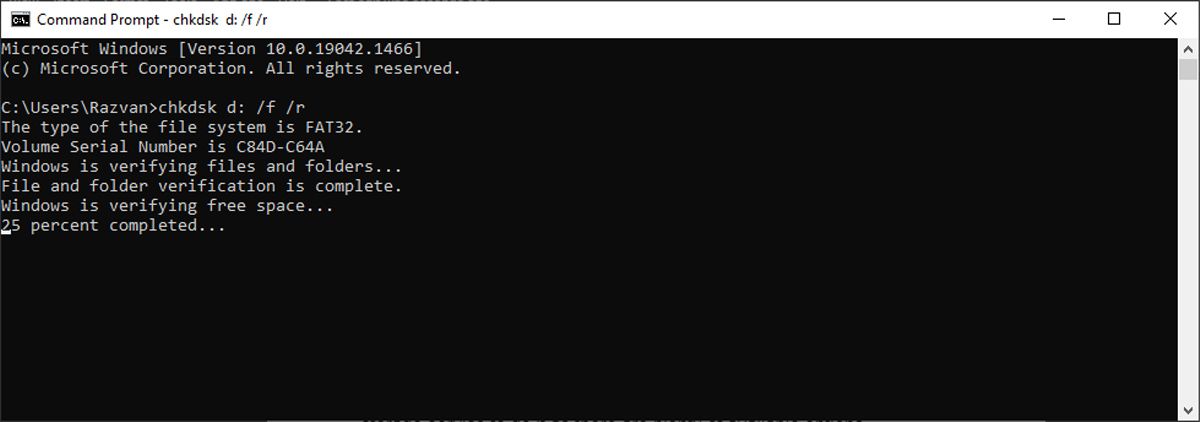
System Windows sprawdzi dysk w poszukiwaniu uszkodzonych sektorów, błędów w katalogu lub utraconych klastrów. Czas trwania tego procesu jest zależny od szybkości odczytu dysku oraz ilości danych na nim zgromadzonych.
2. Przenieś problematyczne pliki w inne miejsce
Czy kod błędu 0x80070570 pojawia się tylko podczas próby otwarcia konkretnego pliku? Jeśli tak, spróbuj skopiować ten plik na dysk wewnętrzny i sprawdź, czy to rozwiąże problem.
Aby to zrobić, kliknij prawym przyciskiem myszy na dany plik i wybierz opcję Wytnij lub Kopiuj. Następnie przejdź do folderu na dysku wewnętrznym, ponownie kliknij prawym przyciskiem myszy i wybierz opcję Wklej. Powinno to umożliwić otwarcie pliku bez żadnych przeszkód.
3. Sprawdź komputer pod kątem złośliwego oprogramowania i wyłącz ochronę antywirusową
Jeśli zauważasz problemy w działaniu komputera, wykraczające poza trudności z dostępem do zewnętrznych dysków twardych, może to oznaczać, że system jest zainfekowany złośliwym oprogramowaniem. Możesz przeprowadzić skanowanie za pomocą programu antywirusowego lub zintegrowanego narzędzia Windows Security. Aby to zrobić, wykonaj poniższe kroki:
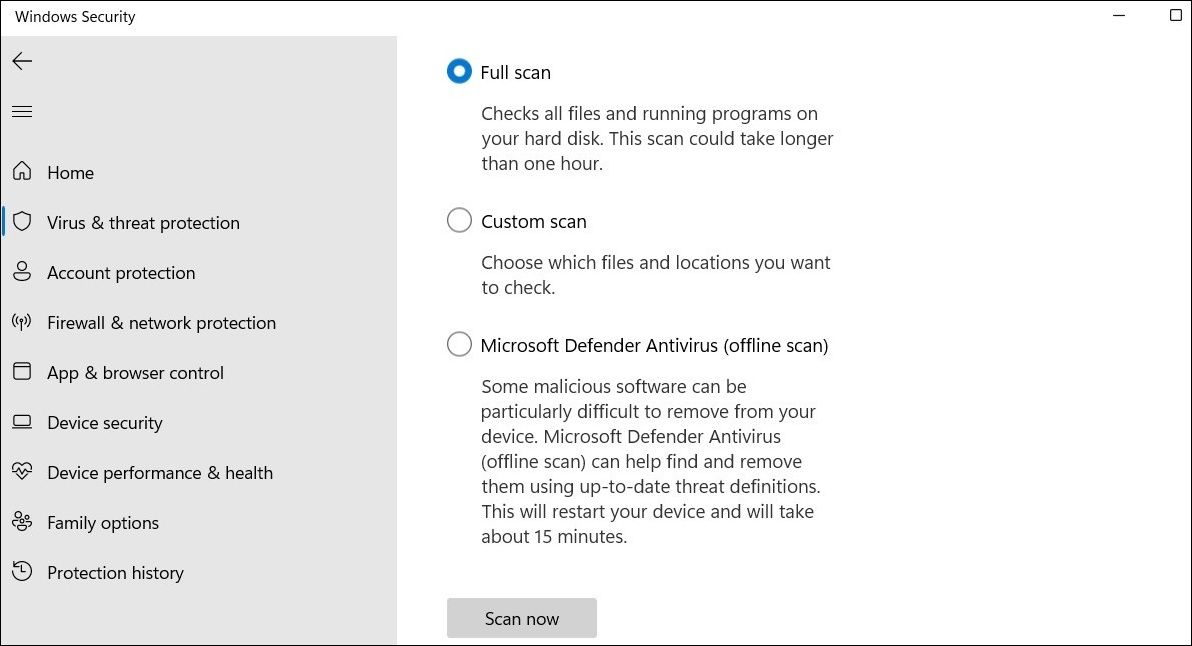
Po zakończeniu skanowania, zrestartuj komputer i spróbuj ponownie uzyskać dostęp do zewnętrznego dysku twardego.
Innym powodem problemu może być interferencja oprogramowania antywirusowego, które może błędnie klasyfikować operacje na plikach. Spróbuj tymczasowo wyłączyć Microsoft Defender przed operacjami na plikach i sprawdź, czy to przynosi poprawę.
Jeśli korzystasz z antywirusa innego producenta, kliknij prawym przyciskiem myszy jego ikonę w obszarze powiadomień i wybierz opcję dezaktywacji ochrony.
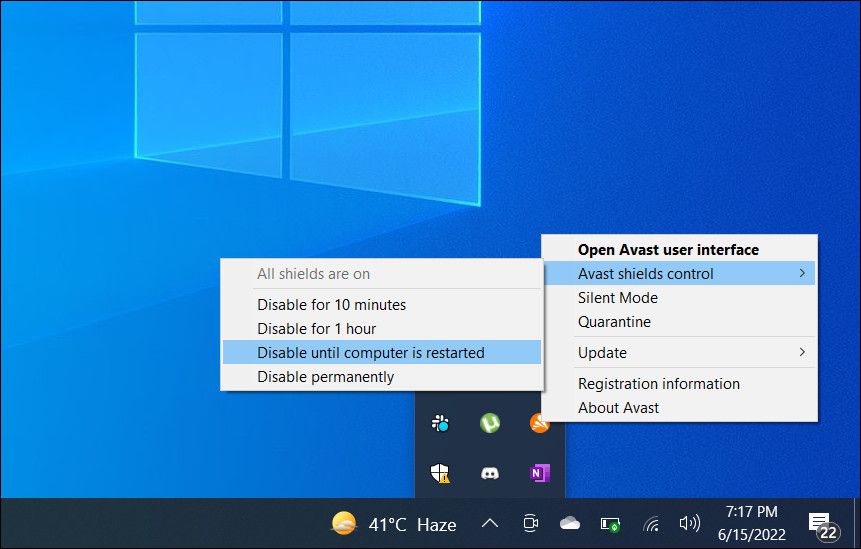
4. Przypisz nową literę dysku
Błąd „plik lub katalog jest uszkodzony i nieczytelny” może być związany z konfliktem liter dysków lub z błędem systemowym. Przypisanie nowej litery do zewnętrznego dysku może pomóc w rozwiązaniu problemu. Oto, jak to zrobić:
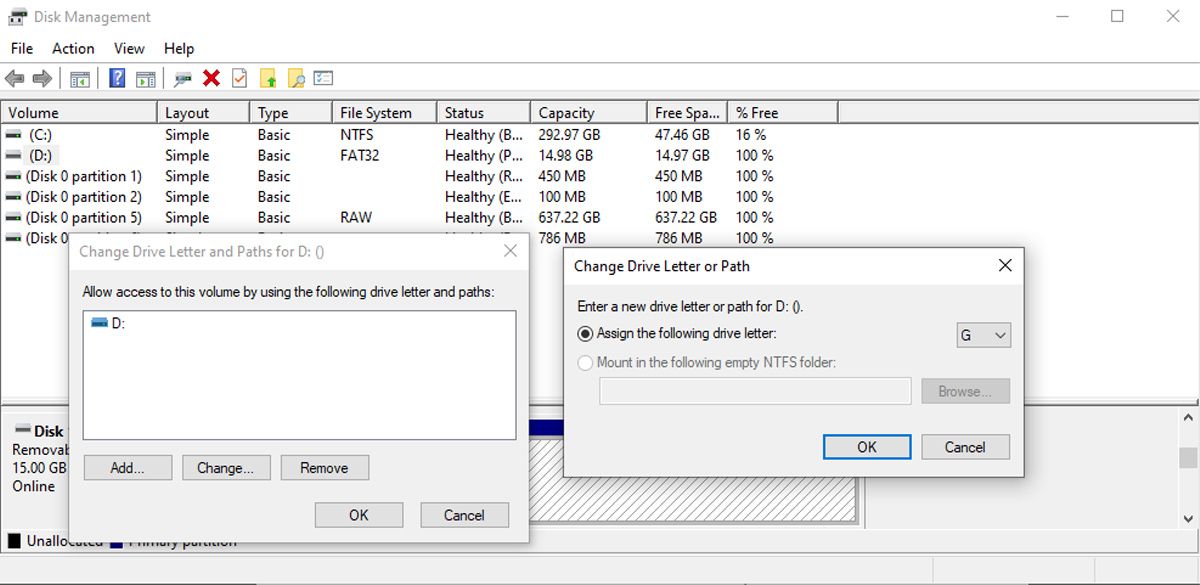
Po przypisaniu nowej litery dysku powinieneś móc uzyskać do niego dostęp.
System Windows może napotykać problemy z dostępem do plików z powodu usterek pamięci. Narzędzie Diagnostyka pamięci systemu Windows może pomóc w rozwiązaniu tego problemu. Ponieważ wymaga ono ponownego uruchomienia komputera, upewnij się, że zapisałeś swoją pracę i zamknąłeś otwarte aplikacje.
Najprostszym sposobem uruchomienia tego narzędzia jest wpisanie Diagnostyka pamięci systemu Windows w polu wyszukiwania menu Start i wybranie odpowiedniego wyniku. Następnie wybierz Uruchom ponownie teraz i sprawdź problemy.
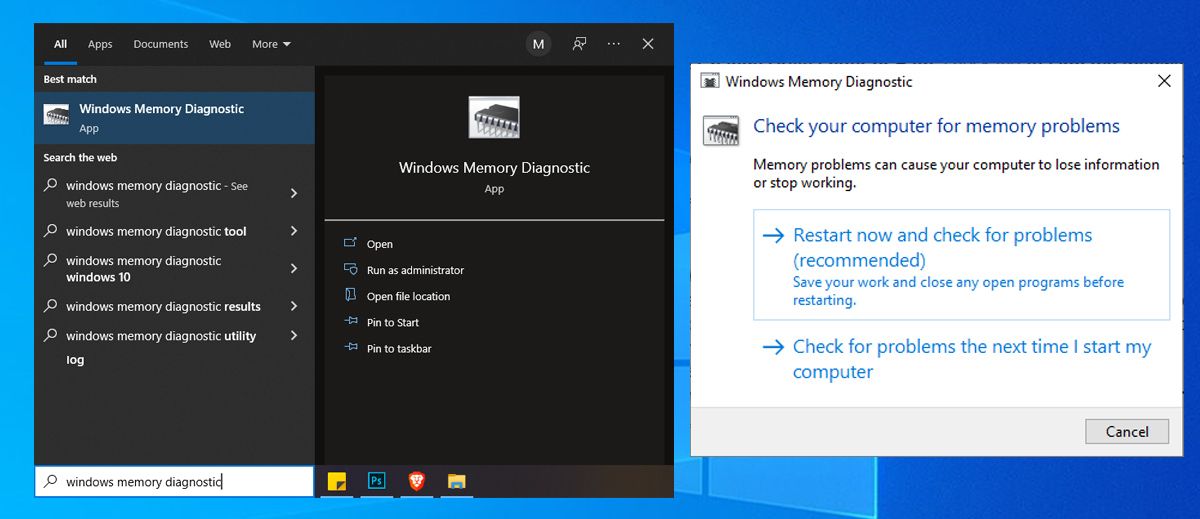
5. Wykonaj naprawę systemu
Jeśli Diagnostyka pamięci systemu Windows nie przyniosła poprawy, możesz użyć funkcji Naprawa systemu, aby spróbować usunąć błąd „plik lub katalog jest uszkodzony i nieczytelny”.
Aby uruchomić Narzędzie do naprawy systemu, naciśnij Win + I aby otworzyć Ustawienia, wybierz Aktualizacja i zabezpieczenia > Odzyskiwanie > Uruchom ponownie teraz. Następnie wybierz Rozwiązywanie problemów > Opcje zaawansowane i kliknij Naprawa systemu.
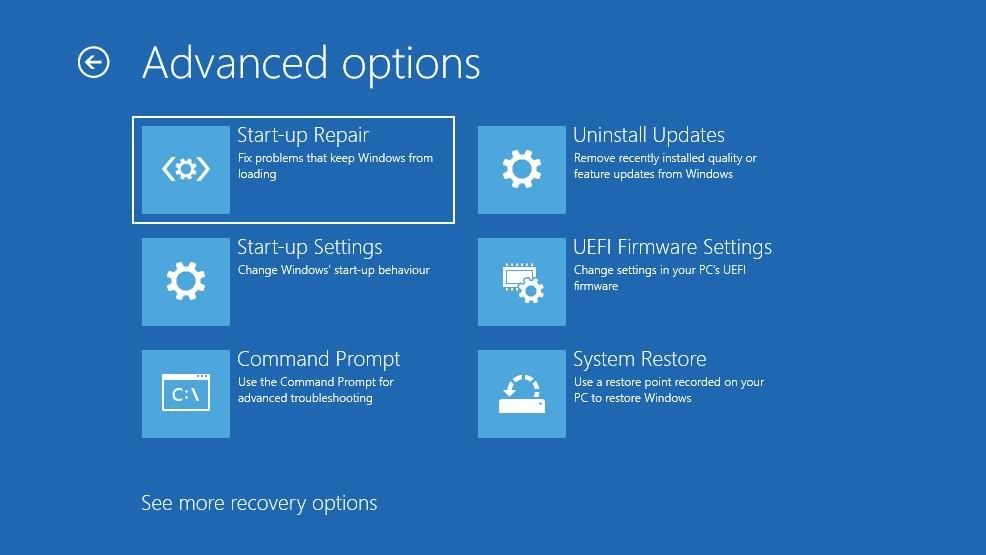
System Windows sprawdzi i naprawi błędy, a następnie uruchomi się ponownie. Po zakończeniu tego procesu, powinieneś mieć dostęp do plików.
6. Sformatuj zewnętrzny dysk
Jeśli żadna z powyższych metod nie przyniosła rezultatów, formatowanie zewnętrznego dysku może być jedynym rozwiązaniem. Pamiętaj, że formatowanie usunie wszystkie dane, dlatego konieczne jest wykonanie kopii zapasowej lub odzyskanie ważnych informacji przed rozpoczęciem tego procesu.
Możesz sformatować dysk za pomocą narzędzia Zarządzanie dyskami lub Eksploratora plików. Podłącz dysk do komputera i postępuj zgodnie ze wskazówkami z naszego przewodnika na temat formatowania dysku USB w Eksploratorze plików.
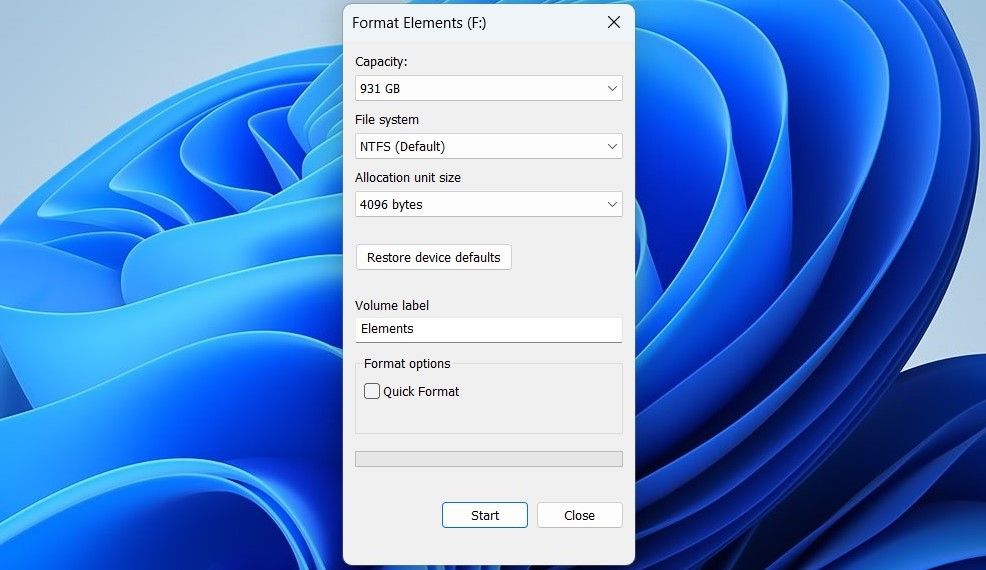
Pojawianie się błędów jest zawsze frustrujące, szczególnie kiedy uniemożliwiają dostęp do ważnych plików. Na szczęście, w większości przypadków, błąd „plik lub katalog jest uszkodzony i nieczytelny” można naprawić, korzystając z przedstawionych powyżej rozwiązań. Jeśli jednak żadna z metod nie przynosi efektów, a podobne problemy występują na innych urządzeniach, dysk może być uszkodzony i warto rozważyć zakup nowego nośnika.
newsblog.pl
Maciej – redaktor, pasjonat technologii i samozwańczy pogromca błędów w systemie Windows. Zna Linuxa lepiej niż własną lodówkę, a kawa to jego główne źródło zasilania. Pisze, testuje, naprawia – i czasem nawet wyłącza i włącza ponownie. W wolnych chwilach udaje, że odpoczywa, ale i tak kończy z laptopem na kolanach.