Open Broadcaster Software jest jedną z najpopularniejszych aplikacji do streamingu. Mimo że jest darmowa, oferuje wiele zaawansowanych funkcji, co czyni ją wyborem wielu profesjonalnych streamerów. Aplikacja regularnie otrzymuje aktualizacje, jednak niektórzy użytkownicy zauważyli problem z czarnym ekranem w OBS podczas próby nagrywania ekranu. To dość powszechna kwestia, ale istnieje kilka rozwiązań, które mogą pomóc w jej rozwiązaniu.
Dezaktywuj tryb zgodności
OBS to program komputerowy, który może być uruchamiany w trybie zgodności, szczególnie na systemie Windows 10, gdy napotyka trudności. Najnowsze wersje aplikacji są jednak zoptymalizowane do pracy z Windows 10 i nie wymagają trybu zgodności, w przeciwieństwie do starszych edycji.
Aby wyłączyć tryb zgodności w OBS, kliknij prawym przyciskiem myszy ikonę aplikacji, którą używasz do jej uruchamiania. Wybierz z menu kontekstowego opcję Właściwości. Następnie przejdź do zakładki Zgodność i odznacz pole „Uruchom ten program w trybie zgodności dla”.
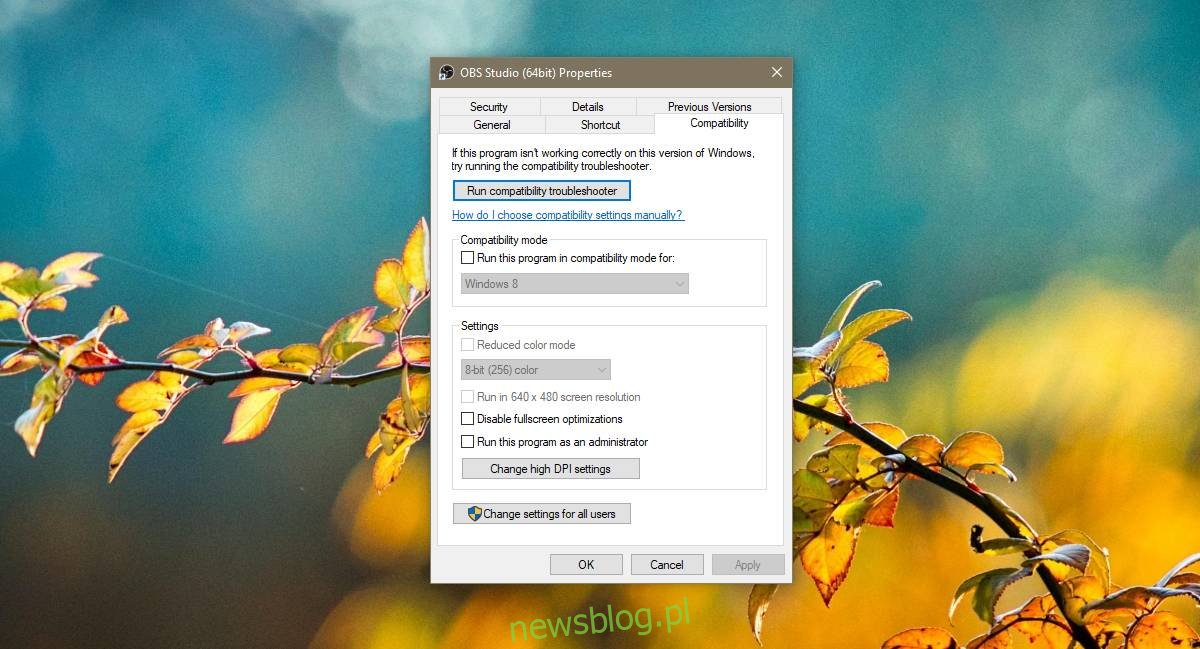
Skorzystaj z zintegrowanej grafiki
Ten krok dotyczy głównie użytkowników z procesorami graficznymi Nvidia. Aby to zrobić, kliknij prawym przyciskiem myszy na pustym obszarze pulpitu i wybierz Panel sterowania Nvidia. W lewej kolumnie wybierz „Zarządzaj ustawieniami 3D”, a następnie przejdź do zakładki Ustawienia programu.
W menu „Wybierz program do dostosowania” znajdź OBS. Jeśli nie ma go na liście, kliknij przycisk Dodaj obok rozwijanej listy i wskaż plik EXE aplikacji.
Potem wybierz w rozwijanym menu „Wybierz preferowany procesor graficzny dla tego programu” opcję „Zintegrowana grafika” i kliknij Zastosuj.
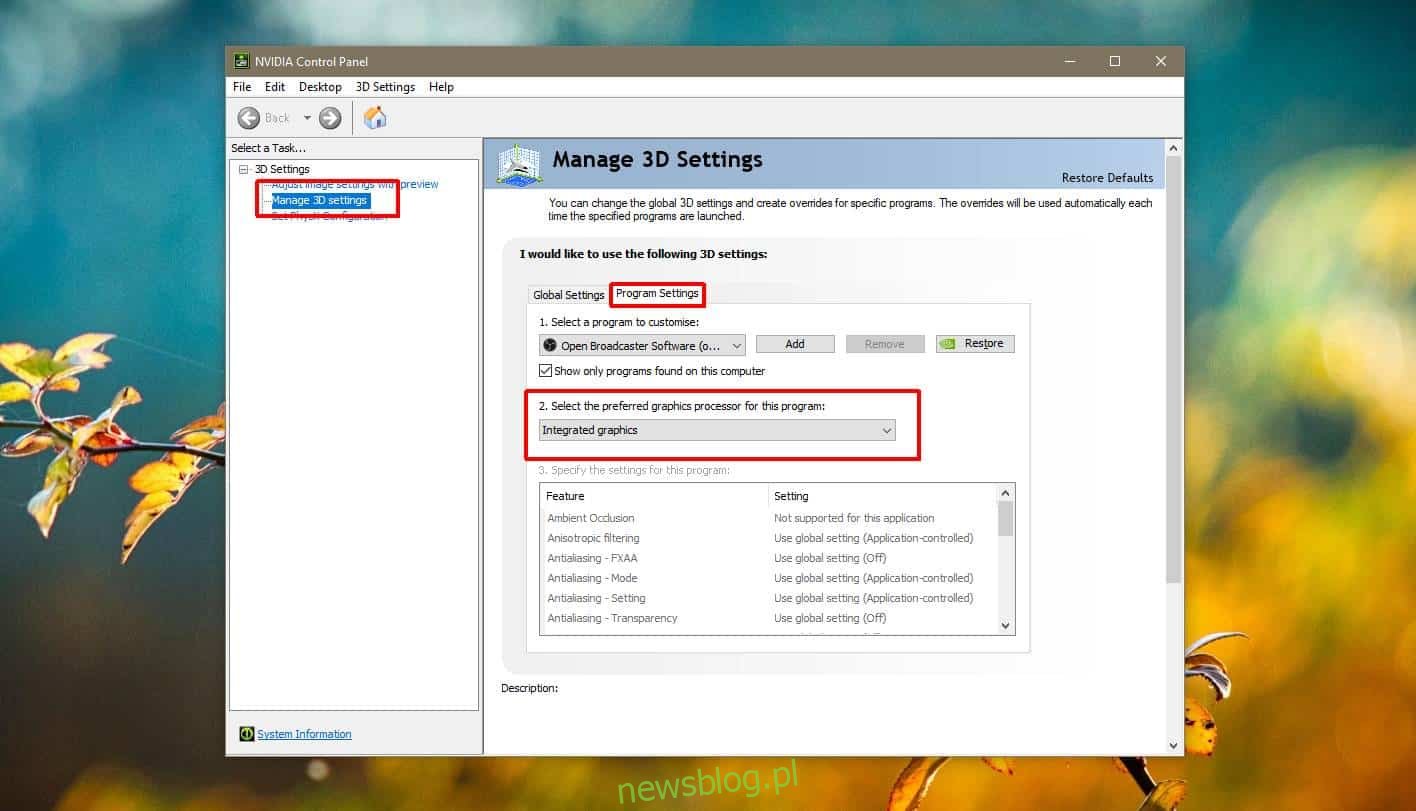
Choć ten problem jest najczęściej zgłaszany przez użytkowników kart Nvidia, mogą go również doświadczać osoby korzystające z procesorów graficznych AMD. W takim przypadku należy otworzyć AMD Catalyst Center lub AMD Control Center, klikając prawym przyciskiem myszy na pustym obszarze pulpitu i wybierając odpowiednią opcję z menu kontekstowego.
Znajdź ustawienia, które pozwalają określić, którą kartę graficzną ma używać aplikacja. Jeżeli masz problem ze znalezieniem tych ustawień, a korzystasz z wersji Windows 10 1803 (lub nowszej), możesz skonfigurować preferencje karty graficznej dla OBS w aplikacji Ustawienia.
Uruchom jako administrator
Na koniec, po uruchomieniu OBS, kliknij prawym przyciskiem myszy na jego ikonę i wybierz opcję Uruchom jako administrator. Gdy następnym razem spróbujesz nagrać ekran za pomocą OBS, powinno to działać bez występowania czarnego ekranu.
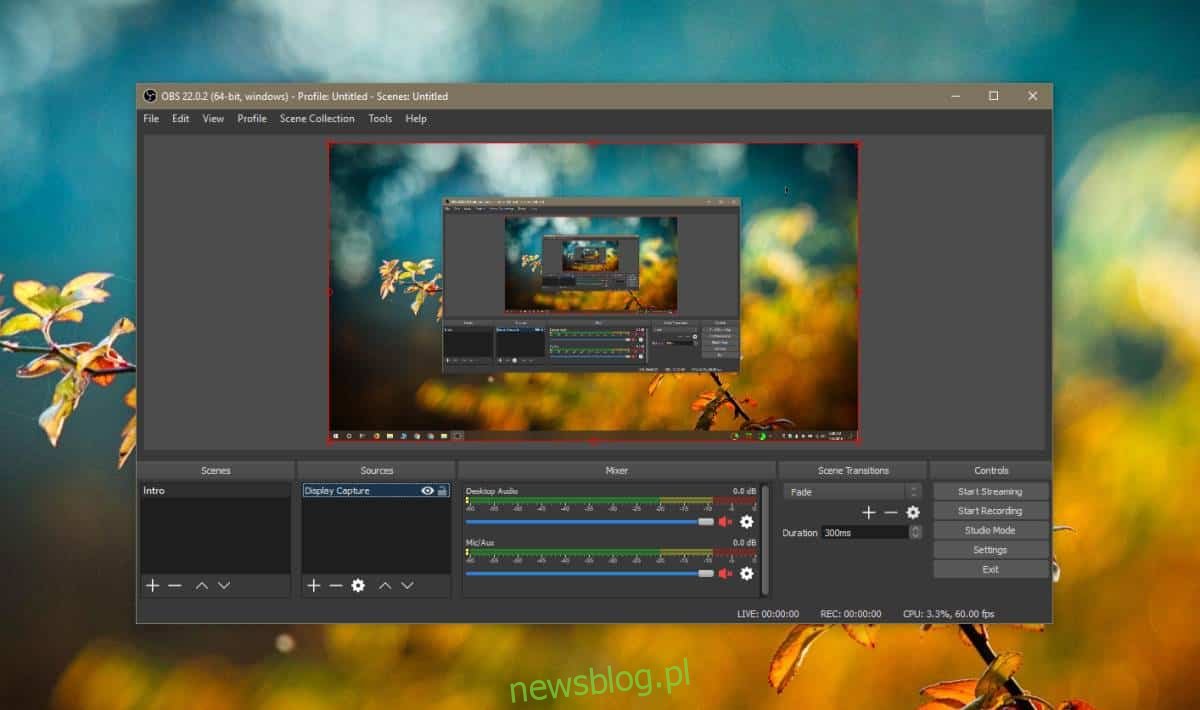
newsblog.pl
Maciej – redaktor, pasjonat technologii i samozwańczy pogromca błędów w systemie Windows. Zna Linuxa lepiej niż własną lodówkę, a kawa to jego główne źródło zasilania. Pisze, testuje, naprawia – i czasem nawet wyłącza i włącza ponownie. W wolnych chwilach udaje, że odpoczywa, ale i tak kończy z laptopem na kolanach.