Każda nowa aktualizacja systemu Windows 10 może wprowadzać różne problemy, a jednym z najczęściej występujących jest nieskończona pętla rozruchowa. Użytkownicy często napotykają ten problem po zainstalowaniu aktualizacji, co uniemożliwia im dotarcie do pulpitu. W takiej sytuacji ekran staje się czarny, a system nie ładuje żadnych elementów. Dolegliwość ta zmusza do wielokrotnego konfigurowania systemu, a użytkownik może jedynie wybrać wersję Windows 10, z którą chce uruchomić komputer. Niestety, często prowadzi to do pustego pulpitu, który nie reaguje na żadne polecenia.
Jeśli natkniesz się na komunikat błędu mówiący o tym, że „Ta lokalizacja nie jest dostępna”, a lokalizacja to C:\windows\system32\config\systemprofile\desktop, możesz skorzystać z innego rozwiązania. Natomiast w przypadku, gdy nie widzisz żadnego komunikatu o błędzie, paska zadań, menu Start, ani menu kontekstowego po kliknięciu prawym przyciskiem myszy, skorzystaj z instrukcji poniżej.
Problem ten zazwyczaj występuje po aktualizacji obecnej wersji Windows 10. Mało prawdopodobne jest, aby pojawił się przy czystej instalacji systemu. W takim przypadku wystarczy ponownie uruchomić instalację. Jeśli korzystasz z oprogramowania antywirusowego Avast i nie zaktualizowałeś go do wersji Windows 10 1803, zaleca się jego wyłączenie lub odinstalowanie przed przystąpieniem do aktualizacji, ponieważ wiele osób z tym oprogramowaniem doświadczyło podobnych problemów. Zachęcamy również do zapoznania się z naszym artykułem na temat kroków, które warto podjąć przed aktualizacją systemu Windows 10.
Rozwiązanie dla pustego czarnego pulpitu
Aby naprawić problem z pustym czarnym pulpitem, konieczne będzie stworzenie dysku instalacyjnego systemu Windows 10. Proces ten jest stosunkowo prosty, ale wymaga dostępu do działającego komputera, ponieważ Twój jest obecnie nieaktywny. Będziesz także potrzebować dysku USB o pojemności co najmniej 8 GB. Upewnij się, że nie ma na nim żadnych ważnych danych, ponieważ zostanie sformatowany.
Odwiedź oficjalną stronę Microsoftu, aby pobrać narzędzie Media Creation. Użyj tego narzędzia do stworzenia dysku instalacyjnego, który zainstaluje najnowszą wersję Windows 10. Wybierz opcję tworzenia dysku, który zaktualizuje lub zainstaluje system Windows 10 na innym komputerze. Proces pobierania plików może zająć trochę czasu, ale to normalne.
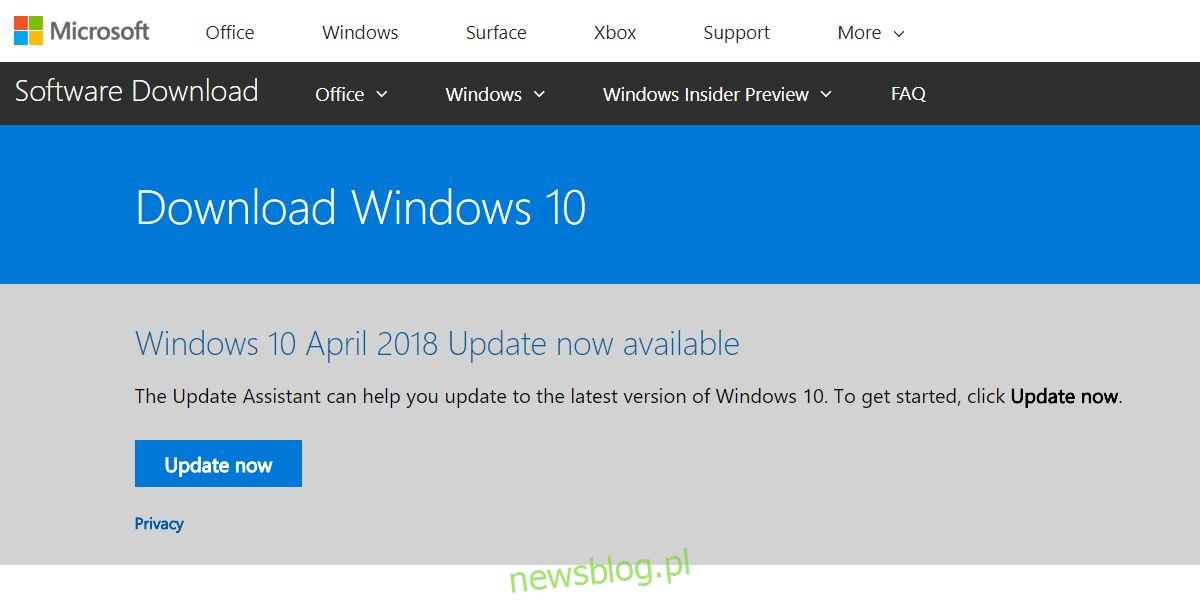
Gdy dysk instalacyjny będzie gotowy, wróć do komputera z pustym czarnym pulpitem. Włącz go, a program rozruchowy pokaże jedną lub dwie dostępne instalacje systemu Windows 10, z których możesz wybrać. Użytkownicy sugerują, aby wybrać tę, która znajduje się na górze listy.
Po dotarciu do pustego czarnego pulpitu naciśnij skrót klawiaturowy Win + R, co otworzy okno uruchamiania. Wpisz polecenie taskmgr i naciśnij Ctrl + Shift + Enter, aby uruchomić menedżera zadań z uprawnieniami administratora. Wybierz Plik > Uruchom nowe zadanie. W oknie dialogowym kliknij Przeglądaj i przejdź do wcześniej utworzonego dysku USB. Znajdziesz tam plik o nazwie setup.exe. Uruchom go.
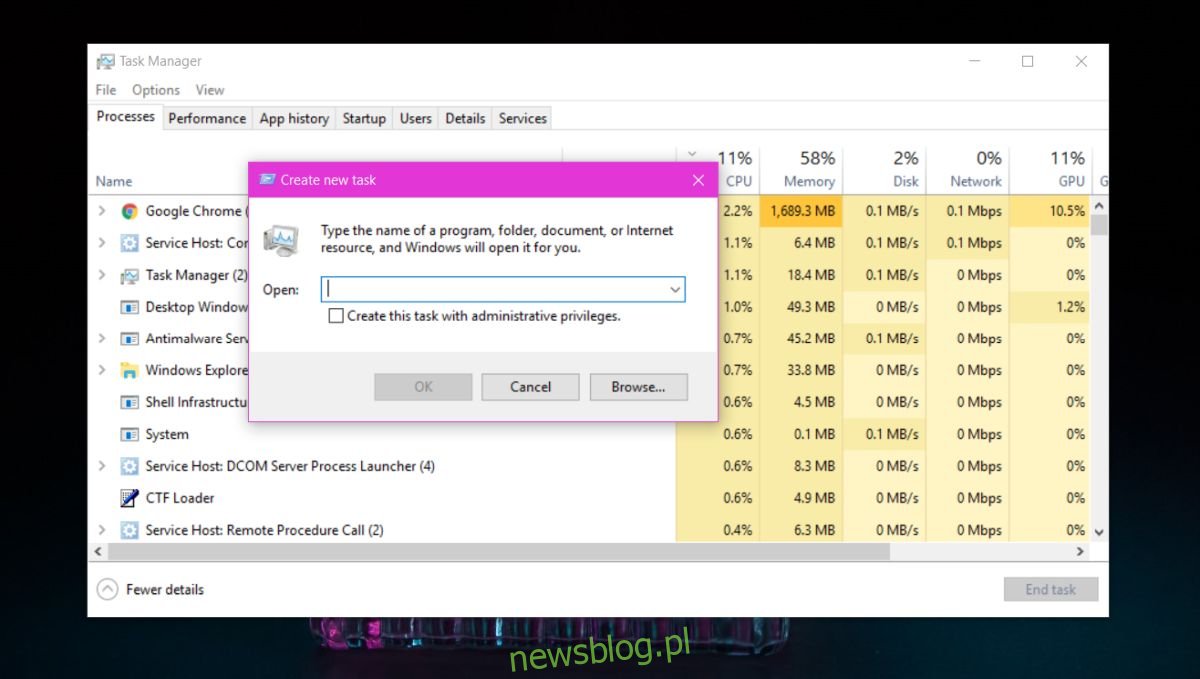
W tym momencie ponownie uruchamiasz proces aktualizacji, który poprosi Cię o wybór opcji dotyczącej zachowania plików. Wybierz opcję, która pozwala zachować swoje pliki i aplikacje, a następnie pozwól na zakończenie aktualizacji. Po zakończeniu tego procesu powinieneś odzyskać dostęp do działającego pulpitu, zachowując jednocześnie swoje pliki i aplikacje w nienaruszonym stanie.
newsblog.pl
Maciej – redaktor, pasjonat technologii i samozwańczy pogromca błędów w systemie Windows. Zna Linuxa lepiej niż własną lodówkę, a kawa to jego główne źródło zasilania. Pisze, testuje, naprawia – i czasem nawet wyłącza i włącza ponownie. W wolnych chwilach udaje, że odpoczywa, ale i tak kończy z laptopem na kolanach.