Drukarki to jedne z najbardziej problematycznych urządzeń, jakie znajdziesz. Być może żyjemy w świecie, w którym drukowanie 3D jest możliwe, ale to nie znaczy, że drukowanie na papierze w domu uległo znacznej poprawie. Drukarki są prawie bez ruchu z piekła rodem, a atrament i toner kosztują ramię i nogę. Jeśli próbujesz coś wydrukować i nadal widzisz drukarkę offline, oto kilka rzeczy, które możesz wypróbować.
Przed kontynuowaniem wykonaj podstawowe kroki rozwiązywania problemów.

Sprawdź sprzęt
Jest kilka rzeczy, które musisz sprawdzić, zanim rozwiążesz problemy z drukarką offline w systemie Windows 10. Pierwszą jest kabel, którego używasz do podłączenia drukarki do komputera. Upewnij się, że nie jest uszkodzony. Kable do drukarek nie są dokładnie zastrzeżone, ale uszkodzony lub postrzępiony kabel nie działa.
Zmień port, do którego podłączasz drukarkę. Nie wszystkie porty mogą łączyć się z drukarką; na przykład, jeśli drukarka jest drukarką USB 2.0, a port, do którego została podłączona, to USB 3.0, możesz mieć problemy.
Upewnij się, że w zasobniku znajduje się papier. Upewnij się również, że drukarka jest w prawidłowej pozycji „drukowania”, tj. nic nie jest otwarte ani usunięte. Wszystkie pokrywki, które powinny być zamknięte, powinny być zamknięte.
Na koniec upewnij się, że możesz wydrukować stronę testową na drukarce. Drukarka nie musi być podłączona do komputera, aby wydrukować stronę testową. Zwykle naciśnięcie przycisku zasilania na drukarce wykona zadanie. W niektórych przypadkach może istnieć dedykowany przycisk do drukowania strony testowej lub można zastosować inną metodę. Zapoznaj się z instrukcją obsługi drukarki.
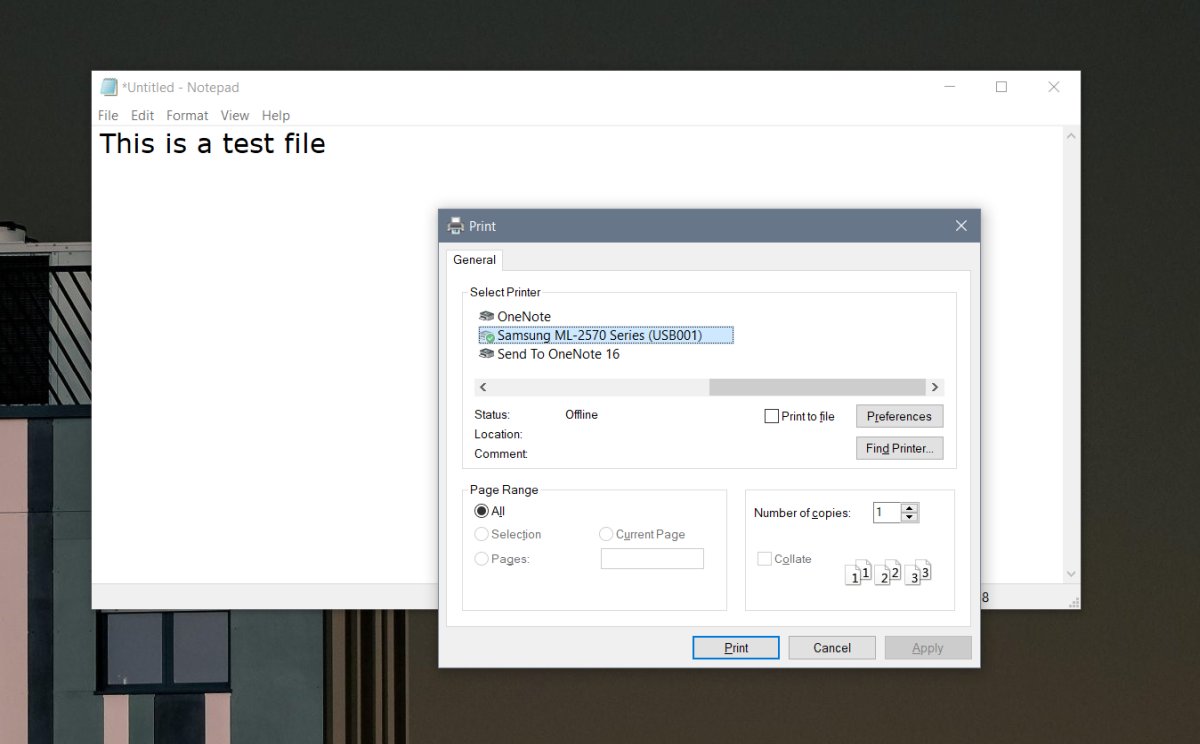
Jeśli wszystkie powyższe elementy się sprawdzą, przejdź do poprawki poniżej.
Odinstaluj / zainstaluj ponownie drukarkę
W systemie Windows 10 drukarki zwykle instalują się automatycznie, tj. Windows dba o potrzebne sterowniki i wszystko konfiguruje. Nadal występują rzadkie przypadki, w których może to nie działać lub mogą występować problemy z konfiguracją. Aby je naprawić, odinstaluj drukarkę. To jest dość łatwe do zrobienia; poszukaj drukarki w aplikacji Ustawienia w obszarze Urządzenia > Drukarki i skanery, wybierz ją i kliknij przycisk odinstaluj. Odłącz drukarkę i, dla pewności, zrestartuj system.
Podłącz ponownie drukarkę, a następnie pozwól, aby system Windows 10 zainstalował dla niej sterowniki.
Jeśli do drukarki dołączono nośnik instalacyjny, spróbuj go użyć, jeśli ogólne sterowniki instalowane w systemie Windows 10 nie działają po ponownej instalacji.
Sprawdź status drukowania offline
Otwórz aplikację Ustawienia i przejdź do grupy ustawień Urządzenia. Wybierz kartę Drukarki i skanery i wybierz drukarkę. Kliknij przycisk „Otwórz kolejkę”. W oknie kolejki wydruku kliknij pozycję Plik na pasku menu i upewnij się, że „Użyj drukarki w trybie offline” nie jest włączone. Jeśli tak, wyłącz to, a następnie odłącz i ponownie podłącz drukarkę.
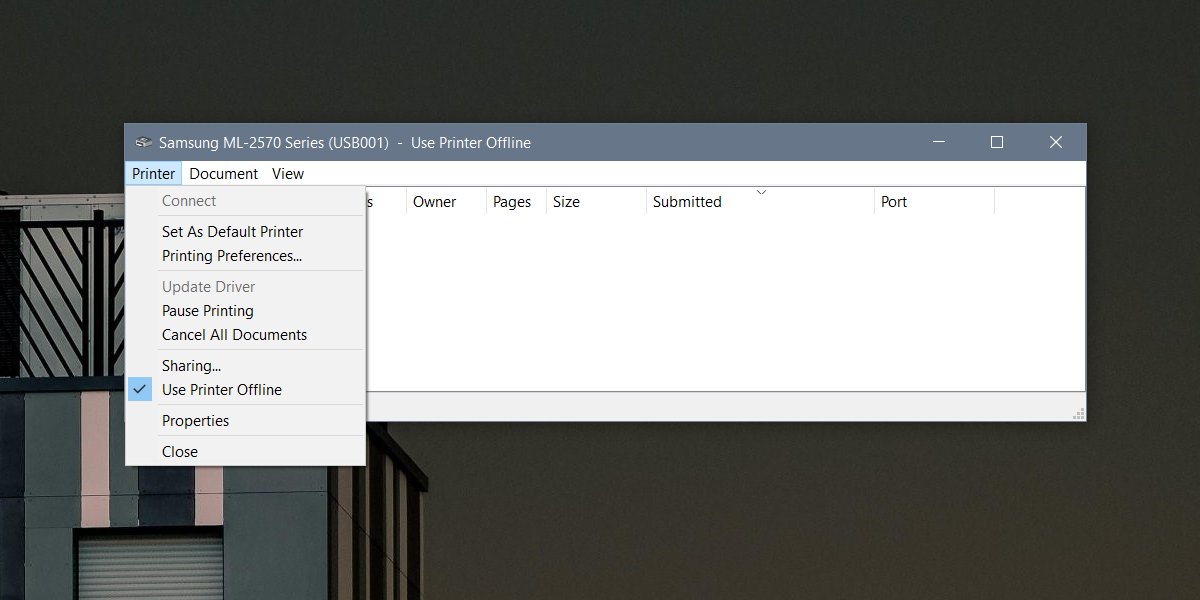
Uruchom ponownie usługi drukowania
Użyj skrótu klawiaturowego Win + R, aby otworzyć okno uruchamiania i wprowadź następujące dane.
services.msc
Naciśnij Enter, aby otworzyć Menedżera usług. Poszukaj usługi o nazwie Bufor wydruku. Kliknij go prawym przyciskiem myszy i wybierz polecenie Uruchom ponownie z menu kontekstowego. Odłącz i ponownie podłącz drukarkę.
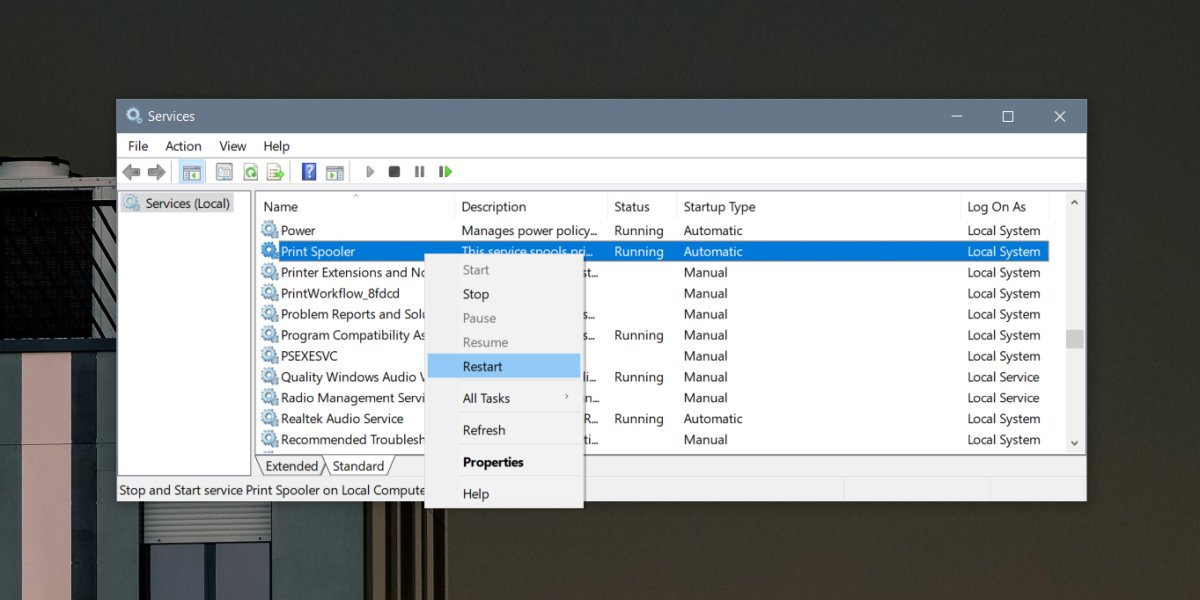
Sprawdź port drukarki
To rozwiązanie może nie działać na wszystkich typach drukarek, ale zdecydowanie warto wypróbować. Otwórz Panel sterowania i wybierz Sprzęt i dźwięk > Urządzenia i drukarki. Kliknij drukarkę prawym przyciskiem myszy i wybierz „Właściwości drukarki” z menu kontekstowego.
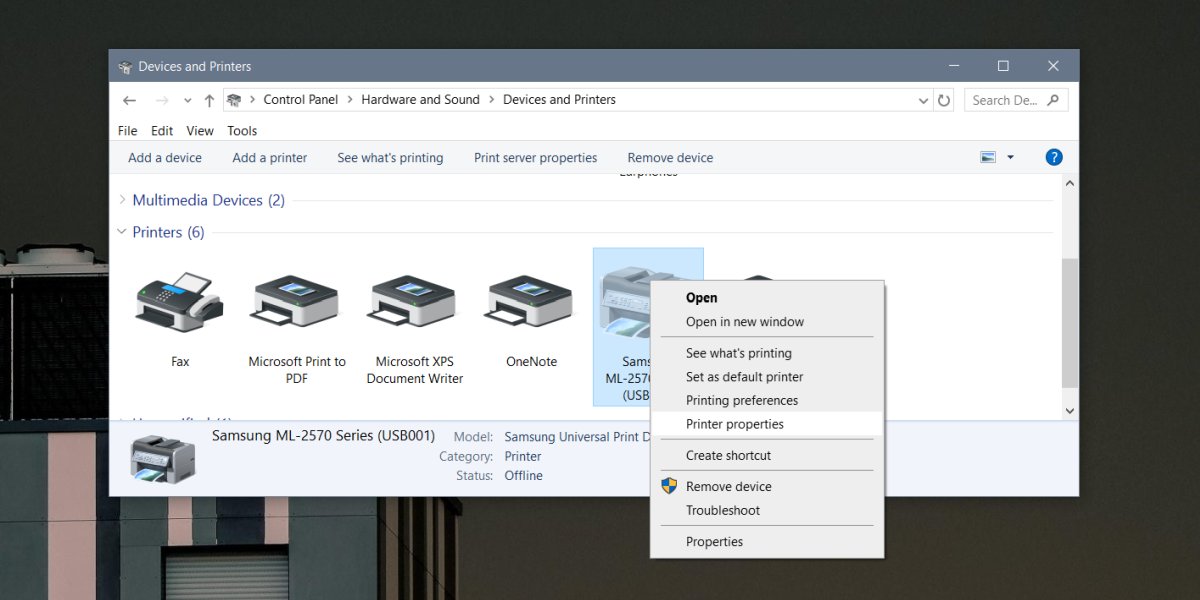
W oknie Właściwości drukarki przejdź do karty Porty. Upewnij się, że pole obok drukarki jest zaznaczone. Jeśli tak nie jest, zaznacz je i sprawdź, czy drukarka pojawia się w trybie online.
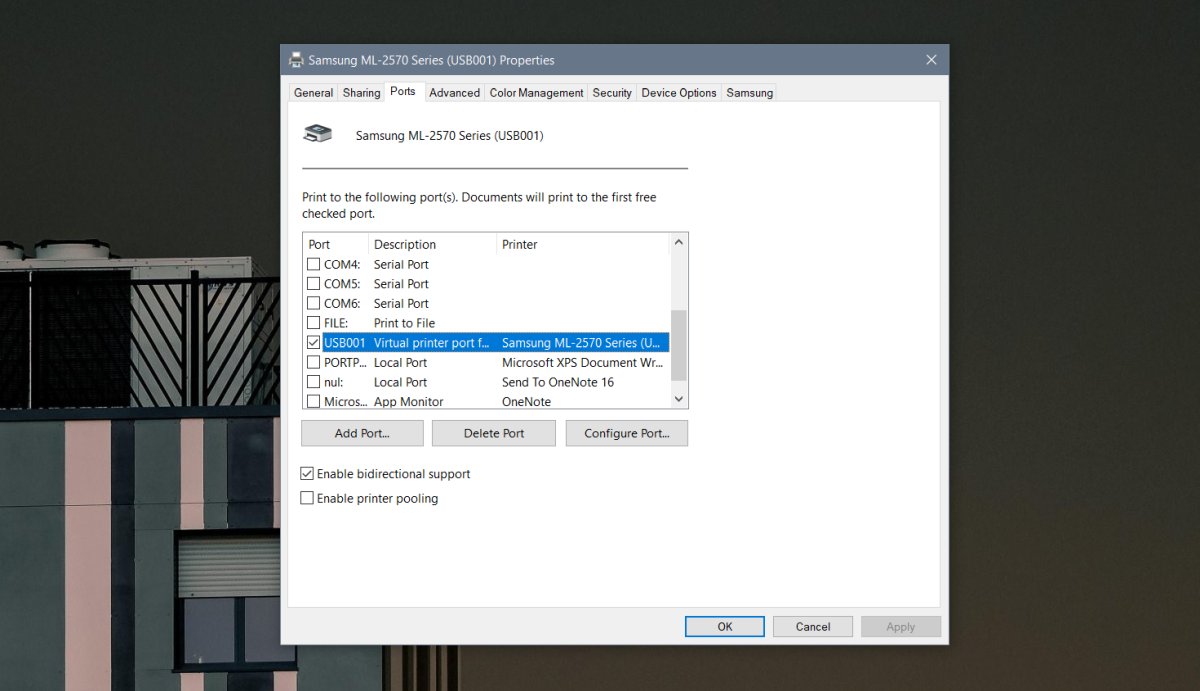
Jeśli nie, wróć do okna Właściwości drukarki i na karcie Porty kliknij opcję Konfiguruj port. Możesz, ale nie musisz, skonfigurować port. Zależy to od modelu drukarki, ale jeśli zobaczysz opcje konfiguracji, wyłącz opcję SNMP Status Enabled.
Zamknij i otwórz aplikację
Zamknij aplikację, z której wysyłasz zadanie drukowania. Odłącz drukarkę i podłącz ją ponownie. Odczekaj kilka minut, a następnie ponownie otwórz plik. Spróbuj wydrukować. Warto przejść do okna drukowania aplikacji, aby upewnić się, że może zobaczyć lub wybrać drukarkę.
Powinieneś także spróbować wydrukować z innej aplikacji. Możliwe, że aplikacja, której używasz, ma własne problemy i nie może połączyć się z drukarką.
newsblog.pl
newsblog.pl
newsblog.pl
Maciej – redaktor, pasjonat technologii i samozwańczy pogromca błędów w systemie Windows. Zna Linuxa lepiej niż własną lodówkę, a kawa to jego główne źródło zasilania. Pisze, testuje, naprawia – i czasem nawet wyłącza i włącza ponownie. W wolnych chwilach udaje, że odpoczywa, ale i tak kończy z laptopem na kolanach.