Klawisz Windows to specjalny klawisz, który znajduje się na większości klawiatur przeznaczonych do komputerów stacjonarnych. Umożliwia on otwieranie i zamykanie menu Start, kiedy klawiatura jest podłączona do systemu Windows. Ponadto działa jako klawisz modyfikujący, umożliwiając korzystanie z różnych skrótów klawiaturowych, które uruchamiają konkretne aplikacje i narzędzia systemowe.

Problemy z klawiszem Windows
Klawisz Windows jest kluczowy do uruchamiania wielu popularnych skrótów, takich jak Win+L do blokowania systemu, Win+R do otwierania okna uruchamiania oraz Win+I do otwierania ustawień. Choć można korzystać z tych funkcji bez użycia klawisza Windows, jego obecność znacznie ułatwia poruszanie się po systemie operacyjnym.
Jeśli klawisz Windows przestał działać, zacznij od wykonania poniższych kroków:
- Podłącz inną lub zewnętrzną klawiaturę i sprawdź, czy klawisz działa.
- Upewnij się, że klawiatura, której używasz, jest aktywna.
- Wymień baterie, jeśli klawiatura jest zasilana bateryjnie lub bezprzewodowo.
- Jeśli używasz klawiatury Bluetooth, spróbuj ją odłączyć i ponownie sparować.
- Jeśli masz zainstalowane aplikacje lub skrypty, które zmieniają mapowanie klawiszy, zamknij je lub odinstaluj.
- Wyczyść klawiaturę, aby upewnić się, że nic nie blokuje klawisza.
Jeżeli klawisz Windows nadal nie działa, rozważ poniższe metody naprawy.
1. Usunięcie klucza rejestru
Możliwe, że w rejestrze znajduje się klucz, który powoduje problemy z działaniem klawisza Windows. Usunięcie go może przywrócić jego funkcjonalność.
Oto kroki do wykonania:
- Otwórz Eksplorator plików.
- Wpisz „regedit” w pasku adresu i naciśnij Enter.
- Przejdź do klucza: HKEY_LOCAL_MACHINE\SYSTEM\CurrentControlSet\Control\Keyboard Layout.
- Usuń wartość o nazwie „Scancode Map”.
- Uruchom ponownie komputer.
2. Wykonanie polecenia PowerShell
Możesz spróbować zarejestrować aplikacje w systemie za pomocą PowerShell.
Wykonaj następujące czynności:
- Otwórz PowerShell jako administrator.
- Wprowadź to polecenie: Get-AppXPackage -AllUsers | Foreach {Add-AppxPackage -DisableDevelopmentMode -Register „$($_.InstallLocation)\AppXManifest.xml”}
- Uruchom ponownie komputer.
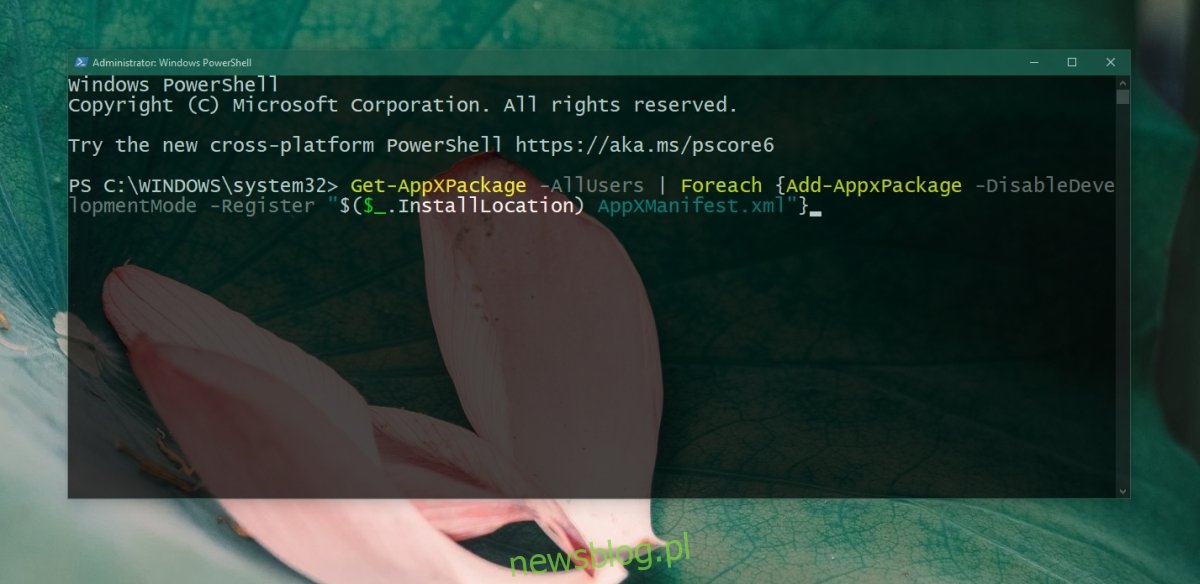
3. Dezaktywacja blokady klawisza Windows
Niektóre klawiatury, zwłaszcza te zainstalowane w laptopach, oferują funkcję blokady klawisza Windows (Win Lock), która dezaktywuje jego działanie, aby uniknąć przypadkowego zakłócania podczas gry.
Znajdź klawisz z ikoną kłódki oraz oznaczeniem W lub Win i naciśnij go, aby odblokować klawisz Windows. Jeśli to nie pomoże, sprawdź, jak dezaktywować blokadę Win dla konkretnego modelu klawiatury.
4. Wykonanie skanowania SFC
Uszkodzone pliki systemowe mogą wpływać na działanie klawiatury. Użyj narzędzia SFC, aby zidentyfikować i naprawić te problemy.
Oto jak to zrobić:
- Otwórz wiersz polecenia jako administrator.
- Wprowadź polecenie: sfc /scannow.
- Po zakończeniu skanowania uruchom ponownie komputer.
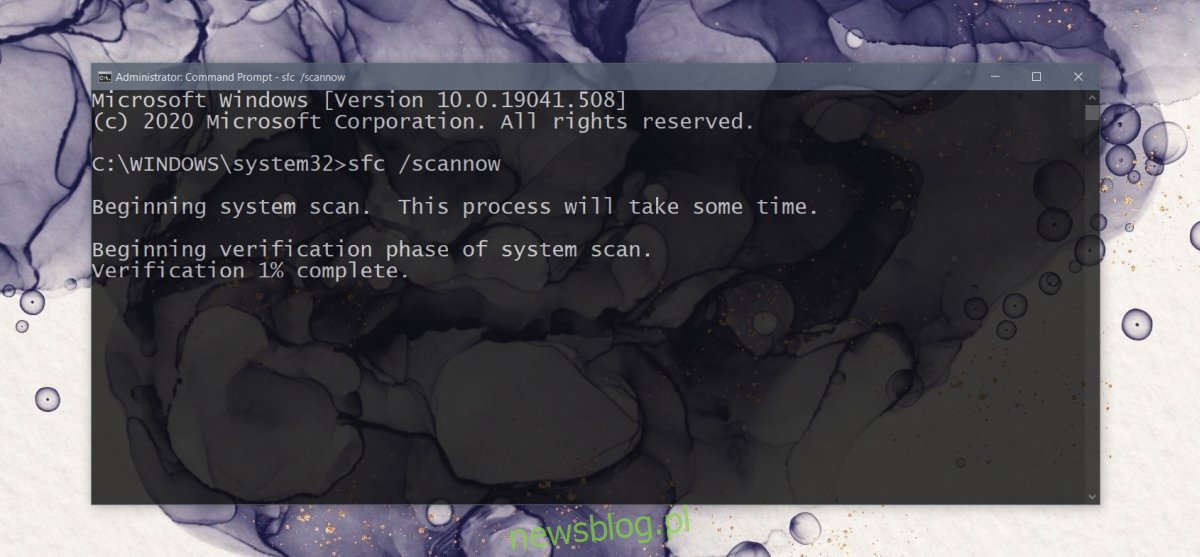
5. Użycie narzędzia DISM
Narzędzie SFC jest skuteczne w rozwiązywaniu wielu problemów w systemie Windows 10, ale nie zawsze wystarczające. Jeśli klawisz Windows nadal nie działa, spróbuj użyć narzędzia DISM do naprawy systemu operacyjnego.
Postępuj zgodnie z tymi krokami:
- Otwórz wiersz polecenia jako administrator.
- Wprowadź polecenie: DISM /online /cleanup-image /scanhealth.
- Następnie wprowadź: DISM /online /cleanup-image /restorehealth.
- Uruchom ponownie komputer.
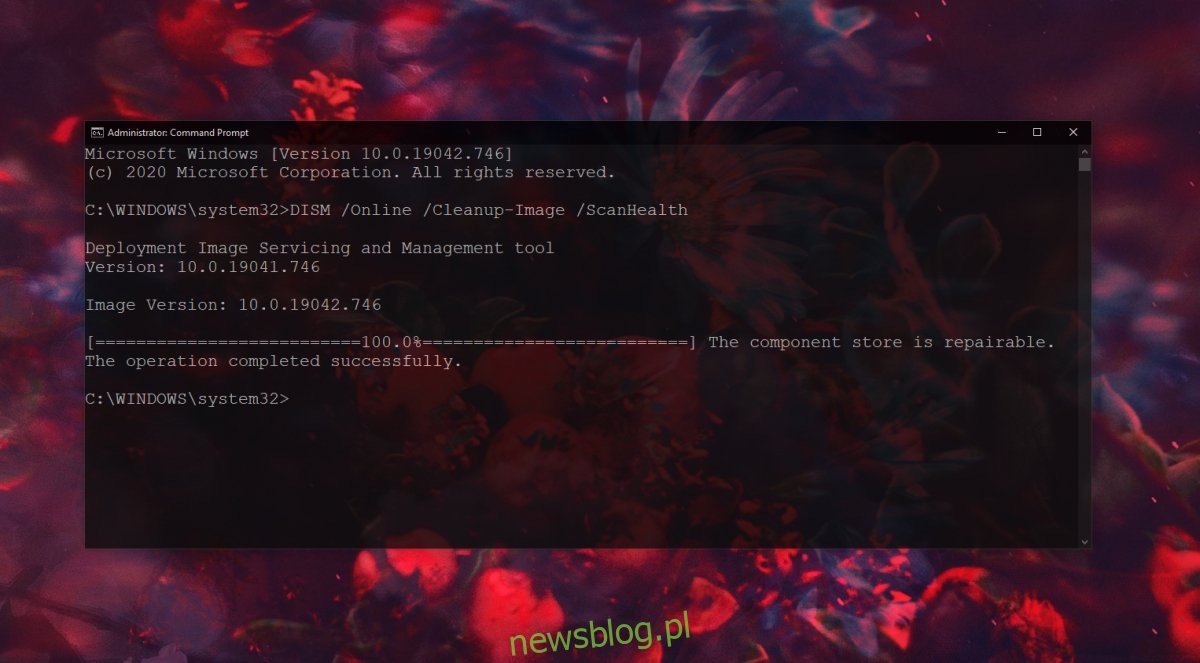
6. Dezaktywacja trybu gier
Tryb gier w Windows 10 nie zawsze działa poprawnie. W niektóre dni może przeszkadzać zarówno w grach, jak i w innych zadaniach.
Aby wyłączyć tryb gier:
- Otwórz aplikację Ustawienia z menu Start.
- Przejdź do sekcji Gry.
- Wybierz zakładkę Tryb gry.
- Wyłącz przełącznik Tryb gry.
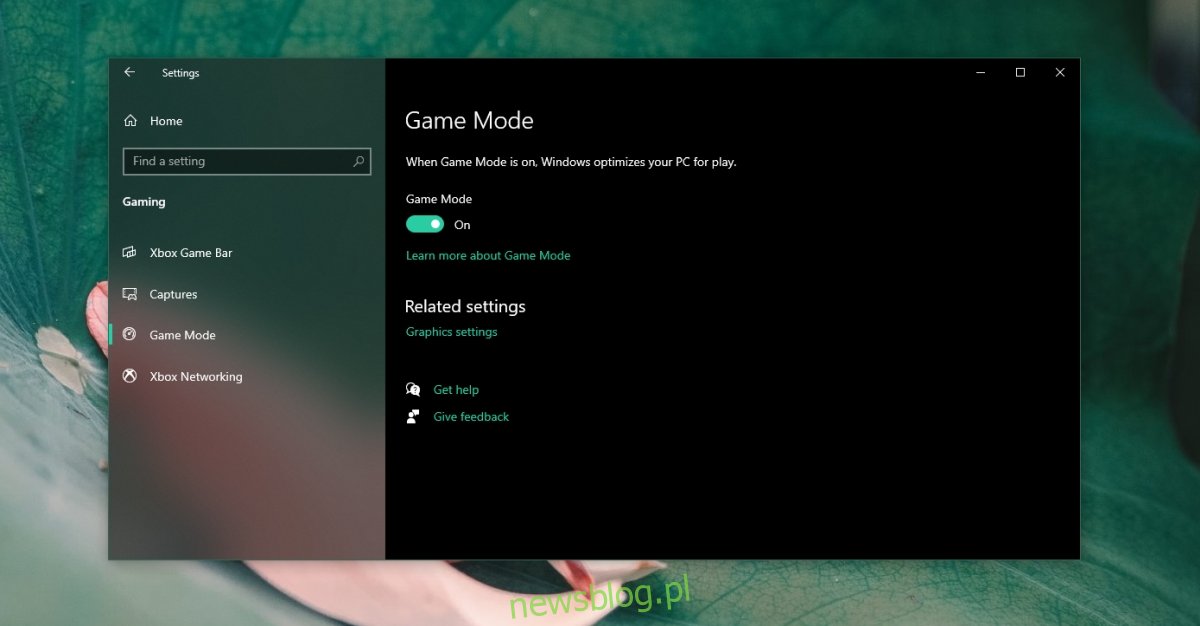
7. Przeprowadzenie skanowania systemu
Warto sprawdzić system pod kątem złośliwego oprogramowania. Zaleca się użycie Windows Defender oraz darmowej wersji MalwareBytes do skanowania.
Aby uruchomić skanowanie z Windows Defender:
- Otwórz program Windows Defender.
- Przejdź do sekcji Ochrona przed wirusami i zagrożeniami.
- Kliknij na Opcje skanowania.
- Wybierz Pełne skanowanie i kliknij Skanuj teraz.
- Poczekaj na zakończenie skanowania i usuń wszelkie wykryte zagrożenia.
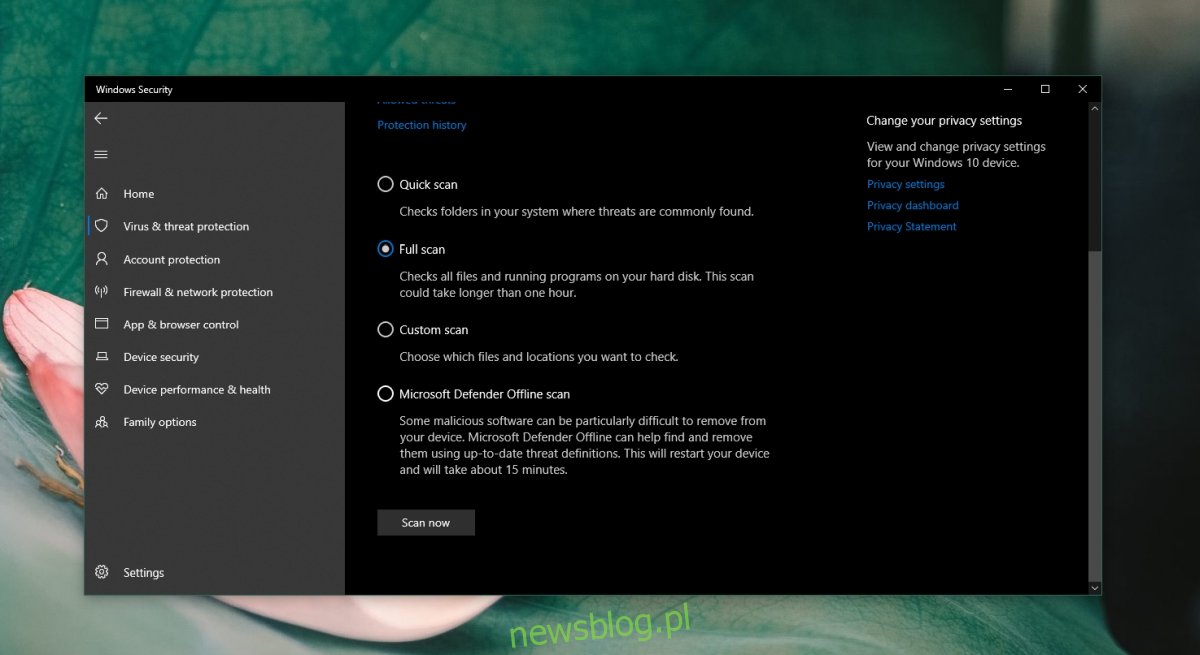
8. Utworzenie nowego konta użytkownika
Jeśli wszystkie inne metody zawiodą, rozważ utworzenie nowego konta użytkownika. To zapewni świeże środowisko systemowe, w którym wszystkie funkcje będą działały poprawnie.
Aby to zrobić:
- Otwórz aplikację Ustawienia i przejdź do sekcji Konta.
- Wybierz Rodzina i inni użytkownicy.
- Kliknij Dodaj kogoś innego do tego komputera.
- Postępuj zgodnie z instrukcjami wyświetlanymi na ekranie, aby skonfigurować konto lokalne.
- Zaloguj się na nowe konto lokalne, a klawisz Windows powinien działać.
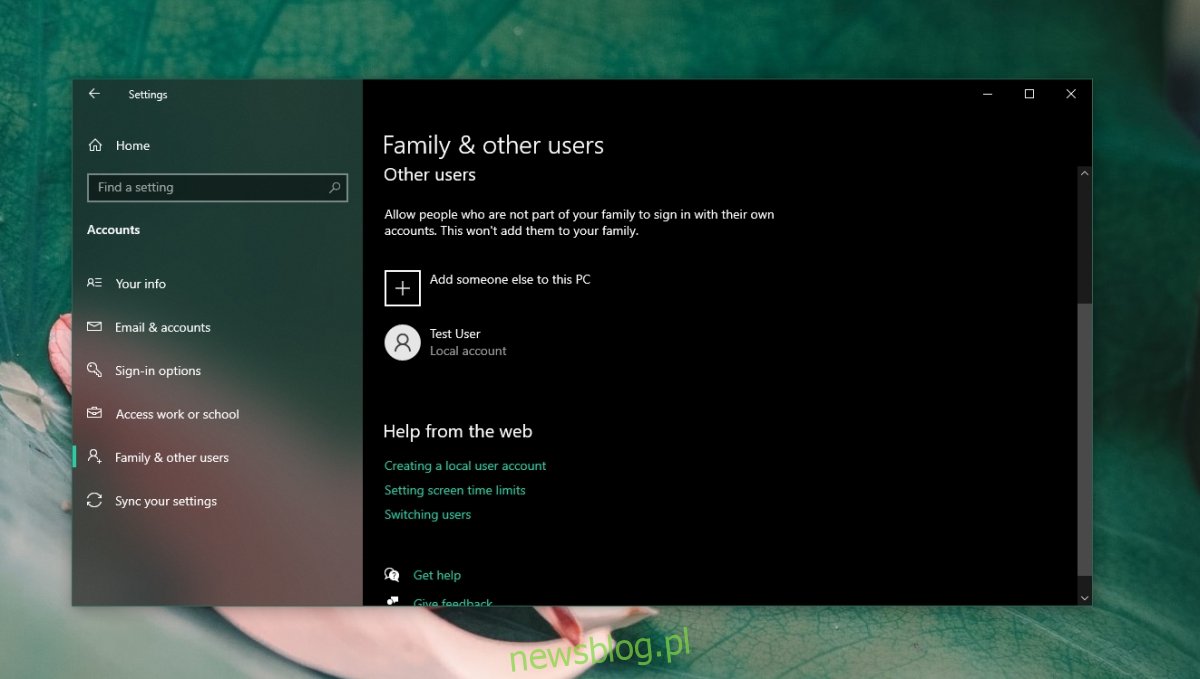
Podsumowanie
Klawisz Windows nie jest niezbędny do pisania, jednak jest niezwykle przydatny dla osób, które preferują korzystanie z klawiatury zamiast myszy. Umożliwia on łatwiejszą nawigację po systemie operacyjnym. Jeśli klawisz przestaje działać, zastosowanie powyższych rozwiązań powinno pomóc w jego naprawie.
newsblog.pl
Maciej – redaktor, pasjonat technologii i samozwańczy pogromca błędów w systemie Windows. Zna Linuxa lepiej niż własną lodówkę, a kawa to jego główne źródło zasilania. Pisze, testuje, naprawia – i czasem nawet wyłącza i włącza ponownie. W wolnych chwilach udaje, że odpoczywa, ale i tak kończy z laptopem na kolanach.