TeamViewer to program umożliwiający zdalny dostęp do pulpitu, dostępny zarówno dla użytkowników systemów Windows, jak i macOS. Oferuje wersję darmową, która jest przeznaczona do użytku osobistego, oraz wersję płatną, dedykowaną dla firm. W obu przypadkach, aby uzyskać najlepsze doświadczenia z korzystania z programu, zaleca się, aby użytkownicy logowali się na swoje konto TeamViewer.
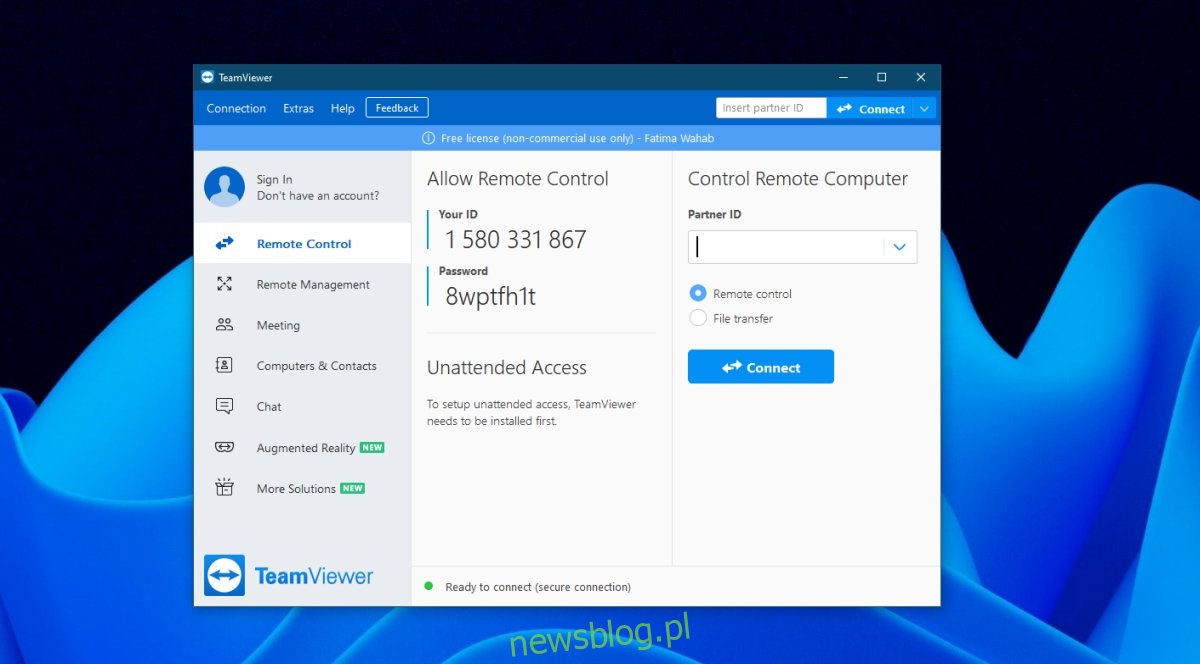
Wykrycie komercyjnego wykorzystania TeamViewer w systemie Windows 10
Niektórzy użytkownicy TeamViewer mogą otrzymać powiadomienie, że aplikacja wykryła jej komercyjne użycie. Taki komunikat jest ostrzeżeniem, które powoduje, że aplikacja zakończy działanie lub zakończy sesję zdalną po upływie 5 minut od momentu jego pojawienia się. Jeśli napotkałeś ten problem, sprawdź poniższe wskazówki:
Unikaj zbyt wielu równoległych sesji lub połączeń, ponieważ to może prowadzić do pojawienia się tego komunikatu.
Jeżeli rozpocząłeś kilka sesji zdalnych, a następnie je zakończyłeś, warto zrestartować urządzenia, na których miały miejsce te sesje. Być może nie zostały one właściwie zamknięte, a ponowne uruchomienie powinno pomóc w rozwiązaniu problemu.
Jeśli po powyższych krokach nadal widzisz komunikat podczas próby nawiązania nowej sesji, sprawdź poniższe rozwiązania.
1. Odinstalowanie i ponowne zainstalowanie TeamViewer
Choć TeamViewer jest prosty w obsłudze, jest to skomplikowane oprogramowanie, które czasem może generować błędy. Jeśli otrzymujesz komunikat „Wykryto użycie komercyjne”, spróbuj odinstalować i ponownie zainstalować TeamViewer, wykonując poniższe kroki:
Otwórz Panel sterowania.
Przejdź do sekcji Programy > Odinstaluj program.
Wybierz TeamViewer z listy aplikacji.
Kliknij przycisk Odinstaluj.
Poczekaj na zakończenie procesu odinstalowania.
Naciśnij skrót klawiaturowy Win + R, aby otworzyć okno uruchamiania.
Wpisz regedit i naciśnij Enter.
Przejdź do klucza: HKEY_CURRENT_USERSOFTWARETeamViewer
Kliknij prawym przyciskiem myszy na kluczu TeamViewer i wybierz opcję Usuń z menu kontekstowego.
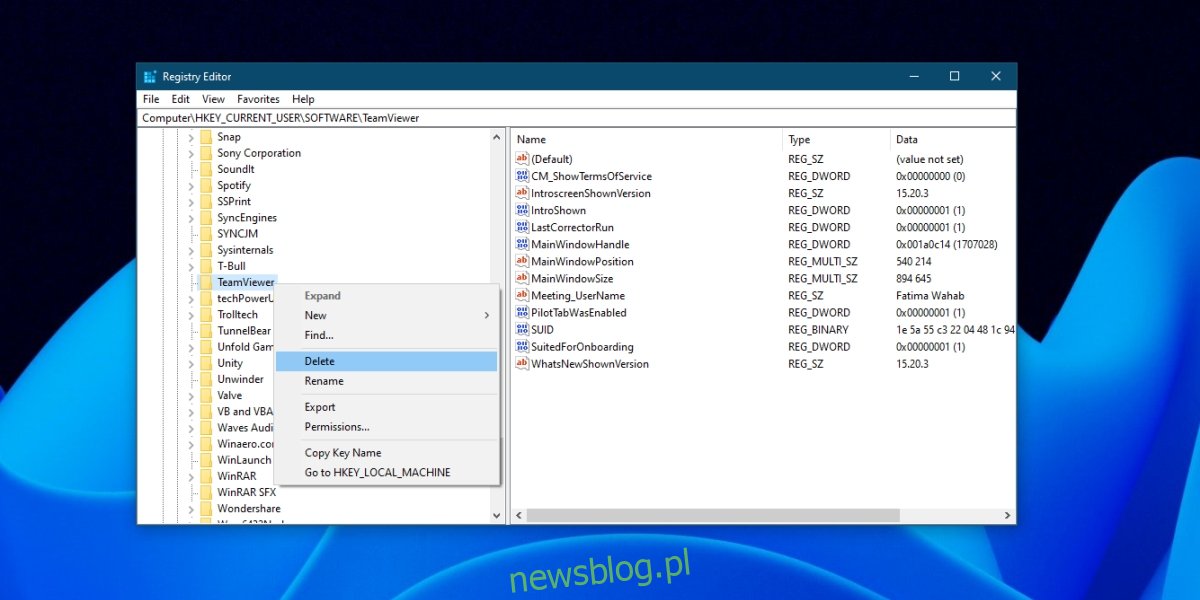
Następnie przejdź do klucza: HKEY_LOCAL_MACHINESOFTWARETeamViewer
Usuń TeamViewer.
Ponownie użyj skrótu klawiaturowego Win + R, aby otworzyć okno uruchamiania.
Wpisz %appdata% i naciśnij Enter.
Usuń folder TeamViewer.
Otwórz ponownie okno uruchamiania przy użyciu Win + R i wpisz %temp%, a następnie usuń folder TeamViewer.
Na koniec zrestartuj komputer.
Pobierz i zainstaluj ponownie darmową wersję TeamViewer.
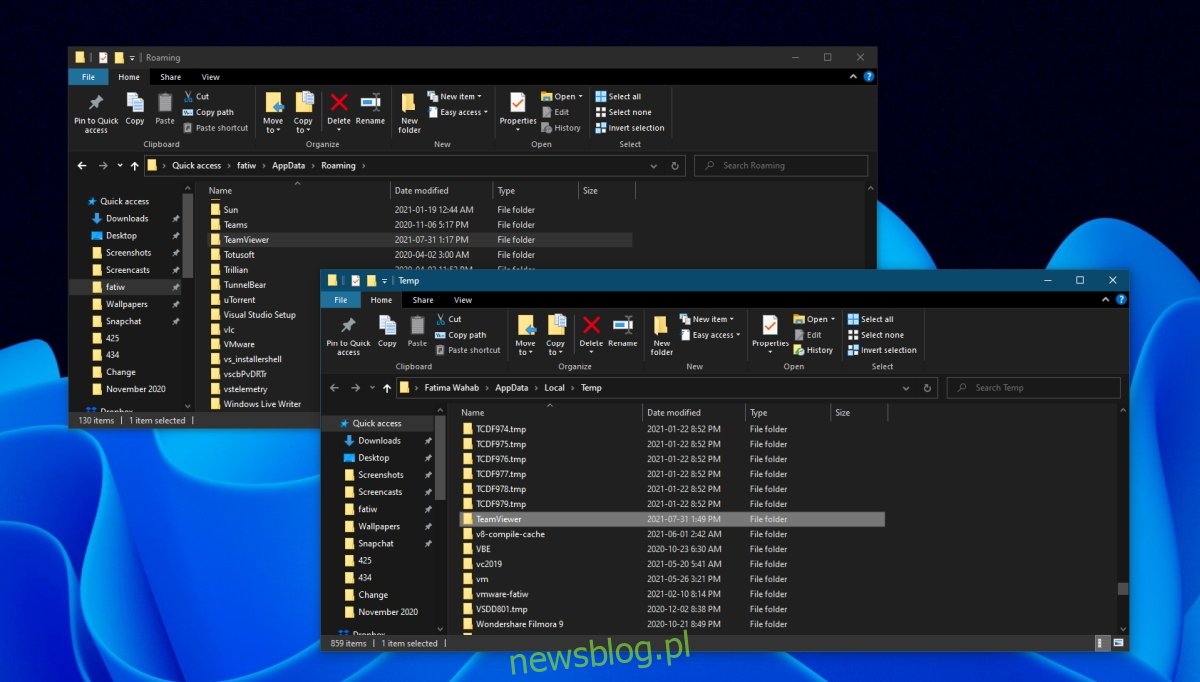
2. Zmiana adresu MAC
Każde urządzenie jest identyfikowane przez swój unikalny adres MAC, który jest przypisywany automatycznie. Istnieje możliwość jego zmiany, co czasem może pomóc w rozwiązaniu problemu z komunikatem „wykryto użycie komercyjne”.
Otwórz Menedżera urządzeń.
Rozwiń sekcję Karty sieciowe.
Kliknij dwukrotnie na kontrolerze sieciowym i przejdź do zakładki Zaawansowane.
W kolumnie Usługa wybierz opcję Adres sieciowy.
W polu Wartość wprowadź nowy adres MAC, który możesz wygenerować przy użyciu tego narzędzia.
Kliknij Zastosuj i zrestartuj komputer.
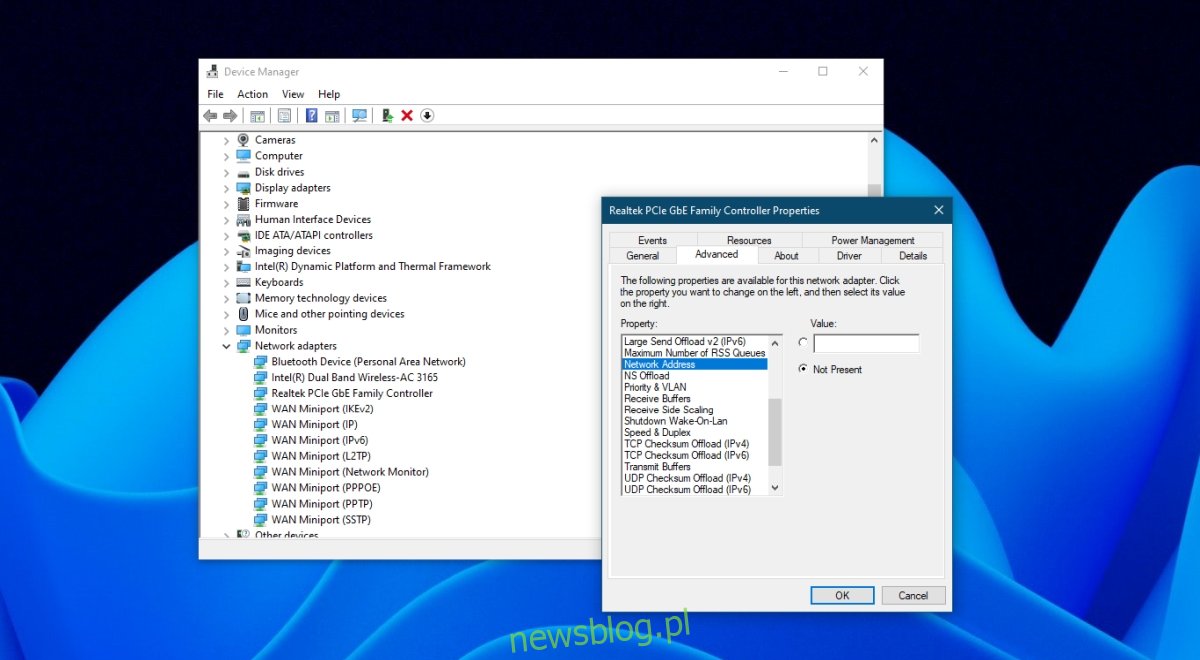
3. Sprawdzenie konta TeamViewer i kontakt z pomocą techniczną
Jeśli masz więcej niż jedno konto TeamViewer lub korzystasz zarówno z darmowego, jak i komercyjnego konta na tym samym urządzeniu, istnieje ryzyko, że system został oznaczony jako komercyjny. W takiej sytuacji warto skontaktować się z pomocą techniczną TeamViewer w celu uzyskania pomocy. Upewnij się również, że Twoja subskrypcja TeamViewer (jeśli ją posiadasz) jest aktualna i nie ma żadnych zaległych płatności.
Podsumowanie
TeamViewer to doskonałe, darmowe rozwiązanie do zdalnego dostępu do pulpitu. Funkcjonalność zdalnego pulpitu w systemie Windows często nastręcza problemów i może być trudna do skonfigurowania dla wielu użytkowników. Dla uzyskania zdalnego dostępu z tą funkcjonalnością, wymagana jest wersja Windows 10 Pro, co sprawia, że TeamViewer staje się preferowanym wyborem dla wielu osób.
newsblog.pl
Maciej – redaktor, pasjonat technologii i samozwańczy pogromca błędów w systemie Windows. Zna Linuxa lepiej niż własną lodówkę, a kawa to jego główne źródło zasilania. Pisze, testuje, naprawia – i czasem nawet wyłącza i włącza ponownie. W wolnych chwilach udaje, że odpoczywa, ale i tak kończy z laptopem na kolanach.