Wiele platform do wideokonferencji zostało zaprojektowanych z myślą o prostocie obsługi, co pozwala użytkownikom łatwo organizować i dołączać do spotkań. Choć każda z tych aplikacji ma swoje unikalne cechy, proces ten zazwyczaj nie sprawia większych trudności.
Pomimo łatwości w tworzeniu lub dołączaniu do spotkań, problemy z dźwiękiem i obrazem mogą być frustrujące. Jeśli Twój system audio nie jest odpowiednio skonfigurowany, zapora internetowa blokuje dźwięk lub aplikacja nie może nawiązać połączenia z mikrofonem, możesz mieć trudności z komunikacją podczas spotkania.
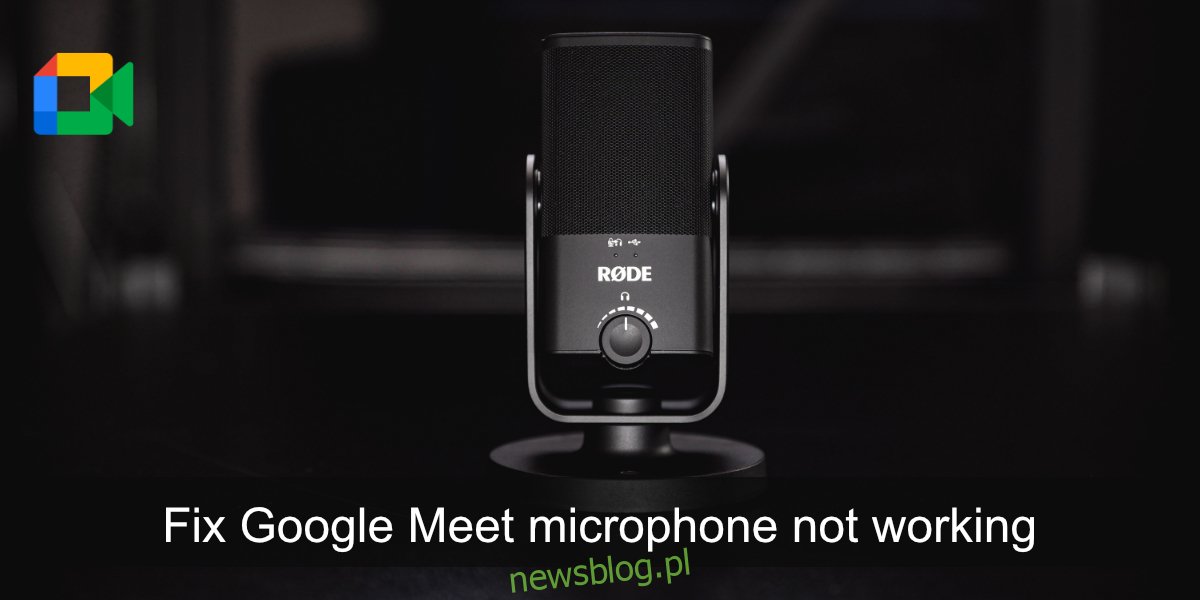
Jak rozwiązać problemy z mikrofonem w Google Meet
Jeśli po dołączeniu do spotkania w Google Meet Twój mikrofon nie działa, istnieje kilka kroków, które możesz podjąć, aby rozwiązać ten problem. Sprawdź poniższe sugestie, aby przywrócić funkcjonalność mikrofonu.
1. Sprawdzenie działania mikrofonu
Na początku warto upewnić się, że mikrofon działa poprawnie w innych programach. Najprościej będzie to zrobić, korzystając z aplikacji do nagrywania dźwięku. W systemie Windows 10 dostępna jest aplikacja o nazwie „Rejestrator dźwięku”. Otwórz ją i spróbuj nagrać swój głos. Jeśli nagranie się uda, mikrofon działa poprawnie. W przeciwnym razie, jeśli mikrofon nie jest wykrywany, będziesz musiał go naprawić przed przystąpieniem do spotkania.
W macOS możesz użyć aplikacji „Notatki głosowe”, aby przeprowadzić ten test.
2. Sprawdzenie urządzenia audio
W systemach Windows 10 i macOS możesz podłączyć wiele urządzeń audio i przełączać się między nimi. Warto jednak pamiętać, że nie można używać dwóch mikrofonów jednocześnie – musisz wybrać jeden. Upewnij się, że mikrofon jest ustawiony jako domyślne urządzenie wejściowe.
W Windows 10:
Otwórz Panel sterowania.
Przejdź do sekcji Sprzęt i dźwięk > Dźwięk.
Wybierz zakładkę Nagrywanie.
Kliknij prawym przyciskiem myszy na mikrofonie i wybierz opcję „Ustaw jako urządzenie domyślne”.
Następnie kliknij ponownie prawym przyciskiem myszy i wybierz „Ustaw jako domyślne urządzenie komunikacyjne”.
Zatwierdź klikając OK i przetestuj mikrofon ponownie.
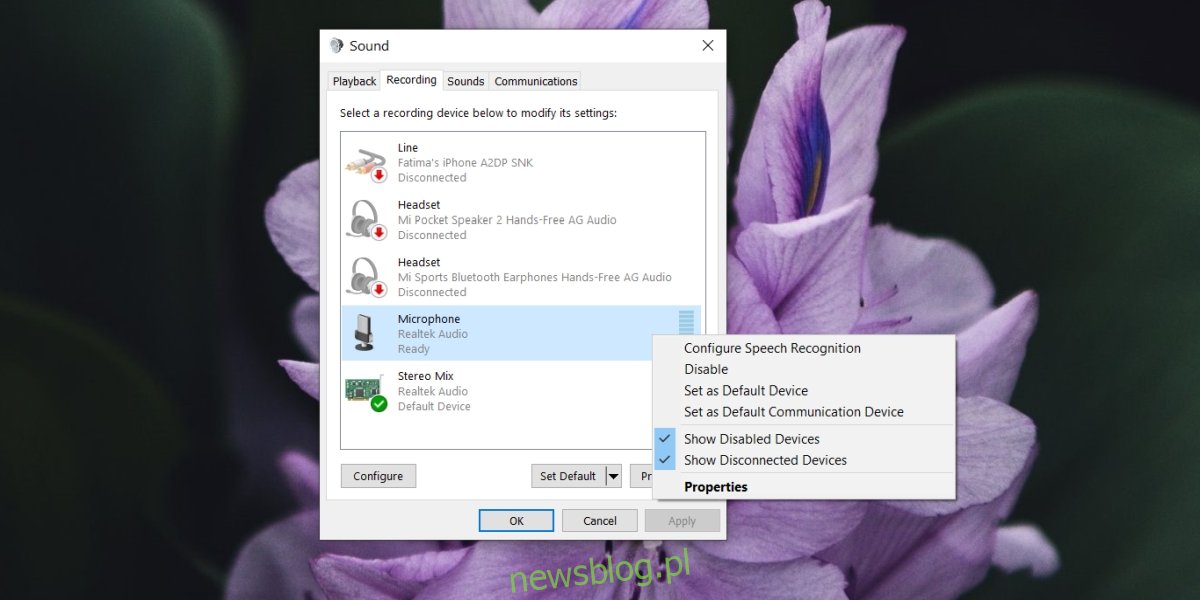
W macOS:
Otwórz Preferencje systemowe.
Przejdź do sekcji Dźwięk.
Wybierz zakładkę Wejście.
Wybierz mikrofon, który chcesz użyć.
Ponownie sprawdź działanie mikrofonu.
3. Weryfikacja ustawień mikrofonu w Google Meet
Google Meet umożliwia użytkownikom wybór preferowanego mikrofonu.
Dołącz do spotkania w Google Meet.
Kliknij przycisk opcji dodatkowych (trzy kropki) i wybierz „Ustawienia”.
W menu rozwijanym mikrofonu wybierz odpowiedni mikrofon.
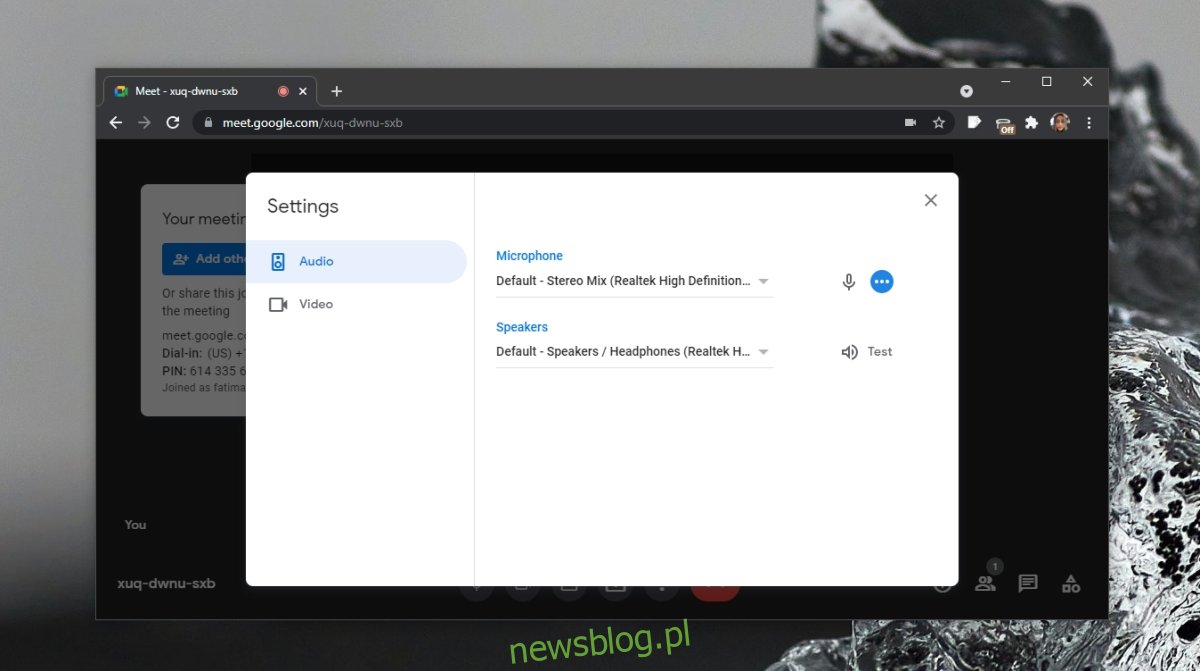
4. Sprawdzenie uprawnień przeglądarki
Upewnij się, że przeglądarka, której używasz do dołączenia do spotkania, ma przyznane odpowiednie uprawnienia do korzystania z mikrofonu. Dodatkowo sprawdź, czy witryna Google Meet ma dostęp do mikrofonu.
W przypadku korzystania z Chrome kliknij ikonę kłódki w pasku adresu i wybierz „Zezwól na mikrofon”.
Jeśli używasz Firefoksa:
Wklej w pasek adresu: about:preferences#privacy.
Kliknij „Ustawienia” obok opcji Mikrofon.
Użyj paska wyszukiwania, aby znaleźć domenę meet.google.com.
Jeśli jej nie odnajdziesz, zakończ bieżącą sesję i spróbuj ponownie dołączyć do Google Meet, a przeglądarka poprosi Cię o zgodę.
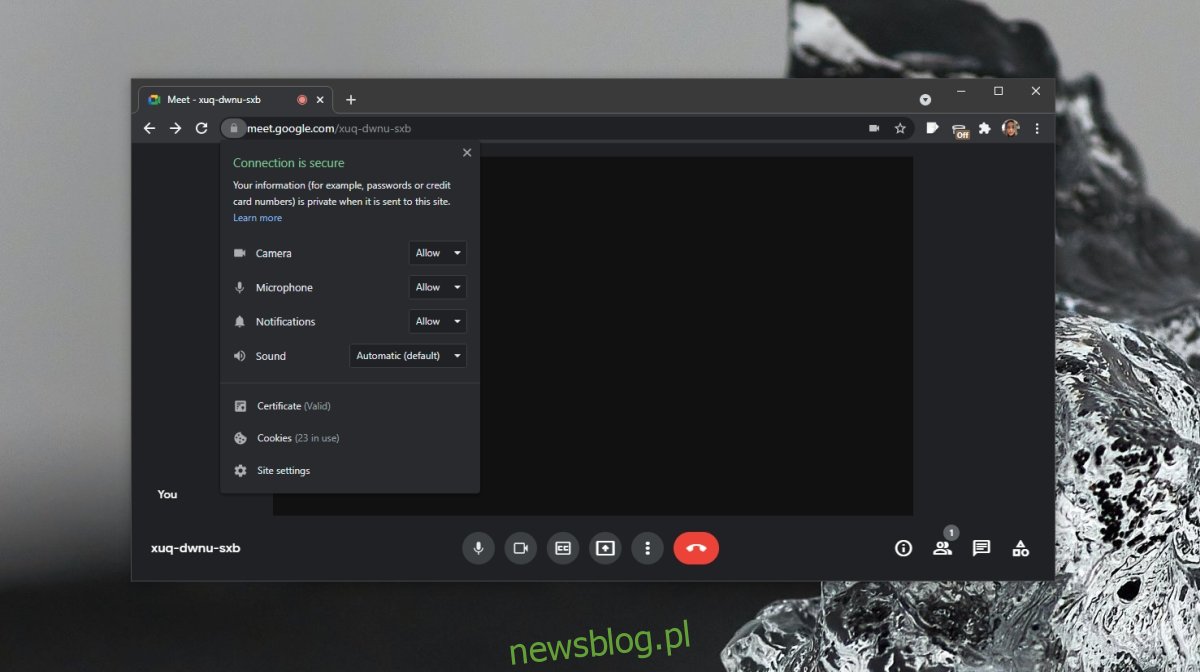
5. Sprawdzenie stanu wyciszenia mikrofonu
Gospodarz spotkania ma możliwość wyciszenia uczestników. Zwróć uwagę, czy aby nie wyciszyłeś siebie. Upewnij się, że mikrofon jest aktywny. Jeśli podejrzewasz, że zostałeś wyciszony przez gospodarza, skontaktuj się z nim, aby to potwierdzić.
Podsumowanie
Google Meet działa w przeglądarkach internetowych, co oznacza, że o ile mikrofon jest sprawny, możesz korzystać z niego w dowolnej nowoczesnej przeglądarce. Jeśli napotykasz trudności z mikrofonem, skorzystaj z powyższych wskazówek dotyczących rozwiązywania problemów w systemie Windows 10.
newsblog.pl
Maciej – redaktor, pasjonat technologii i samozwańczy pogromca błędów w systemie Windows. Zna Linuxa lepiej niż własną lodówkę, a kawa to jego główne źródło zasilania. Pisze, testuje, naprawia – i czasem nawet wyłącza i włącza ponownie. W wolnych chwilach udaje, że odpoczywa, ale i tak kończy z laptopem na kolanach.