Instalacja aktualizacji w systemie Windows przebiega w kilku etapach. System Windows 10 najpierw sprawdza dostępność nowych aktualizacji, następnie je pobiera, a na końcu instaluje. Zwykle jedynym czynnikiem, który może opóźnić ten proces, jest aktywne korzystanie z systemu, takie jak godziny pracy, lub brak wystarczającej ilości miejsca na dysku.
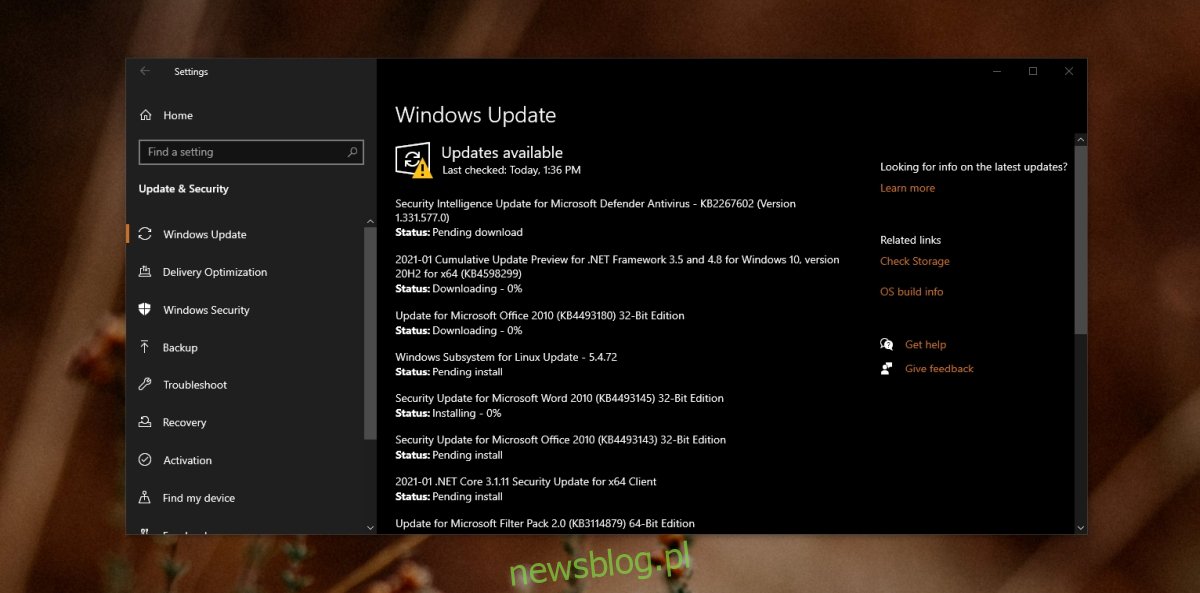
Rozwiązywanie problemów z oczekującą instalacją aktualizacji Windows
W systemie Windows 10 może się zdarzyć, że aktualizacje nie zainstalują się poprawnie lub proces ich instalacji w ogóle nie rozpocznie się. Niezależnie od powodu, problem ten można łatwo naprawić.
1. Wykonaj ponowne uruchomienie systemu
Nie wszystkie aktualizacje w Windows 10 są instalowane jednocześnie. Niektóre z nich wymagają, aby wcześniejsze aktualizacje zostały zainstalowane przed ich zainstalowaniem. Jeżeli zainstalowałeś aktualizacje, które wymagają ponownego uruchomienia systemu, to oczekujące na restart aktualizacje mogą blokować instalację nowych.
Aby ponownie uruchomić system, otwórz menu Start.
Kliknij ikonę zasilania.
Wybierz opcję „Aktualizuj i uruchom ponownie”.
Po powrocie do pulpitu, otwórz Ustawienia za pomocą kombinacji klawiszy Win + I.
Wybierz „Aktualizacja i zabezpieczenia”.
Następnie kliknij „Windows Update”.
Wybierz „Sprawdź aktualizacje”.
Rozpocznie się proces instalacji aktualizacji.
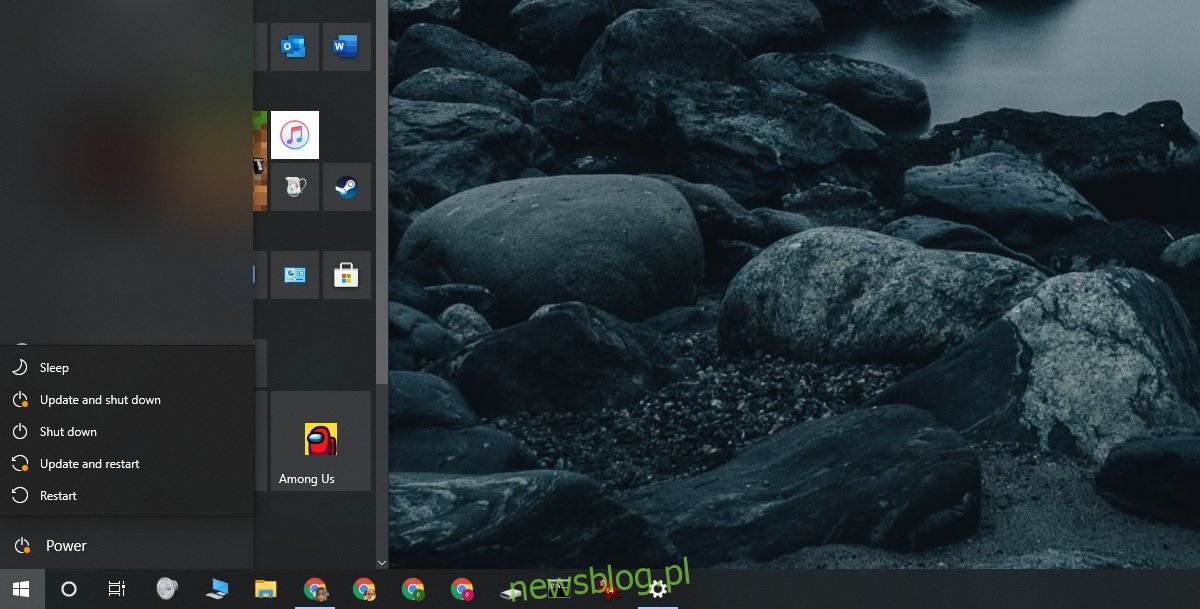
2. Usuń i ponownie pobierz aktualizację
Jeśli po ponownym uruchomieniu systemu aktualizacja nadal pozostaje w stanie oczekiwania, spróbuj ją usunąć i pobrać ponownie. Może się zdarzyć, że system Windows 10 nie zdołał pobrać wszystkich plików lub wystąpił błąd podczas ich pobierania.
Otwórz Eksplorator plików.
Przejdź do lokalizacji: C:\Windows\SoftwareDistribution\Download
Usuń wszystkie pliki i foldery w tym miejscu.
Następnie uruchom ponownie system.
Otwórz aplikację Ustawienia.
Wybierz „Aktualizacja i zabezpieczenia”.
Przejdź do karty „Windows Update”.
Kliknij „Sprawdź aktualizacje”.
Aktualizacja powinna zostać pobrana i zainstalowana.
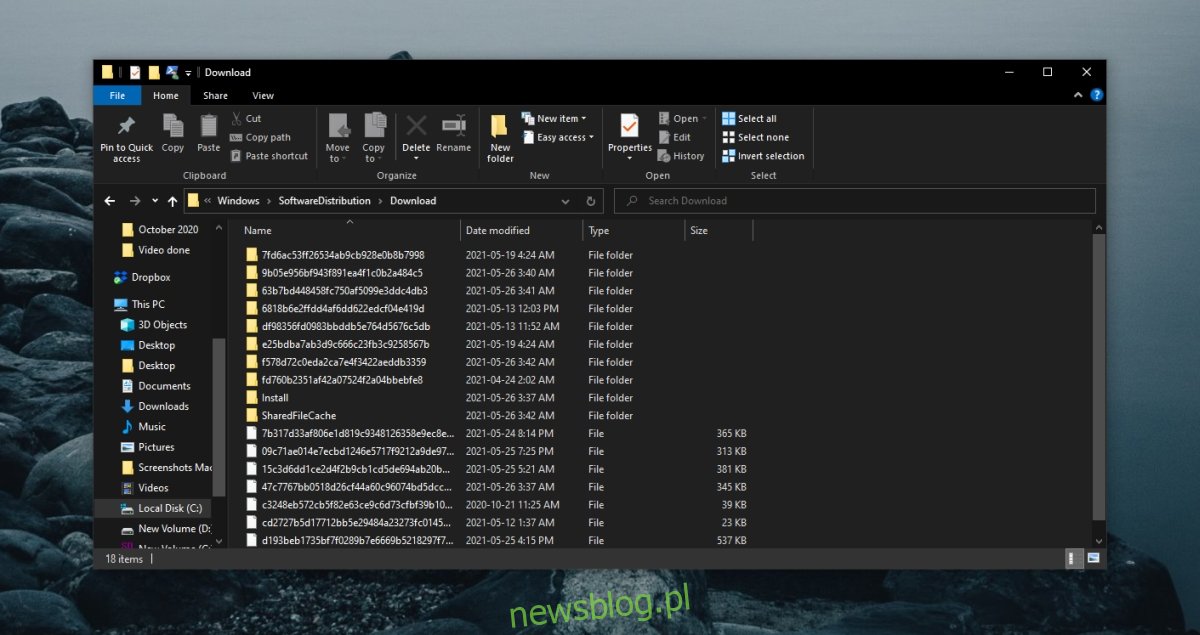
3. Włącz automatyczną instalację aktualizacji
Jeżeli aktualizacja wciąż się nie instaluje, możesz zmienić ustawienia, aby instalacja aktualizacji następowała automatycznie po ich pobraniu.
Wciśnij kombinację klawiszy Win + R, aby otworzyć okno uruchamiania.
Wprowadź komendę services.msc i naciśnij Enter.
Dwukrotnie kliknij na usługę Windows Update.
W rozwijanym menu „Typ uruchomienia” wybierz „Automatyczny”.
Uruchom ponownie komputer.
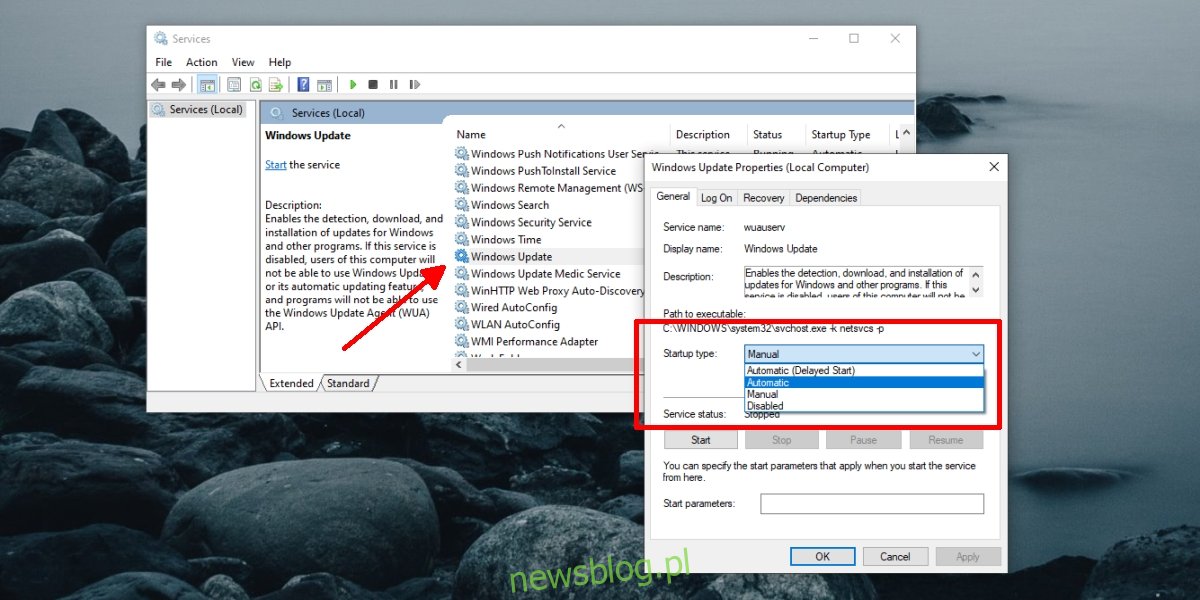
4. Skorzystaj z narzędzia do rozwiązywania problemów z Windows Update
Usługa Windows Update nie jest wolna od problemów, dlatego system Windows 10 oferuje wbudowane narzędzie do rozwiązywania problemów, które może pomóc w ich usunięciu.
Aby to zrobić, otwórz Ustawienia za pomocą kombinacji klawiszy Win + I.
Przejdź do „Aktualizacja i zabezpieczenia”.
Wybierz zakładkę „Rozwiązywanie problemów”.
Kliknij „Dodatkowe narzędzia do rozwiązywania problemów”.
Uruchom narzędzie do rozwiązywania problemów z Windows Update.
Zastosuj wszystkie sugerowane poprawki.
Na koniec uruchom ponownie system.
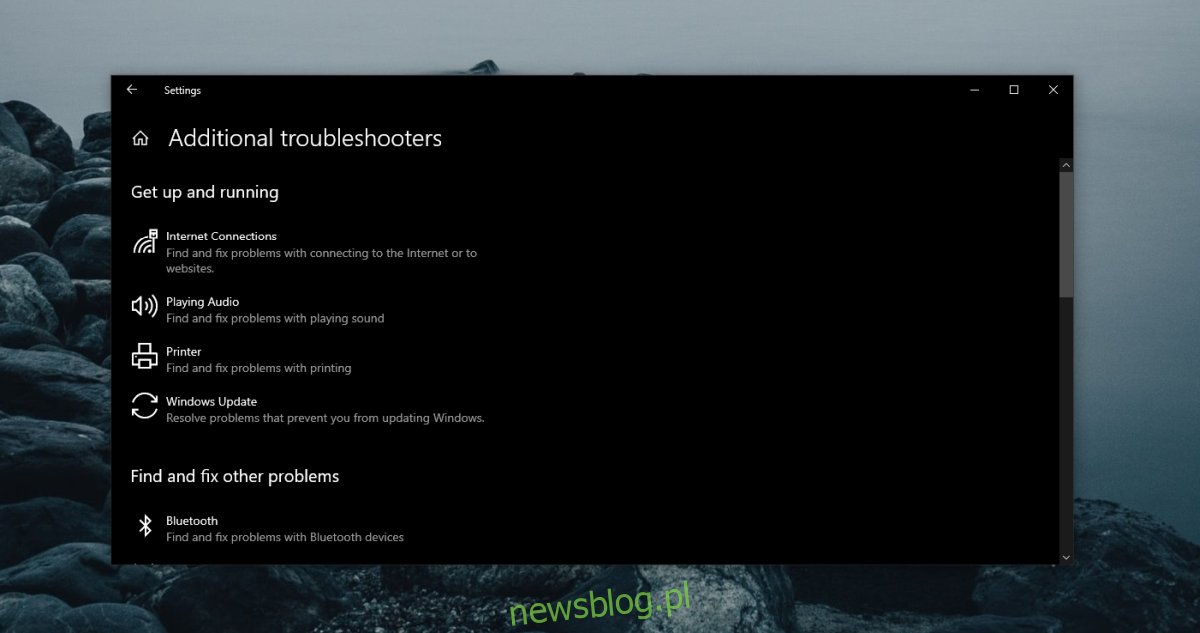
5. Zresetuj Windows Update
Jeśli żadne z powyższych rozwiązań nie przynosi efektów, możesz zresetować usługę Windows Update. Wymaga to wykonania kilku poleceń w wierszu polecenia, co powinno skutecznie rozwiązać problem.
Otwórz wiersz polecenia jako administrator.
Wprowadź kolejno poniższe polecenia:
net stop wuauserv net stop cryptSvc net stop bits net stop msiserver ren C:\Windows\SoftwareDistribution SoftwareDistribution.old ren C:\Windows\System32\catroot2 catroot2.old net start wuauserv net start cryptSvc net start bits net start msiserver
Podsumowanie
Instalacja aktualizacji systemu Windows 10 może napotkać problemy, zwłaszcza gdy jest ich zbyt wiele do zainstalowania jednocześnie. Ważne jest, aby regularnie aktualizować system i instalować dostępne aktualizacje. Jeśli aktualizacja zbyt długo pozostaje w stanie oczekiwania, może ostatecznie zakończyć się niepowodzeniem w instalacji.
newsblog.pl
Maciej – redaktor, pasjonat technologii i samozwańczy pogromca błędów w systemie Windows. Zna Linuxa lepiej niż własną lodówkę, a kawa to jego główne źródło zasilania. Pisze, testuje, naprawia – i czasem nawet wyłącza i włącza ponownie. W wolnych chwilach udaje, że odpoczywa, ale i tak kończy z laptopem na kolanach.