Nvidia to czołowy producent kart graficznych, który od lat dominuję na rynku. Rywalizacja z AMD jest zacięta, jednak to Nvidia przeważnie znajduje się na czołowej pozycji. Wiele gamingowych laptopów, takich jak Acer Predator, ASUS ROG, Alienware czy Razer, preferuje procesory graficzne tej firmy. Z kolei standardowe laptopy, które nie są przeznaczone do gier, często mają mniej wydajne układy graficzne, co generuje mniej ciepła. Użytkownicy procesorów graficznych Nvidia z serii M mogli napotkać problemy podczas aktualizacji sterowników, które mogą utknąć na etapie „Przygotowywanie do instalacji” przez długie godziny. Poniżej przedstawiamy kilka sposobów na rozwiązanie problemów z aktualizacją sterowników Nvidia na komputerze.
Przed podjęciem dalszych działań, warto spróbować klasycznego rozwiązania – wyłącz komputer, odczekaj kilka minut, aby sprzęt się schłodził, a następnie włącz go ponownie. Jeżeli to nie przyniesie rezultatów, poniżej znajdziesz kilka propozycji rozwiązań.
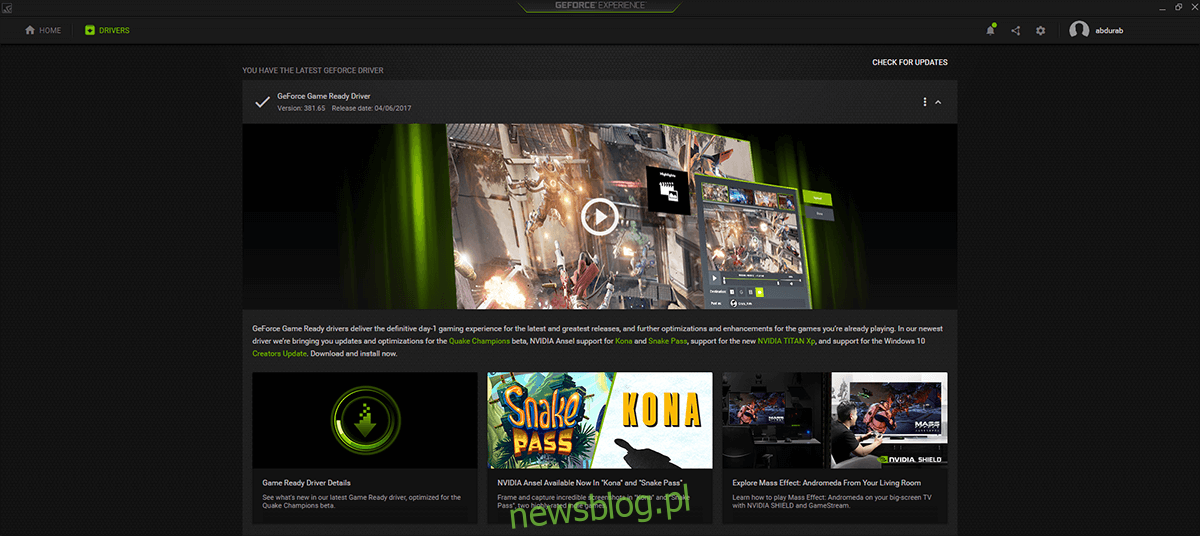
Rozwiązanie 1 – ręczne pobieranie sterowników
Ten problem jest szczególnie powszechny wśród użytkowników korzystających z oprogramowania GeForce Experience, którzy próbują zaktualizować swoje sterowniki za pomocą dedykowanego narzędzia Nvidia. Często występuje sytuacja, w której sterownik jest poprawnie wykrywany i pobierany, jednak podczas instalacji proces utknie w nieokreślonym stanie.
Aby to ominąć, odwiedź oficjalną stronę Nvidia i pobierz odpowiednie sterowniki bezpośrednio z tej strony. Pamiętaj, aby przed próbą ręcznej instalacji wyłączyć GeForce Experience.
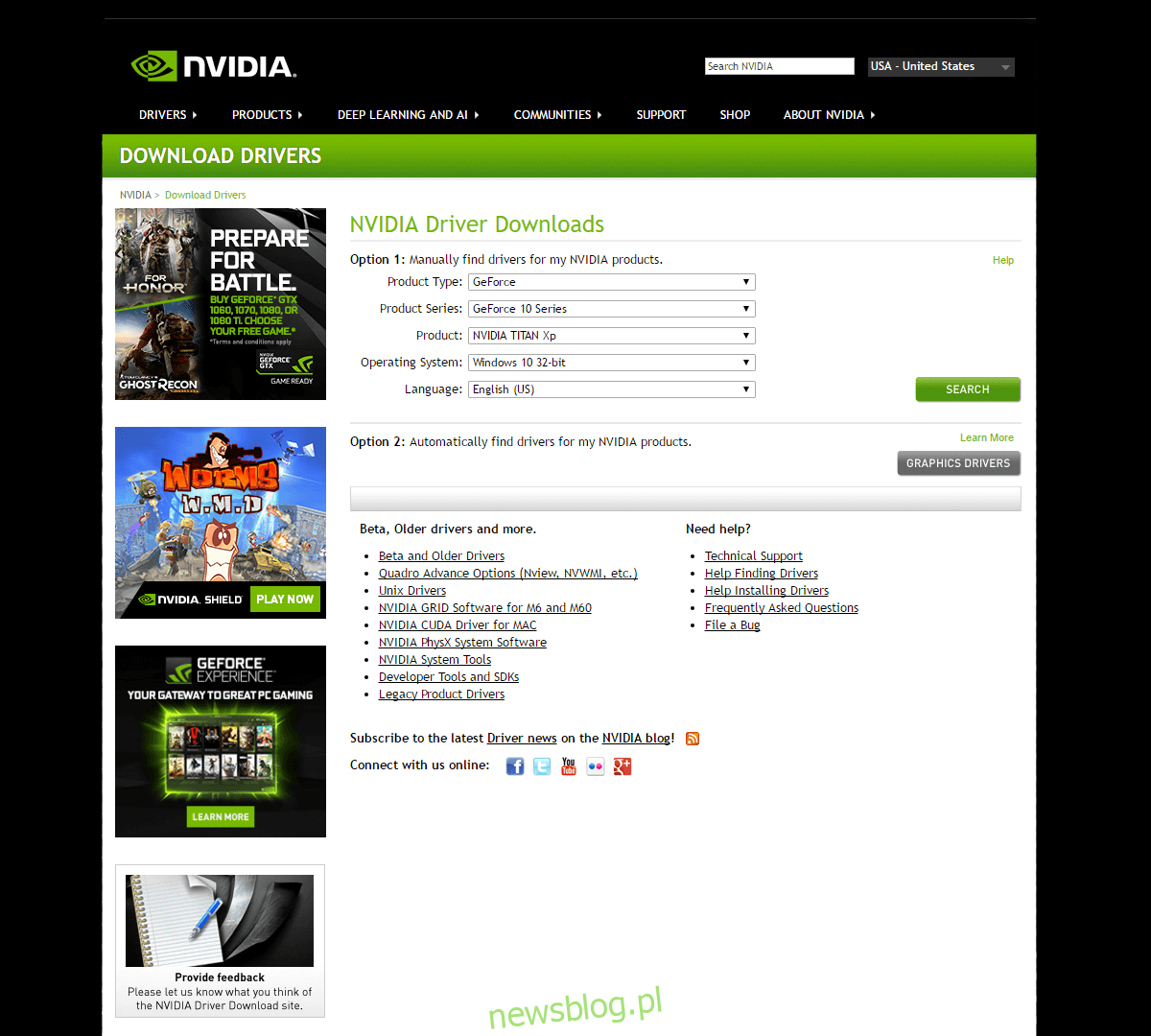
Rozwiązanie 2 – nowa instalacja
Jeśli powyższe rozwiązanie nie przyniesie efektu, będziesz musiał całkowicie usunąć sterowniki Nvidia z komputera, a następnie je ponownie zainstalować. Oto jak to zrobić:
Wybierz ikonę menu Start, wpisz „Panel sterowania”, a następnie przejdź do sekcji Programy (odinstaluj program)
Alternatywnie, jeśli korzystasz z innego widoku Panelu sterowania, wybierz „Programy i funkcje”.
Kliknij prawym przyciskiem myszy na sterownik karty graficznej Nvidia i wybierz „Odinstaluj”.
Jeżeli masz zainstalowane inne pakiety Nvidia, odinstaluj je również.
Po tym kroku uruchom ponownie komputer.
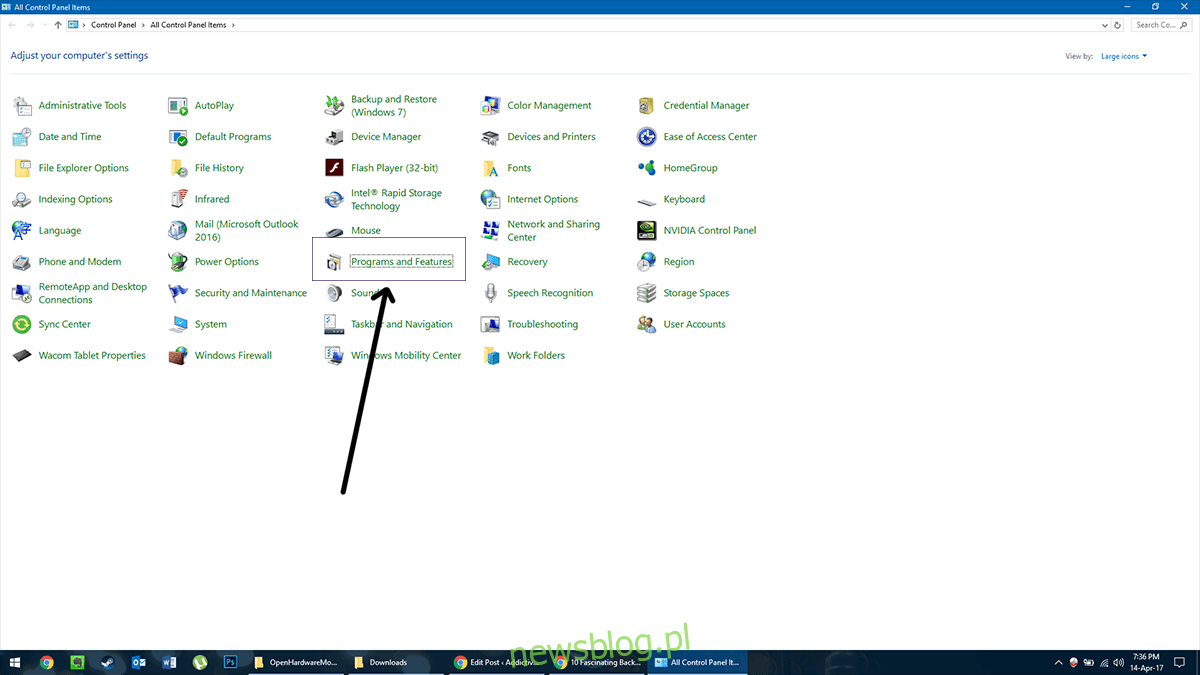
Po ponownym uruchomieniu pobierz najnowszy sterownik ze strony Nvidia i przeprowadź instalację. Proces powinien przebiegać bezproblemowo i przywrócić wszystkie pakiety Nvidia. Jeśli nadal występują trudności z aktualizacją, sprawdź kolejne rozwiązanie.
Rozwiązanie 3 – aktualizacja przez Windows Update
Choć może to brzmieć zaskakująco, czasami sterownik dostarczony przez Windows Update może rozwiązać problemy, z którymi się borykasz. W tym przypadku nie musisz koniecznie odinstalowywać starych sterowników, chociaż warto to zrobić dla bezpieczeństwa. Gdy już to zrobisz, przejdź do kolejnych kroków.
Kliknij ikonę menu Start, wpisz „Menedżer urządzeń”
Następnie rozwiń sekcję karty graficzne.
Kliknij prawym przyciskiem myszy na procesor graficzny Nvidia i wybierz „Aktualizuj sterownik”.
Wybierz opcję „Wyszukaj automatycznie…”
Windows automatycznie pobierze nowy sterownik poprzez Windows Update, który powinien zainstalować się bez problemu.
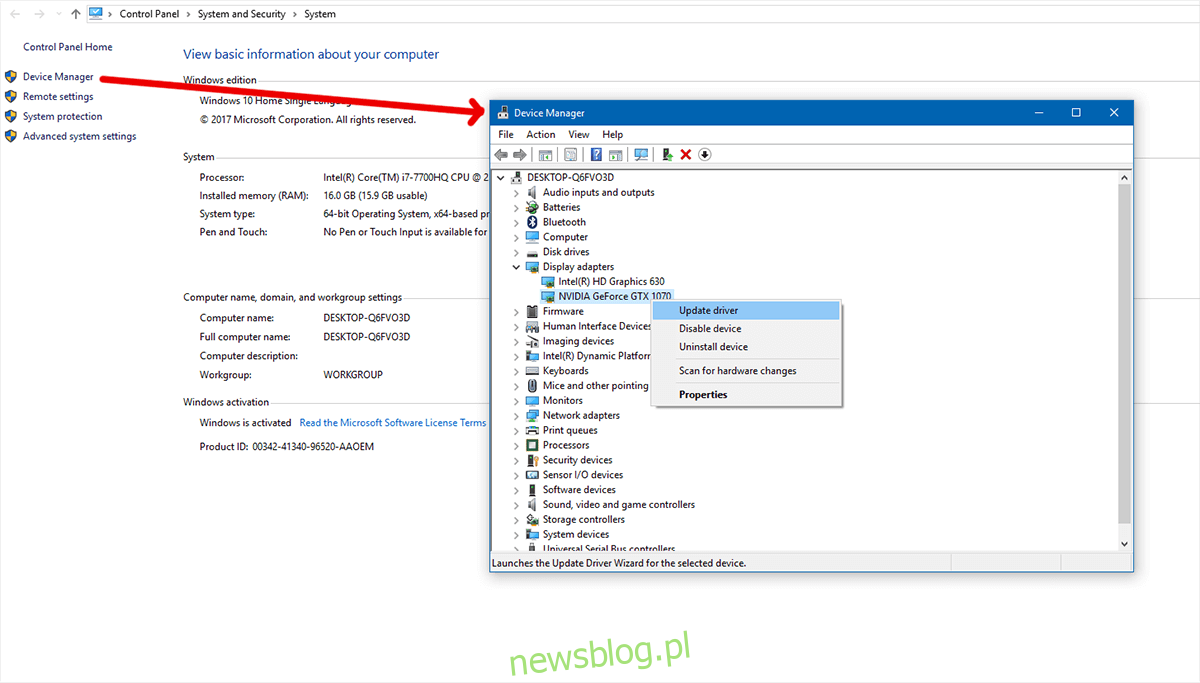
Rozwiązanie 4 – usunięcie wszystkich śladów sterownika z systemu
Aby całkowicie usunąć wszelkie pozostałości sterowników Nvidia, będziesz potrzebował dwóch dodatkowych narzędzi: CCleaner (Pobierz tutaj) oraz Display Driver Uninstaller (Pobierz tutaj).
Na początku odinstaluj sterowniki Nvidia według wskazówek z Rozwiązania 2. Następnie uruchom CCleaner, aby oczyścić system z niepotrzebnych plików.
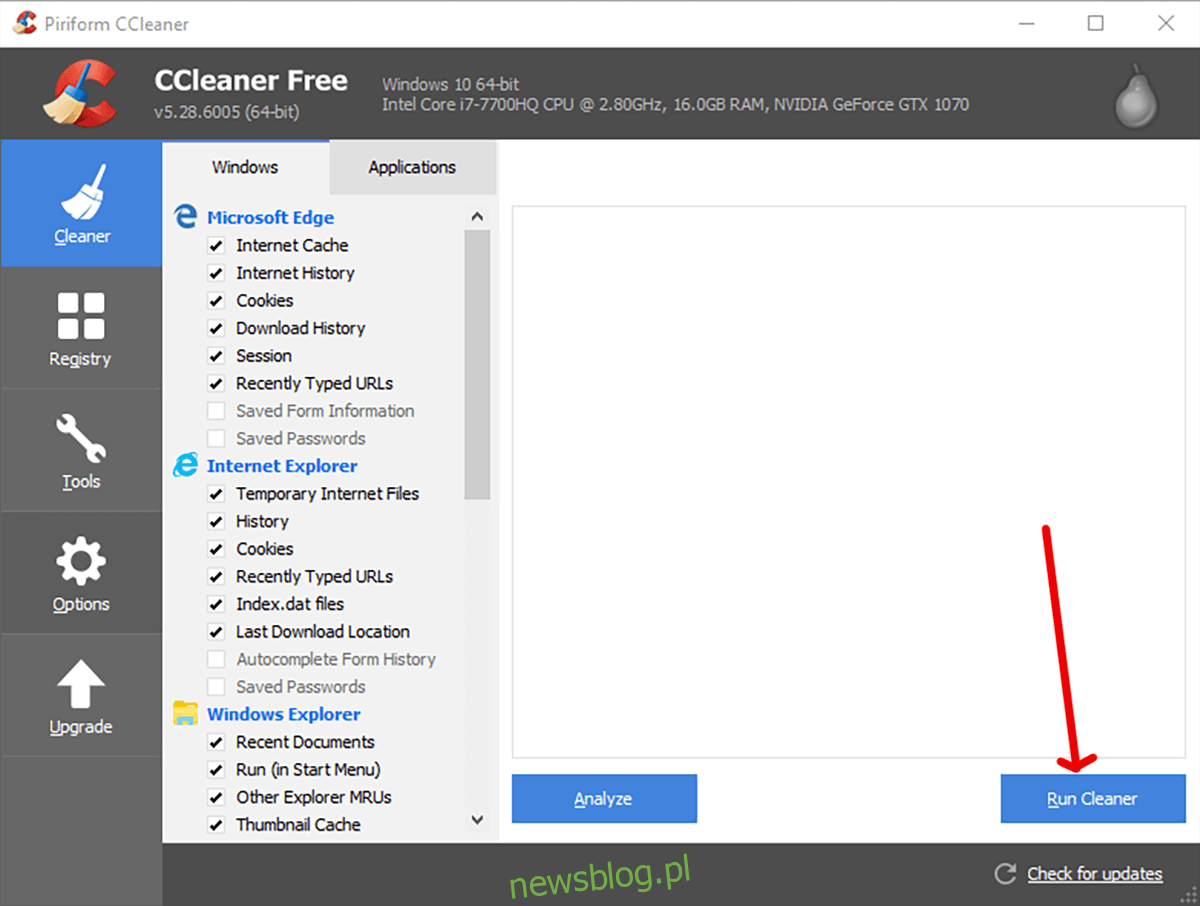
Później uruchom narzędzie Display Driver Uninstaller, zaprojektowane specjalnie w celu usunięcia wszelkich pozostałości popularnych sterowników graficznych (Nvidia, AMD, Intel) z systemu, aby rozwiązać podobne problemy.
Kliknij „Uruchom”, aby przejść do kolejnego ekranu. Wybierz pierwszą opcję „Wyczyść i uruchom ponownie”. Po kilku minutach wszystkie pozostałości zostaną usunięte, a komputer uruchomi się ponownie. Ustawienia wyświetlania wrócą do domyślnych wartości, a możliwość dostosowania jasności ekranu oraz rozdzielczości będzie ograniczona do tego, co obsługuje wbudowana grafika.
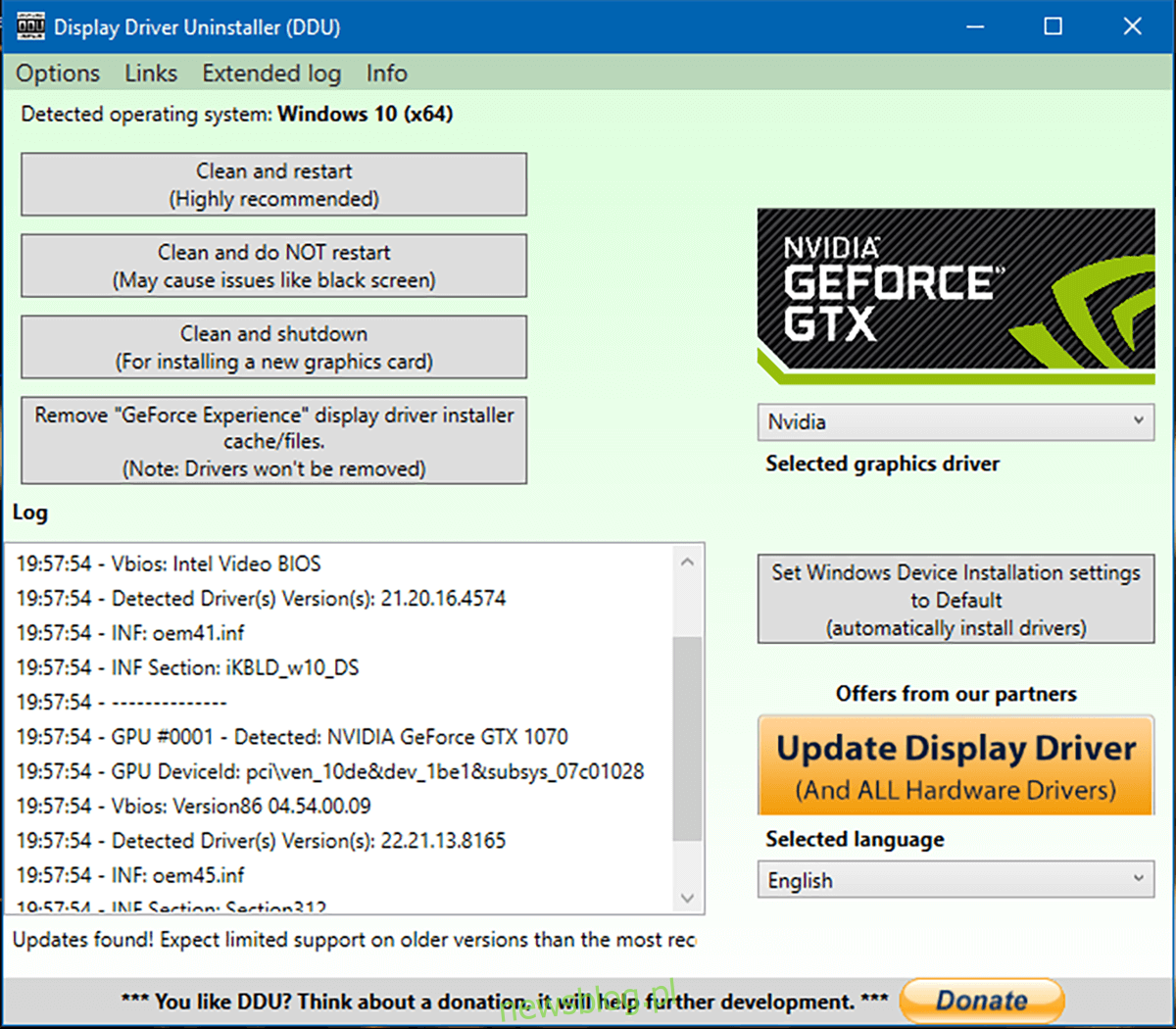
Pobierz zaktualizowane sterowniki Nvidia i zainstaluj je. Proces konfiguracji może potrwać kilka dodatkowych sekund, ale instalacja powinna przebiegać bez problemu. To rozwiązanie powinno pomóc w pokonaniu problemów z aktualizacją sterowników Nvidia.
newsblog.pl
Maciej – redaktor, pasjonat technologii i samozwańczy pogromca błędów w systemie Windows. Zna Linuxa lepiej niż własną lodówkę, a kawa to jego główne źródło zasilania. Pisze, testuje, naprawia – i czasem nawet wyłącza i włącza ponownie. W wolnych chwilach udaje, że odpoczywa, ale i tak kończy z laptopem na kolanach.