Problemy z Wi-Fi są powszechne, zwłaszcza podczas intensywnego korzystania z komputera. Sygnał Wi-Fi może się osłabiać, występować losowe rozłączenia, a nawet całkowity brak połączenia. Inne problemy, takie jak zniknięcie sygnału po zablokowaniu ekranu, są łatwiejsze do zdiagnozowania.
Choć nie jest to domyślne zachowanie systemu, Wi-Fi można ustawić tak, aby rozłączało się po zablokowaniu systemu. Jeśli Twój komputer rozłącza się za każdym razem, gdy blokujesz system, lub gdy system blokuje się automatycznie, konieczne może być wprowadzenie zmian w rejestrze systemowym.
Jak naprawić problem z rozłączaniem Wi-Fi przy blokadzie w systemie Windows 10
Aby rozwiązać problem z rozłączaniem Wi-Fi podczas blokady systemu, należy edytować rejestr. Do wykonania tej operacji potrzebujesz uprawnień administratora.
- Stuknij w Win + R, aby otworzyć okno uruchamiania.
- Wpisz „regedit” i naciśnij ENTER.
- Przejdź do następującego klucza:
HKEY_LOCAL_MACHINE\SYSTEM\CurrentControlSet\Control\Power\PowerSettings\238C9FA8-0AAD-41ED-83F4-97BE242C8F20\bc4a2f9-d8fc-4469-b07b-33eb785aaca0
- Kliknij dwukrotnie na wartość Attributes i ustaw wartość na 2.
- Zamknij edytor rejestru i zrestartuj system.
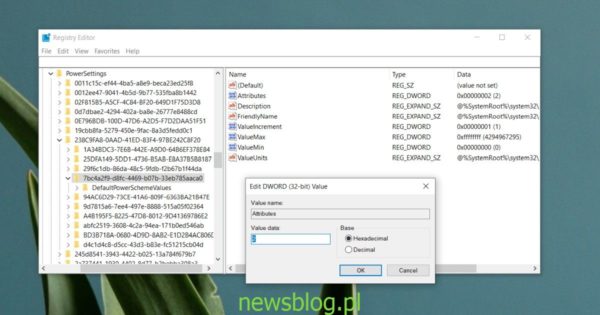
Zmiana limitu czasu snu bez nadzoru
Jeśli problem nadal występuje po pierwszej poprawce, warto zastosować kolejną. Wprowadzenie tej zmiany powinno pomóc, ale nie cofnij pierwszej poprawki.
- Otwórz Eksplorator plików i wprowadź następujące informacje na pasku lokalizacji:
Control Panel\Hardware and Sound\Power Options\Edit Plan Settings
- Kliknij Zmień ustawienia planu obok aktywnego planu.
- Kliknij Zmień zaawansowane ustawienia zasilania.
- W nowym oknie rozwiń sekcję Sen.
- Wybierz Limit czasu snu bez nadzoru.
- Zmień wartość z domyślnej 2 minut na 20 minut.
- Zastosuj zmiany i uruchom ponownie system.
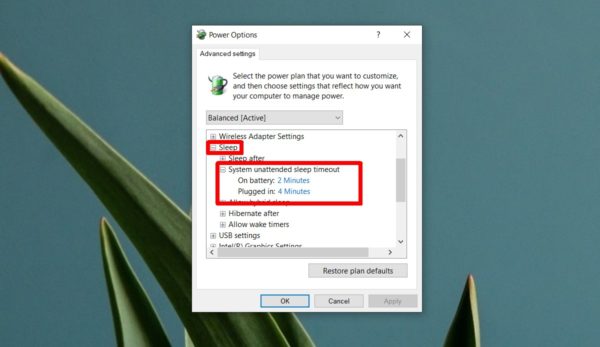
Inne rozwiązania
Problem z rozłączaniem Wi-Fi podczas blokady systemu jest specyficzny i może wymagać różnych rozwiązań. Jeśli po zastosowaniu powyższych poprawek problem nadal występuje, spróbuj zresetować kartę sieciową lub zaktualizować sterownik sieci. Możesz również uruchomić narzędzie do rozwiązywania problemów z siecią.
Aby uruchomić narzędzie do rozwiązywania problemów z siecią:
- Otwórz Ustawienia.
- Przejdź do Aktualizacja i bezpieczeństwo.
- Wybierz Rozwiązywanie problemów.
- Kliknij Adapter sieciowy.
- Zastosuj wszystkie zalecane poprawki i uruchom ponownie system.
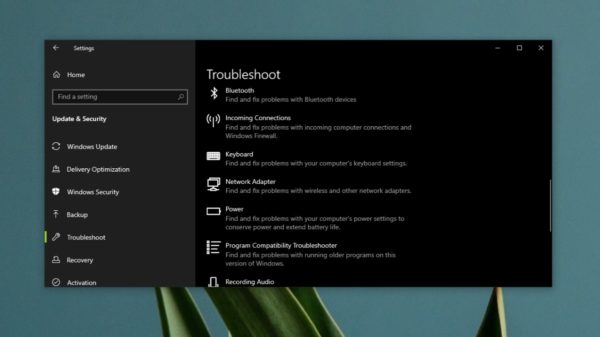
Wniosek
Problemy z rozłączaniem Wi-Fi w systemie Windows 10 są znane i mogą występować po instalacji aktualizacji systemu lub sterowników. Często są one spowodowane zmianami w ustawieniach rejestru. Wprowadzenie powyższych poprawek powinno ostatecznie rozwiązać ten problem i zapobiec jego powrotowi.
newsblog.pl
BIULETYN
newsblog.pl
Maciej – redaktor, pasjonat technologii i samozwańczy pogromca błędów w systemie Windows. Zna Linuxa lepiej niż własną lodówkę, a kawa to jego główne źródło zasilania. Pisze, testuje, naprawia – i czasem nawet wyłącza i włącza ponownie. W wolnych chwilach udaje, że odpoczywa, ale i tak kończy z laptopem na kolanach.