Mysz komputerowa jest jednym z najmniej problematycznych urządzeń, jakie można podłączyć do komputera z systemem Windows. W większości przypadków nie sprawia kłopotów, chyba że została uszkodzona lub jej elementy uległy zużyciu. Jednakże, gdy mysz zaczyna działać losowo lub przestaje działać całkowicie, istnieje kilka kroków, które można podjąć w celu jej naprawy.
Sprzęt lub oprogramowanie
Na początku warto sprawdzić, czy wszystkie przyciski myszy działają prawidłowo. To pomoże zawęzić źródło problemu. Możesz przetestować mysz na innym komputerze. Jeśli działa na innym systemie, problem najprawdopodobniej leży w oprogramowaniu. W przeciwnym razie, może to być problem sprzętowy. W przypadku myszy bezprzewodowej warto również wymienić baterię lub naładować ją przed dalszymi testami.
Jak naprawić środkowy przycisk myszy, który nie działa
Jeśli podejrzewasz, że problem jest związany z oprogramowaniem, oto kilka kroków, które możesz podjąć w celu jego naprawy.
Sprawdź aplikacje i skrypty uruchomione podczas startu
Upewnij się, że żadne aplikacje ani skrypty nie blokują działania myszy. Wyłącz wszystkie programy uruchamiające się przy starcie systemu, a następnie sprawdź, czy mysz działa. Jeśli tak, ustal, która aplikacja powoduje problem i zdecyduj, czy ją wyłączyć, czy odinstalować.
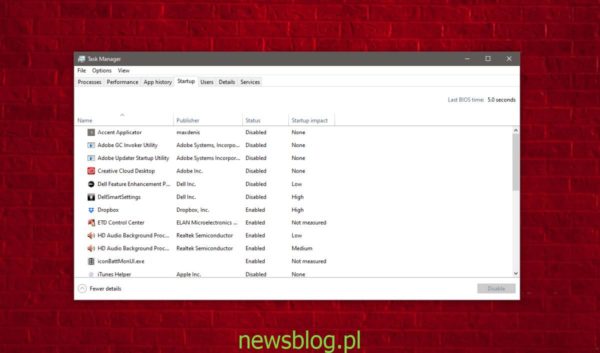
Uaktualnij sterownik
Otwórz Menedżera urządzeń i znajdź grupę „Myszy i inne urządzenia wskazujące”. Rozwiń tę grupę, kliknij prawym przyciskiem myszy na mysz i wybierz „Aktualizuj sterownik”. Jeśli są dostępne aktualizacje, zainstaluj je. Jeśli nie, spróbuj odinstalować i ponownie zainstalować sterownik. Po wprowadzeniu zmian nie zapomnij ponownie uruchomić systemu.
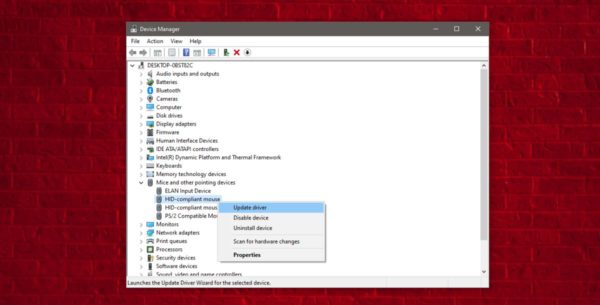
Edytuj rejestr systemu Windows
Naciśnij skrót klawiaturowy Win + R, aby otworzyć okno uruchamiania. Wpisz „regedit” i naciśnij Enter. Przejdź do następującego klucza:
HKEY_CURRENT_USER\Control Panel\Desktop
Poszukaj wartości o nazwie WheelScrollLines, kliknij ją dwukrotnie i ustaw jej wartość na 3. Następnie uruchom ponownie system.
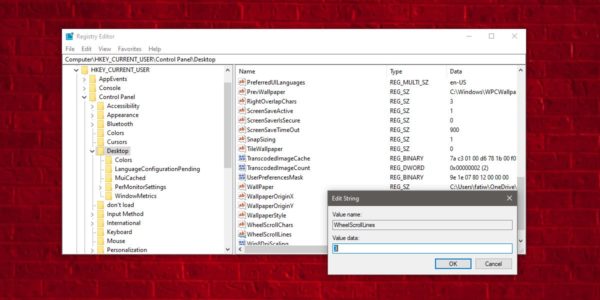
Sprawdź inne aplikacje
Jeśli na komputerze są zainstalowane aplikacje, które mogą wpływać na działanie myszy, warto je sprawdzić. Aplikacje te mogą działać w tle lub modyfikować ustawienia systemowe. Usuń lub wyłącz aplikacje, które mogą kontrolować działanie myszy, a następnie sprawdź, czy problem został rozwiązany. Jeśli po uruchomieniu określonej aplikacji mysz przestaje działać, rozważ jej odinstalowanie.
Podsumowanie
Problemy z myszą mogą być frustrujące, ale dzięki powyższym krokom można zidentyfikować i naprawić większość z nich samodzielnie. Upewnij się, że regularnie aktualizujesz sterowniki i sprawdzasz ustawienia systemowe, aby uniknąć przyszłych problemów.
newsblog.pl
Maciej – redaktor, pasjonat technologii i samozwańczy pogromca błędów w systemie Windows. Zna Linuxa lepiej niż własną lodówkę, a kawa to jego główne źródło zasilania. Pisze, testuje, naprawia – i czasem nawet wyłącza i włącza ponownie. W wolnych chwilach udaje, że odpoczywa, ale i tak kończy z laptopem na kolanach.