Windows Defender to nie tylko program antywirusowy, ale także zaawansowane narzędzie ochrony, które oferuje dodatkowe zabezpieczenia, takie jak obrona przed oprogramowaniem ransomware, ochrona przeglądarki przed złośliwymi stronami oraz możliwość skanowania plików na żądanie.
Aby skutecznie działać, Windows Defender uruchamia różne podstawowe usługi, które automatycznie startują, gdy usługa Windows Defender jest aktywna. Użytkownik zazwyczaj nie musi podejmować żadnych działań, aby uruchomić te usługi.

Jak naprawić problem z uruchomieniem usługi Windows Defender
Windows Defender jest kluczowym elementem systemu operacyjnego Windows 10. Aby skorzystać z jego pełnej funkcjonalności, usługa ta musi być aktywna. Jeśli usługa nie zostanie uruchomiona, również program Windows Defender nie będzie działał. Oto kilka kroków, które możesz podjąć, gdy napotykasz problemy z uruchomieniem usługi Windows Defender.
1. Dezaktywuj inne aplikacje antywirusowe
Jednym z głównych powodów, dla których Windows Defender nie uruchamia się, jest obecność innego oprogramowania antywirusowego na twoim komputerze. Zazwyczaj, gdy zainstalowana jest inna aplikacja antywirusowa, Windows Defender nie działa.
Spróbuj wyłączyć zewnętrzną aplikację antywirusową i uruchom ponownie komputer. Jeśli problem nadal występuje, rozważ odinstalowanie tej aplikacji i ponowne uruchomienie systemu.
2. Sprawdź ustawienia uruchamiania usługi Windows Defender
Usługa Windows Defender powinna automatycznie uruchamiać się po starcie systemu. Jeśli jednak jest ustawiona na ręczne uruchamianie, program nie będzie działał automatycznie.
Użyj kombinacji klawiszy Win + R, aby otworzyć okno uruchamiania.
Wpisz „services.msc” i naciśnij Enter.
Zlokalizuj usługę „Zapora Windows Defender” i kliknij ją dwukrotnie.
W sekcji „Typ uruchomienia” wybierz „Automatycznie”.
Kliknij „Start”.
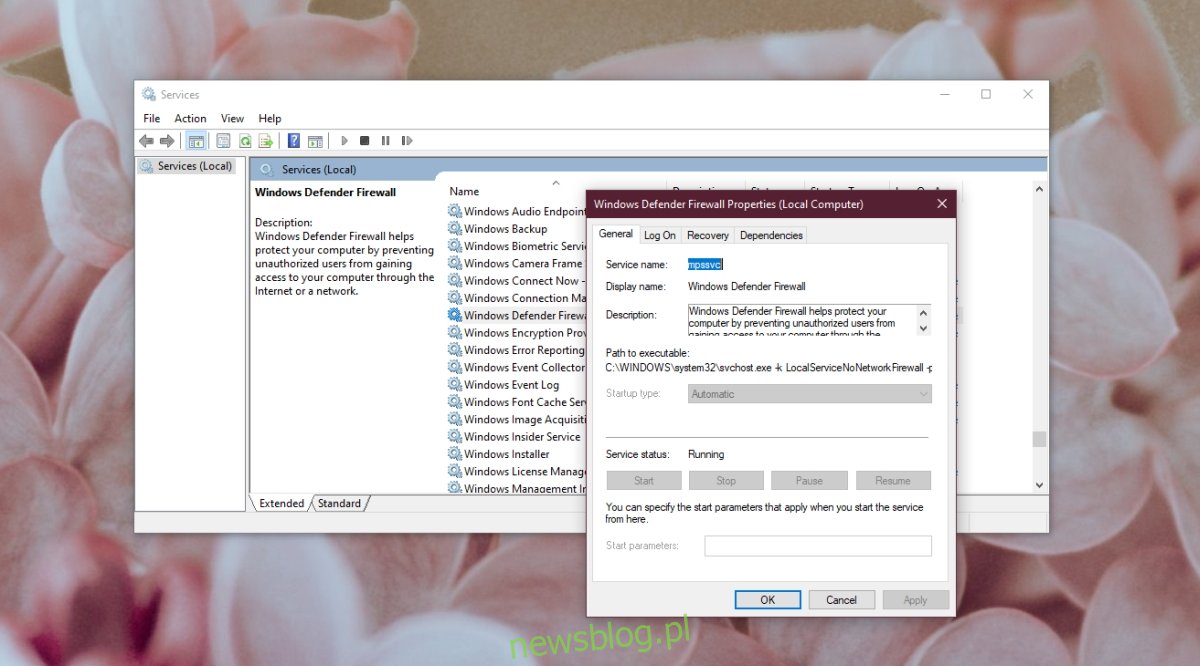
3. Zmodyfikuj ustawienia rejestru
Windows Defender może być dezaktywowany przez zmiany w rejestrze. W przypadku, gdy usługa została wyłączona, konieczne będzie jej ponowne włączenie.
Użyj kombinacji klawiszy Win + R, aby otworzyć okno uruchamiania.
Wpisz „regedit” i naciśnij Enter.
Przejdź do klucza: HKEY_LOCAL_MACHINE\SYSTEM\CurrentControlSet\Services\SecurityHealthService
Kliknij dwukrotnie na wartość „Start” i ustaw ją na 2.
Uruchom ponownie komputer i aktywuj Windows Defender.
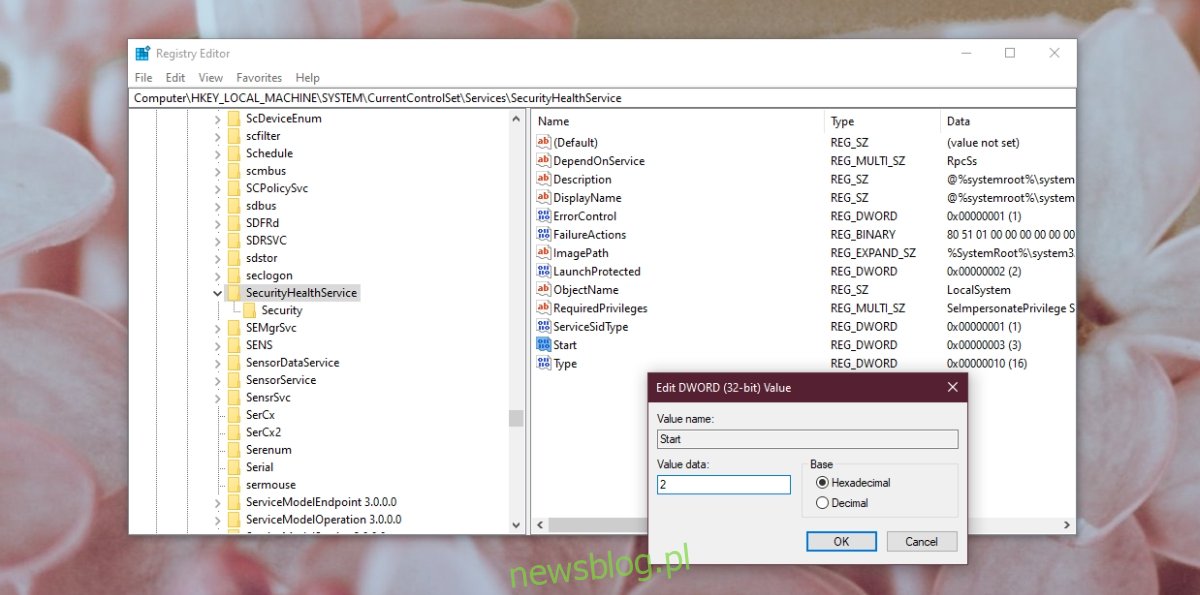
4. Sprawdź zmienne środowiskowe
Użytkownicy mogą edytować swoje zmienne środowiskowe, jednak ważne jest, aby nie usuwać żadnych domyślnych ścieżek. Upewnij się, że zmienna %ProgramData% jest poprawnie skonfigurowana, ponieważ jej błędna konfiguracja może uniemożliwić działanie Windows Defender.
Otwórz Eksplorator plików.
Wklej następujący adres w pasku adresu: ::: {BB06C0E4-D293-4f75-8A90-CB05B6477EEE} i naciśnij Enter.
Wybierz „Zaawansowane ustawienia systemu” w lewej kolumnie.
Przejdź do zakładki „Zaawansowane” i kliknij „Zmienne środowiskowe”.
Wybierz %ProgramData% i upewnij się, że wskazuje na C:\ProgramData. Jeśli jest inaczej, zaktualizuj ścieżkę.
Kliknij „OK” i uruchom ponownie komputer.
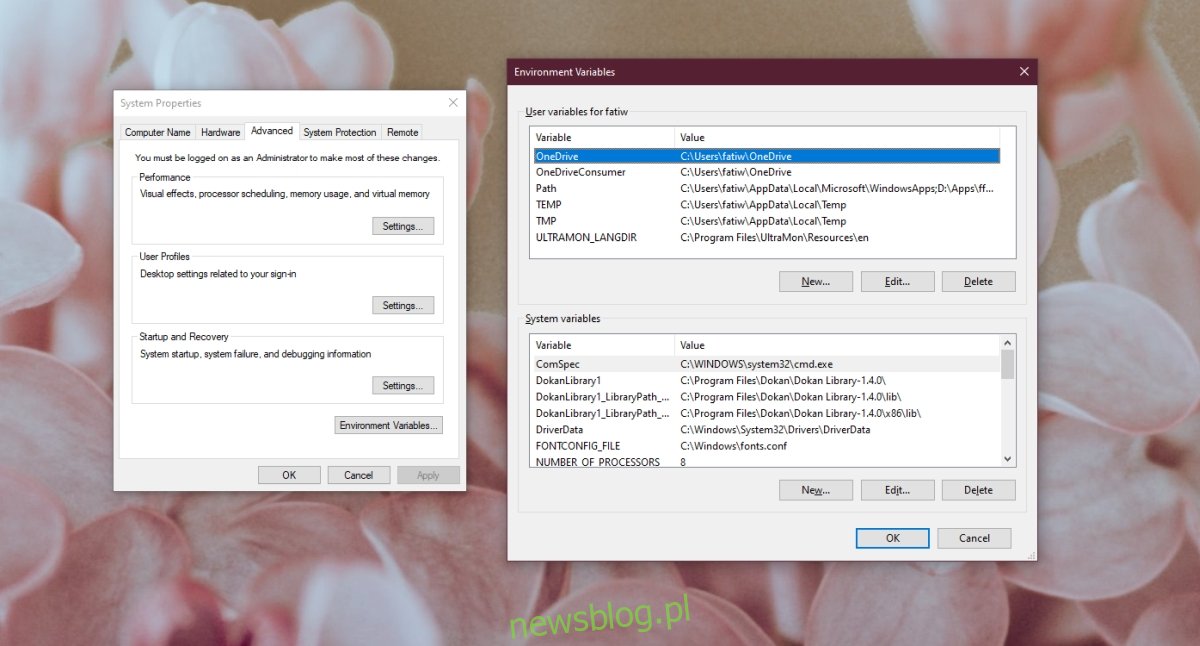
5. Sprawdź uprawnienia folderu ProgramData
Folder ProgramData odgrywa kluczową rolę w systemie. Jeśli uprawnienia do tego folderu zostały zmienione, może to wpłynąć na działanie Windows Defender.
Otwórz Eksplorator plików.
Przejdź do dysku C lub innego dysku z systemem Windows.
Kliknij prawym przyciskiem myszy na folder ProgramData i wybierz „Właściwości”.
Przejdź do zakładki „Bezpieczeństwo”.
Kliknij „Zaawansowane” na dole.
Wyłącz odziedziczone uprawnienia.
Kliknij „Zastosuj” i uruchom ponownie komputer.
Uwaga: Folder ProgramData jest ukryty. Aby go zobaczyć, musisz włączyć wyświetlanie ukrytych elementów.
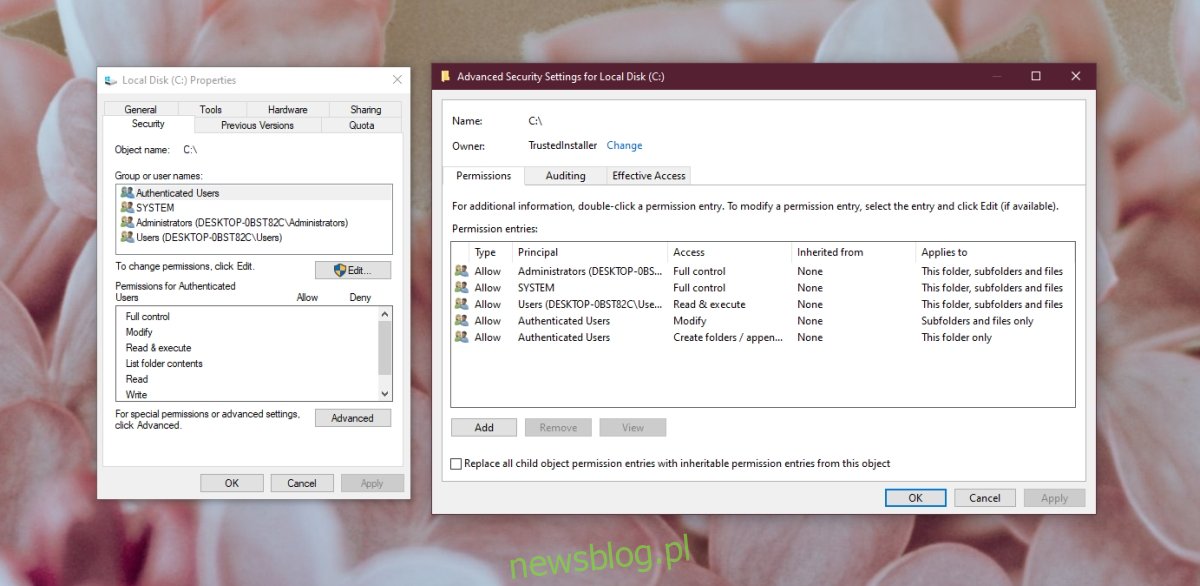
6. Przeprowadź skanowanie systemowe
Jeśli pliki systemowe Windows 10 są uszkodzone, może to uniemożliwić uruchomienie Windows Defender. Możesz skorzystać z narzędzia SFC, aby sprawdzić i naprawić uszkodzone pliki.
Otwórz wiersz polecenia jako administrator.
Wprowadź polecenie: sfc /scannow.
Pozwól na zakończenie procesu i włącz Windows Defender.
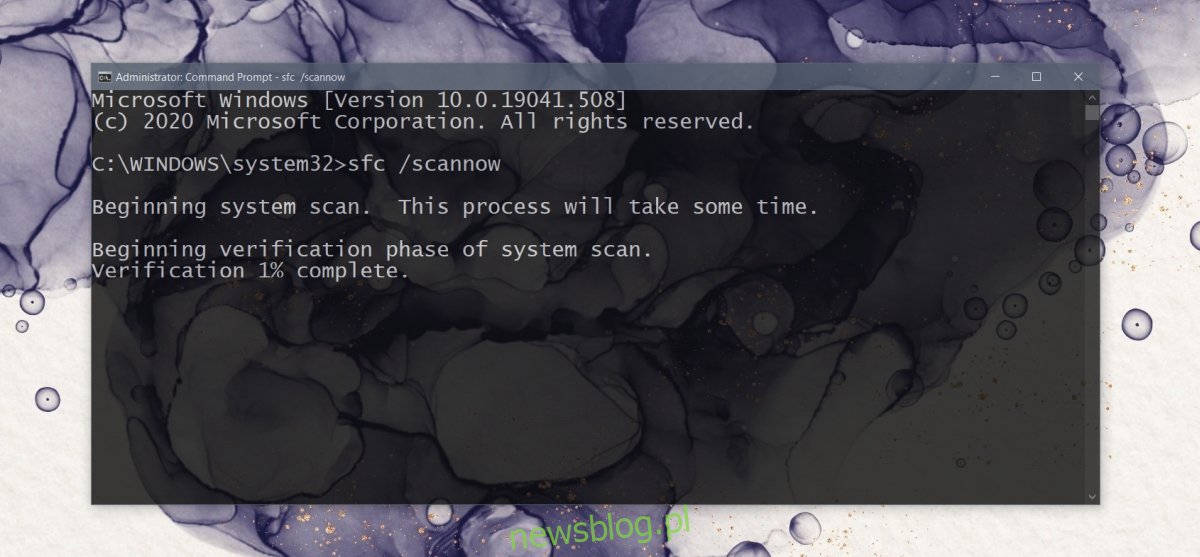
7. Zainstaluj dostępne aktualizacje
Windows Defender regularnie otrzymuje aktualizacje definicji wirusów. Brak tych aktualizacji może prowadzić do problemów z jego działaniem.
Otwórz aplikację Ustawienia za pomocą skrótu klawiaturowego Win + I.
Przejdź do sekcji „Aktualizacje i zabezpieczenia”.
Wybierz zakładkę „Windows Update”.
Kliknij „Sprawdź aktualizacje”.
Zainstaluj dostępne aktualizacje i uruchom ponownie komputer.
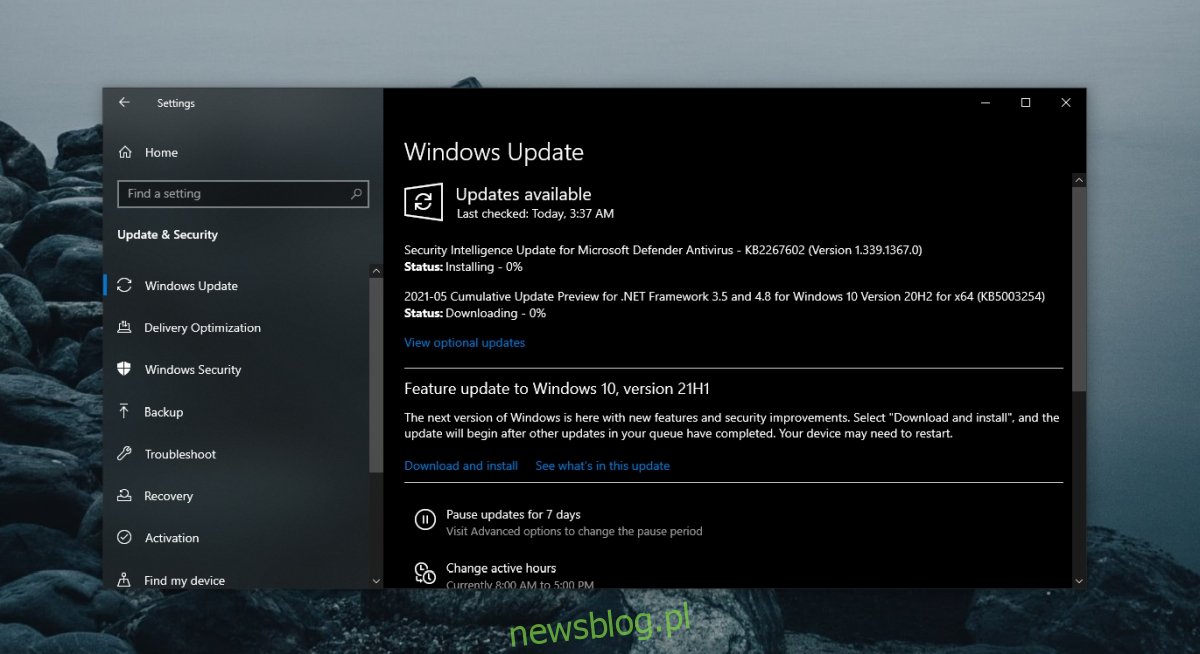
8. Utwórz nowe konto użytkownika
Możliwe, że bieżące konto użytkownika ma uszkodzone pliki. Aby to sprawdzić, stwórz nowe konto użytkownika i spróbuj uruchomić Windows Defender. Jeśli działa, możesz przekształcić nowe konto w konto administratora i usunąć stare konto.
Otwórz aplikację Ustawienia za pomocą kombinacji klawiszy Win + I.
Przejdź do „Konta”.
Wybierz „Rodzina i inni użytkownicy”.
Kliknij „Dodaj kogoś innego do tego komputera”.
Skonfiguruj nowe lokalne konto.
Zaloguj się na nowym koncie i włącz Windows Defender.
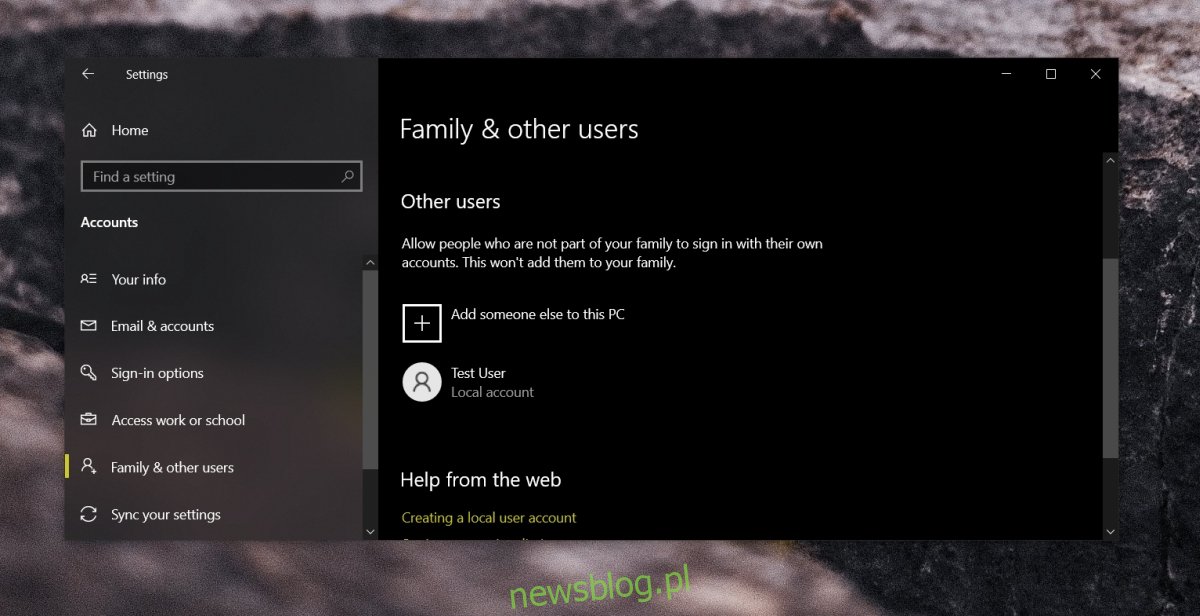
9. Zresetuj system Windows 10
Jeśli stworzenie nowego użytkownika nie przyniesie rezultatów, ostatnią opcją może być zresetowanie systemu Windows 10. Możesz zachować swoje osobiste pliki, ale wszystkie aplikacje zostaną usunięte.
Otwórz aplikację Ustawienia za pomocą skrótu klawiaturowego Win + I.
Przejdź do „Aktualizacje i zabezpieczenia”.
Wybierz zakładkę „Odzyskiwanie”.
Kliknij „Rozpocznij” w sekcji „Zresetuj ten komputer”.
Wybierz opcję, która pozwala na zachowanie plików.
Postępuj zgodnie z instrukcjami na ekranie, aby zresetować komputer.
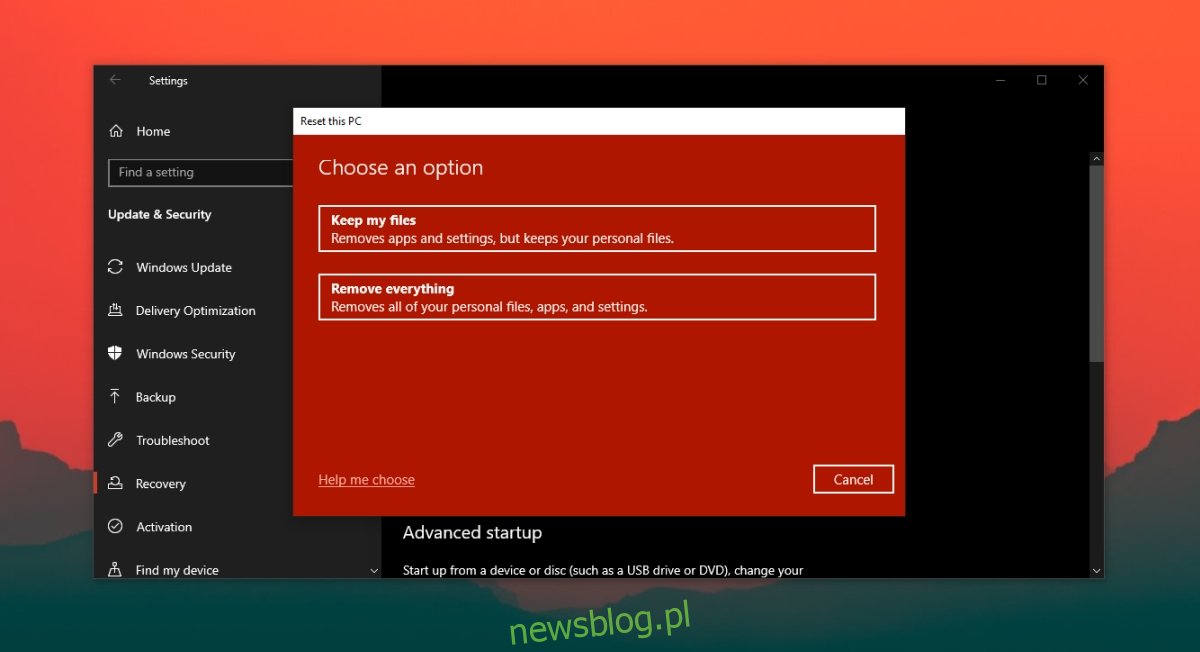
Podsumowanie
Każdy komputer powinien być zabezpieczony odpowiednim oprogramowaniem antywirusowym. Jeśli Windows Defender nie działa, a nie masz innej aplikacji antywirusowej, twój system jest narażony na zagrożenia. Wykonanie powyższych kroków powinno przywrócić funkcjonalność programu Windows Defender.
newsblog.pl
Maciej – redaktor, pasjonat technologii i samozwańczy pogromca błędów w systemie Windows. Zna Linuxa lepiej niż własną lodówkę, a kawa to jego główne źródło zasilania. Pisze, testuje, naprawia – i czasem nawet wyłącza i włącza ponownie. W wolnych chwilach udaje, że odpoczywa, ale i tak kończy z laptopem na kolanach.