Pliki przechowywane na dysku mogą ulegać uszkodzeniom. Takie problemy mogą wystąpić podczas przenoszenia plików między lokalizacjami, zapisywania zmian w dokumentach czy edytowania ich w innym programie niż ten, w którym zostały stworzone. Katalogi, czyli foldery, również mogą zostać uszkodzone.
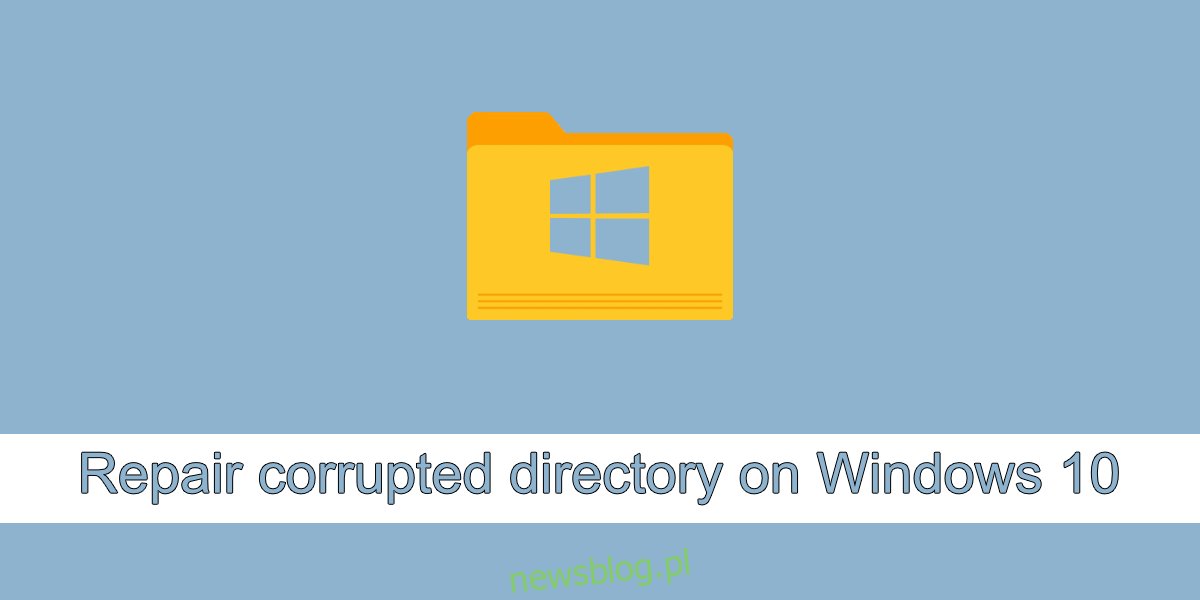
Jak naprawić uszkodzony katalog w systemie Windows 10
Jeżeli folder uległ uszkodzeniu, istnieje możliwość jego naprawy oraz odzyskania przechowywanych w nim danych. Można skorzystać z różnorodnych narzędzi, które choć często są płatne, nie zawsze gwarantują pełne przywrócenie folderu i jego zawartości. Oto kilka metod, które warto wypróbować w celu naprawy uszkodzonego katalogu w systemie Windows 10.
1. Użyj narzędzia DISM
Narzędzie DISM jest w stanie naprawić uszkodzone katalogi, szczególnie te, które są częścią systemu Windows 10, czyli foldery systemowe.
Aby to zrobić, otwórz wiersz polecenia z uprawnieniami administratora.
Wprowadź polecenie: DISM.exe /Online /Cleanup-image /Restorehealth
Pozwól, aby proces się zakończył, a następnie sprawdź dostęp do folderu.
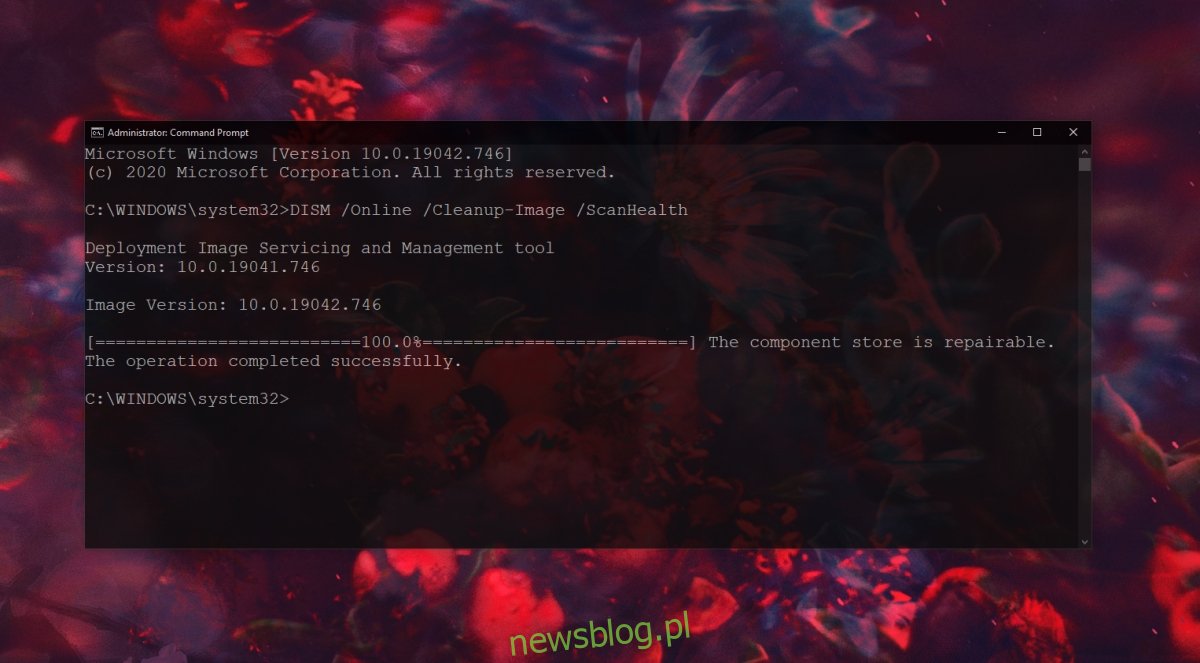
2. Przeprowadź skanowanie SFC
Narzędzie SFC służy do skanowania plików w celu wykrycia uszkodzeń i ich naprawy.
Aby to zrobić, otwórz wiersz polecenia z uprawnieniami administratora.
Wprowadź polecenie: sfc /scannow.
Po zakończeniu skanowania uruchom ponownie komputer.
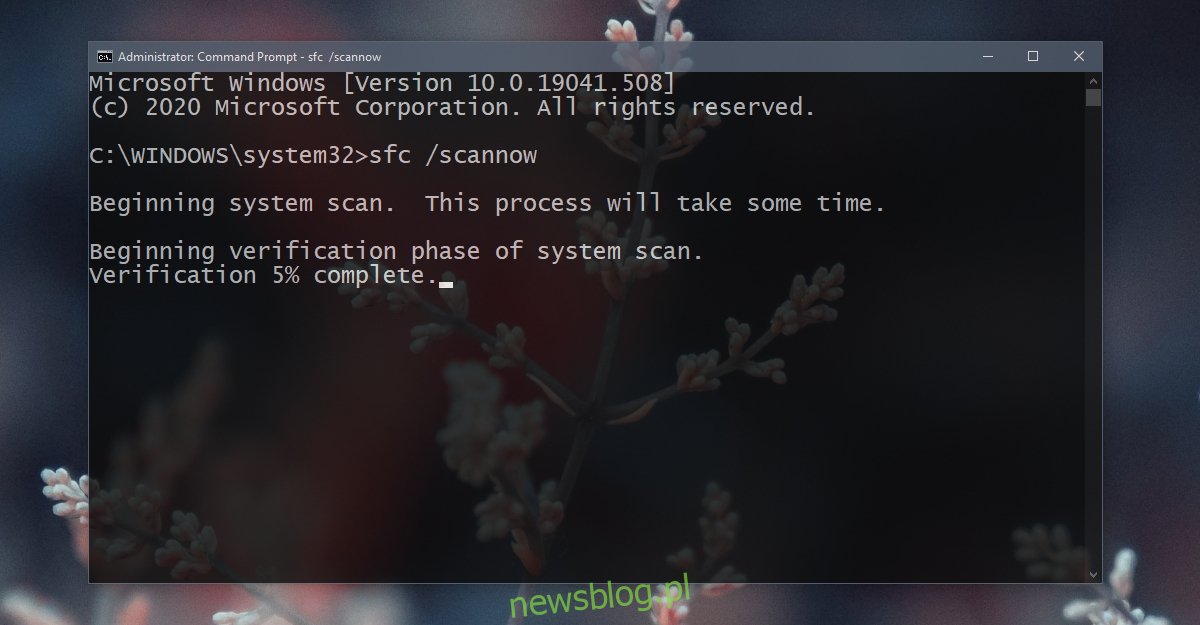
3. Wykonaj sprawdzenie dysku
Sprawdzenie dysku może wykryć błędy i je naprawić. Czasami przyczyna problemu nie leży w danych, ale w sposobie przechowywania plików lub dostępu do nich.
Aby to zrobić, otwórz wiersz polecenia z uprawnieniami administratora.
Wprowadź polecenie: chkdsk /f D:
Spróbuj uzyskać dostęp do katalogu po zakończeniu tej operacji.
Uwaga: jeśli uszkodzony folder znajduje się na dysku C, musisz uruchomić narzędzie sprawdzania dysku z poziomu systemu Windows 10 w trybie awaryjnym. W tym celu użyj menu rozwiązywania problemów, aby otworzyć wiersz polecenia i uruchomić sprawdzenie dla napędu C.
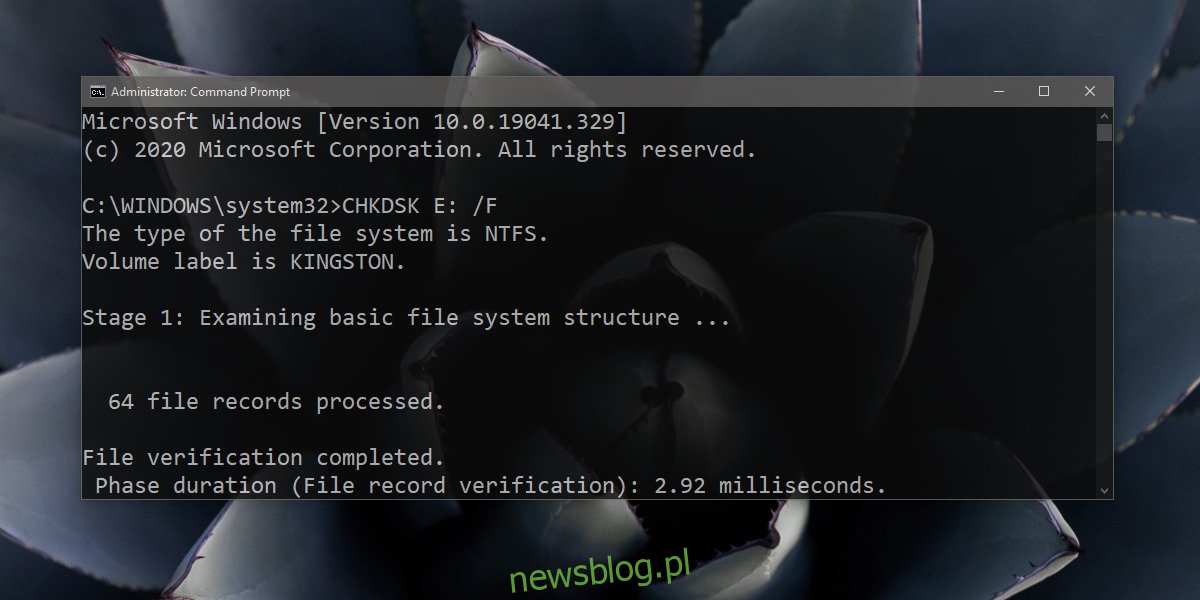
4. Sformatuj dysk zewnętrzny
Jeżeli problem występuje podczas próby dostępu do zewnętrznego nośnika danych, takiego jak dysk twardy, może być konieczne jego sformatowanie. Należy pamiętać, że wszelkie dane na tym dysku zostaną utracone.
Aby to zrobić, naciśnij skrót klawiaturowy Win + R, aby otworzyć okno uruchamiania.
Wpisz diskmgmt i naciśnij Enter.
Kliknij prawym przyciskiem myszy na nieprzydzieloną przestrzeń zewnętrznego dysku i wybierz nowy wolumin prosty.
Postępuj zgodnie z instrukcjami, aby ustawić rozmiar woluminu, przypisać literę i sformatować go w systemie NTFS. Po zakończeniu odłącz i ponownie podłącz dysk.
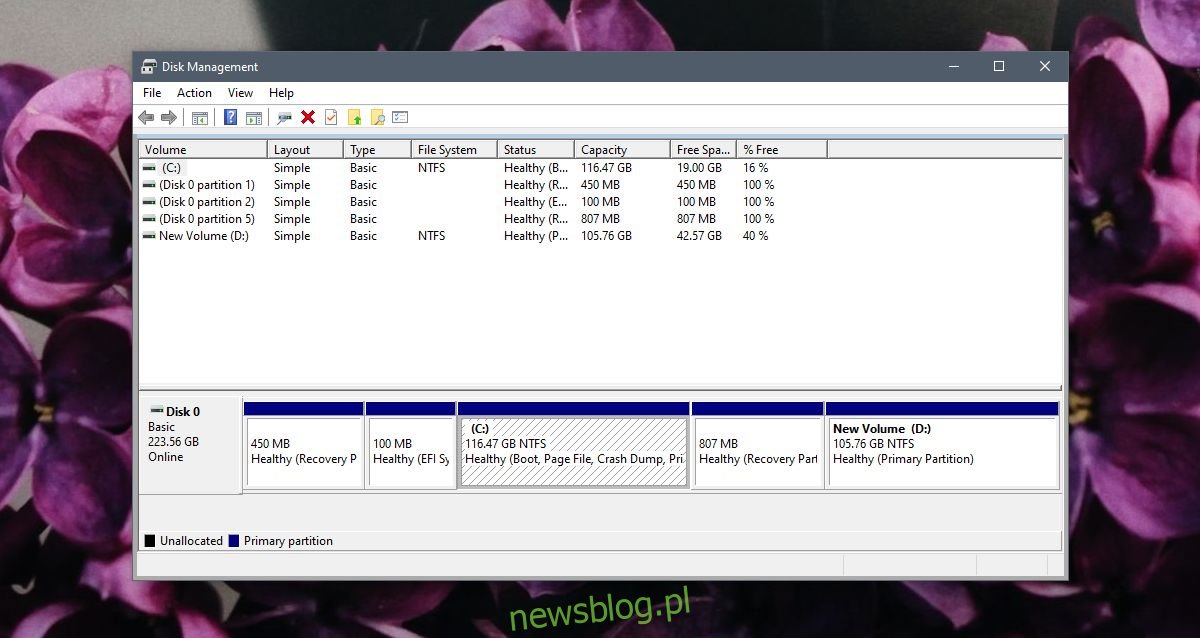
5. Uruchom system w trybie awaryjnym
Spróbuj uzyskać dostęp do dysku lub folderu w trybie awaryjnym. W trybie normalnym niektóre aplikacje mogą powodować problemy z katalogiem.
Aby to zrobić, otwórz menu Start i kliknij ikonę zasilania.
Przytrzymaj klawisz Shift i wybierz Uruchom ponownie.
Następnie przejdź do Rozwiązywanie problemów > Opcje zaawansowane > Ustawienia uruchamiania > Uruchom ponownie.
Wybierz Tryb awaryjny i uruchom komputer ponownie.
Spróbuj uzyskać dostęp do folderu.
Uwaga: jeśli uda ci się otworzyć folder w trybie awaryjnym, nie zapomnij wykonać kopii zapasowej jego zawartości.
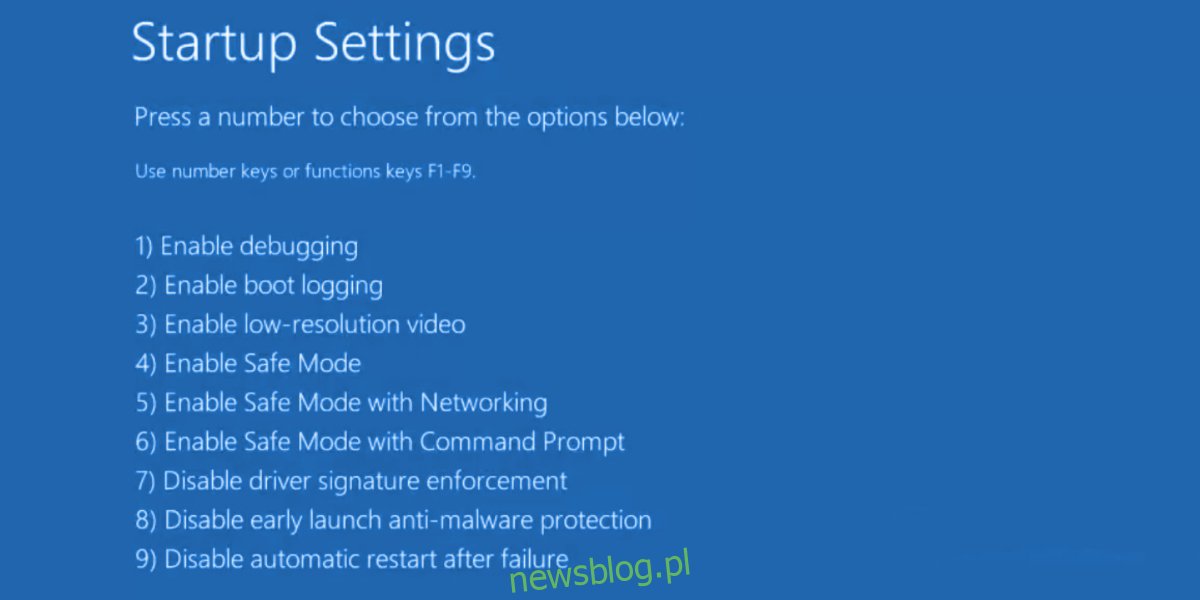
6. Utwórz nowe konto użytkownika
Jeżeli problem z uszkodzeniem plików systemowych jest na tyle poważny, że ani narzędzie SFC, ani DISM nie są w stanie go naprawić, warto spróbować utworzyć nowe konto użytkownika. Dzięki temu zyskujesz świeżą konfigurację systemu Windows 10.
Aby to zrobić, otwórz Ustawienia za pomocą skrótu Win + I.
Przejdź do sekcji Konta.
Wybierz zakładkę Rodzina i inni użytkownicy.
Kliknij Dodaj kogoś innego do tego komputera.
Utwórz nowe konto lokalne i zaloguj się na nie, aby sprawdzić dostęp do folderu.
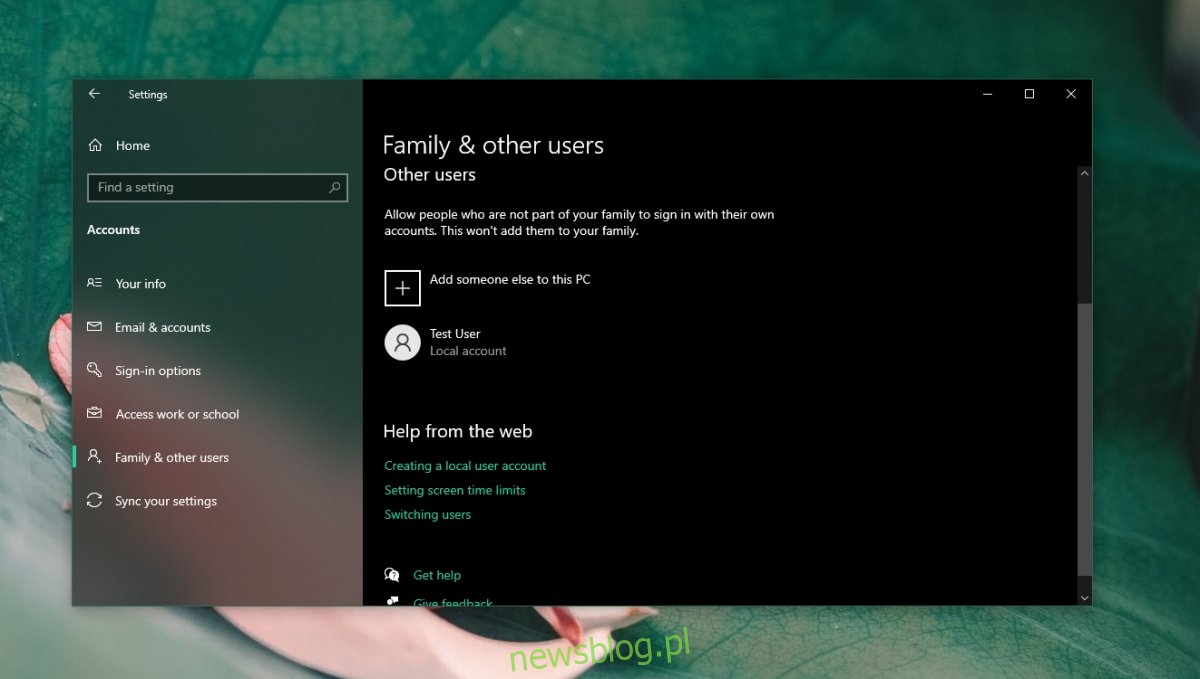
Podsumowanie
Nie zawsze możliwe jest naprawienie uszkodzonego folderu. W przypadku braku kopii zapasowej, można spróbować różnych aplikacji naprawczych, jednak należy mieć na uwadze, że może dojść do utraty danych. Jeśli często występują problemy z dostępem do katalogów, może to być oznaką, że dysk twardy zbliża się do końca swojej żywotności. Warto zatem przeprowadzić jego kontrolę i w razie potrzeby wymienić.
newsblog.pl
Maciej – redaktor, pasjonat technologii i samozwańczy pogromca błędów w systemie Windows. Zna Linuxa lepiej niż własną lodówkę, a kawa to jego główne źródło zasilania. Pisze, testuje, naprawia – i czasem nawet wyłącza i włącza ponownie. W wolnych chwilach udaje, że odpoczywa, ale i tak kończy z laptopem na kolanach.