Funkcja wyszukiwania w programie Microsoft Outlook to nieocenione narzędzie, lecz czasami może ulec awarii. Na szczęście, naprawa wyszukiwania w Outlooku nie jest skomplikowana. Przedstawiamy osiem sprawdzonych metod, które pomogą Ci przywrócić sprawność tej funkcji. Dzięki nim szybko powrócisz do bezproblemowego przeszukiwania swojej poczty elektronicznej.
1. Skorzystaj z narzędzia do rozwiązywania problemów z wyszukiwaniem systemu Windows
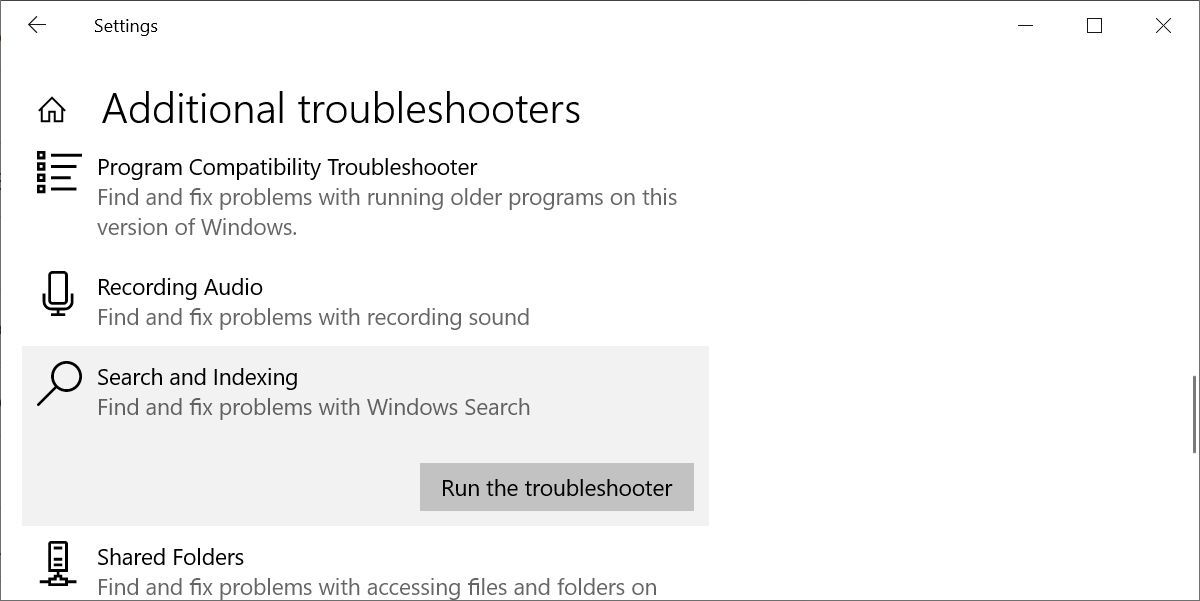
Zanim przejdziemy do rozwiązań specyficznych dla programu Outlook, warto zacząć od diagnostyki za pomocą wbudowanego narzędzia systemu Windows.
Po zakończeniu działania narzędzia i wprowadzeniu ewentualnych poprawek, zrestartuj swój komputer.
2. Nie działa wyszukiwanie w Outlooku? Odbuduj indeks programu
Ta metoda jest często skutecznym rozwiązaniem problemów z wyszukiwaniem w programie Outlook. Można ją zrealizować na dwa sposoby. Oba są szybkie i zwykle przynoszą pożądany efekt. Indeksowanie programu Outlook jest niezbędne do prawidłowego funkcjonowania wyszukiwania – jeśli indeks jest uszkodzony, program nie będzie w stanie prawidłowo odszukać wiadomości e-mail.
Metoda 1: Użyj funkcji „Programy i funkcje”
Aby odbudować indeks, gdy wyszukiwanie w Outlooku zawodzi, postępuj zgodnie z poniższymi krokami:
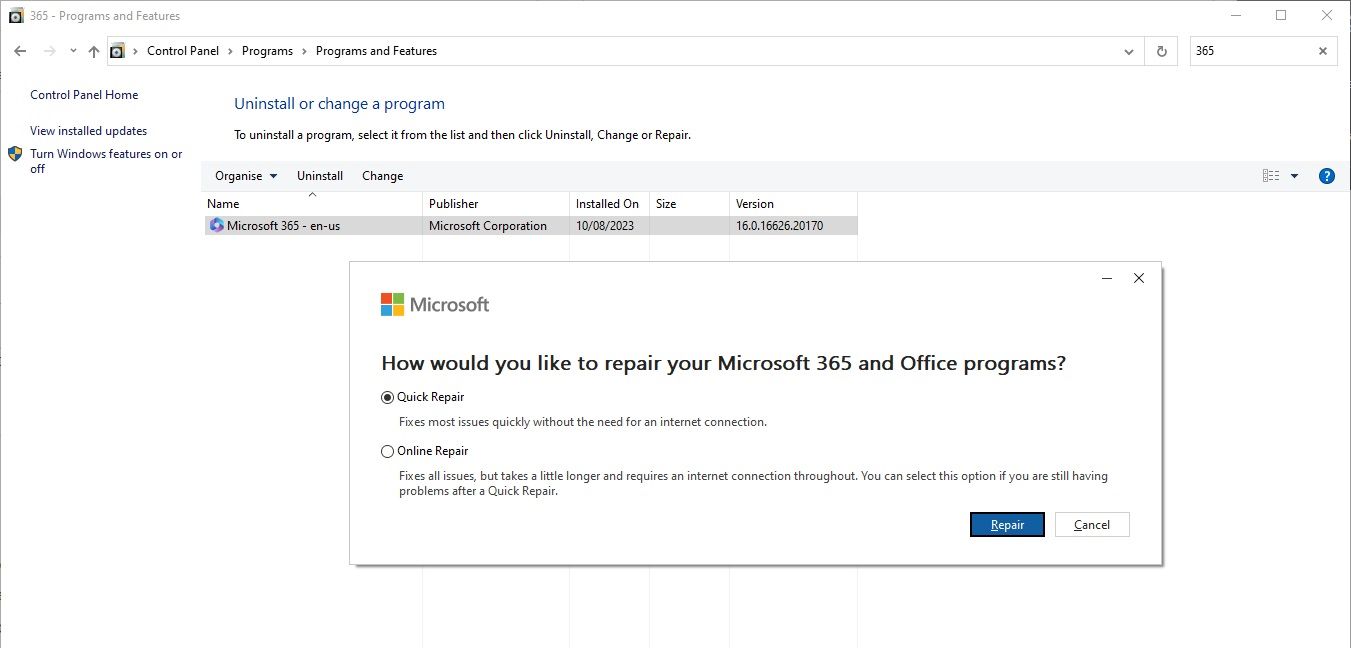
Poczekaj na zakończenie procesu i zrestartuj komputer.
Istnieje również alternatywna metoda dostępu do opcji naprawy indeksu w programie Outlook:
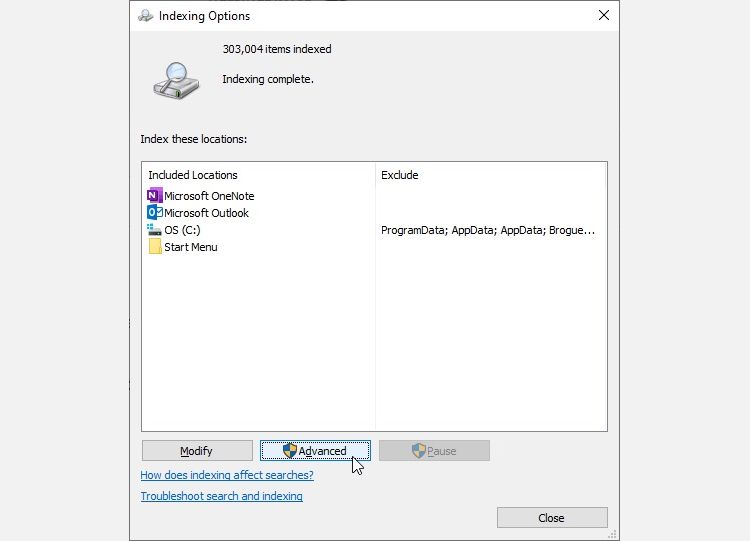
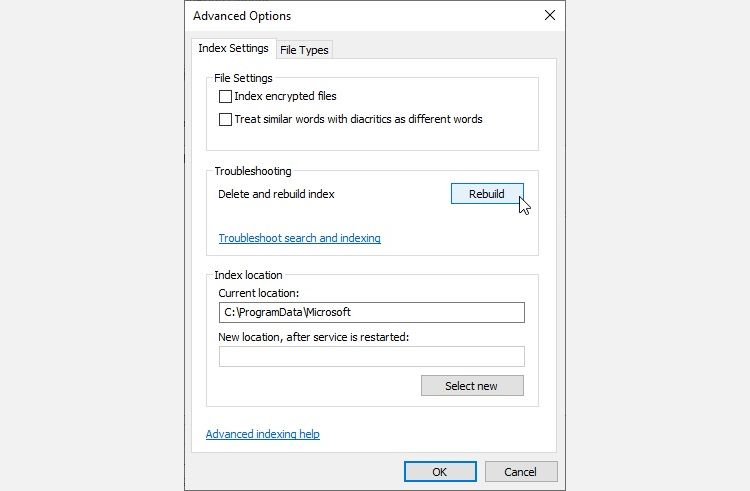
Po ukończeniu odbudowy indeksu, zrestartuj system.
Dodatkowo: Sprawdź status indeksowania
Możesz szybko sprawdzić stan indeksowania programu Outlook.
W programie Outlook, w polu „Powiedz mi, co chcesz zrobić”, wpisz „szukaj”. Z menu wybierz opcję „Narzędzia wyszukiwania”, a następnie „Stan indeksowania”. Zobaczysz liczbę elementów, które są aktualnie w kolejce do zindeksowania. Wyszukiwanie może działać w trakcie indeksowania, ale jego wyniki mogą być niekompletne.
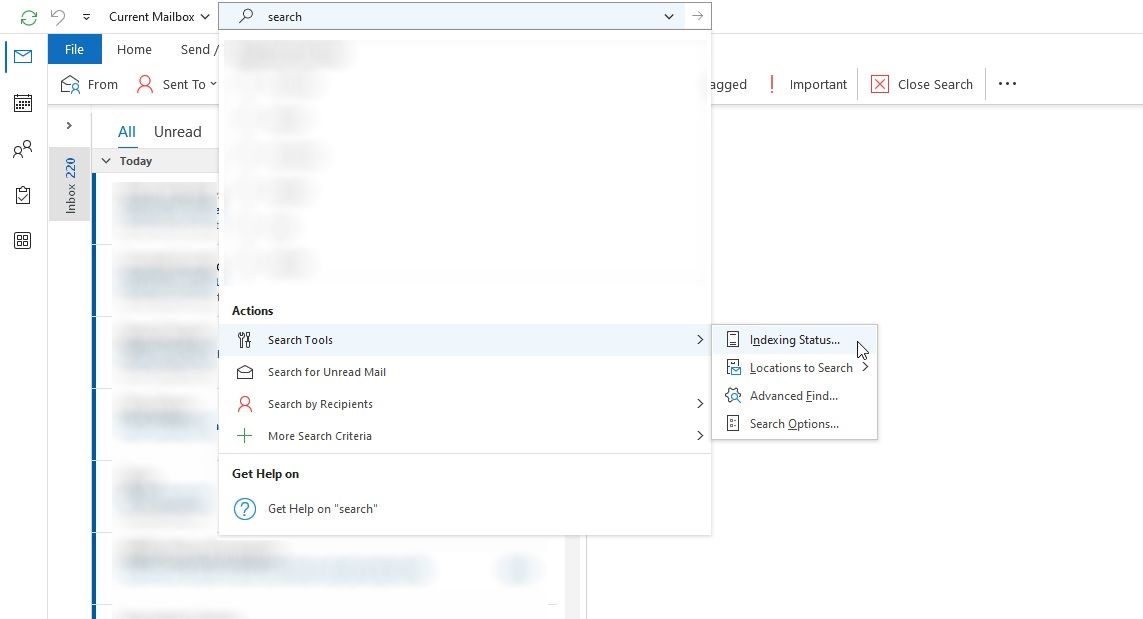
3. Zweryfikuj lokalizacje indeksu programu Outlook
Jeśli wyszukiwanie nadal nie działa, upewnij się, że program Outlook znajduje się na liście indeksowanych lokalizacji.
Otwórz program Outlook, a następnie przejdź do Plik > Opcje > Wyszukiwanie > Opcje indeksowania. W panelu „Opcje indeksowania” kliknij „Modyfikuj”. Upewnij się, że obok programu Microsoft Outlook znajduje się znacznik wyboru, a następnie kliknij „OK”.
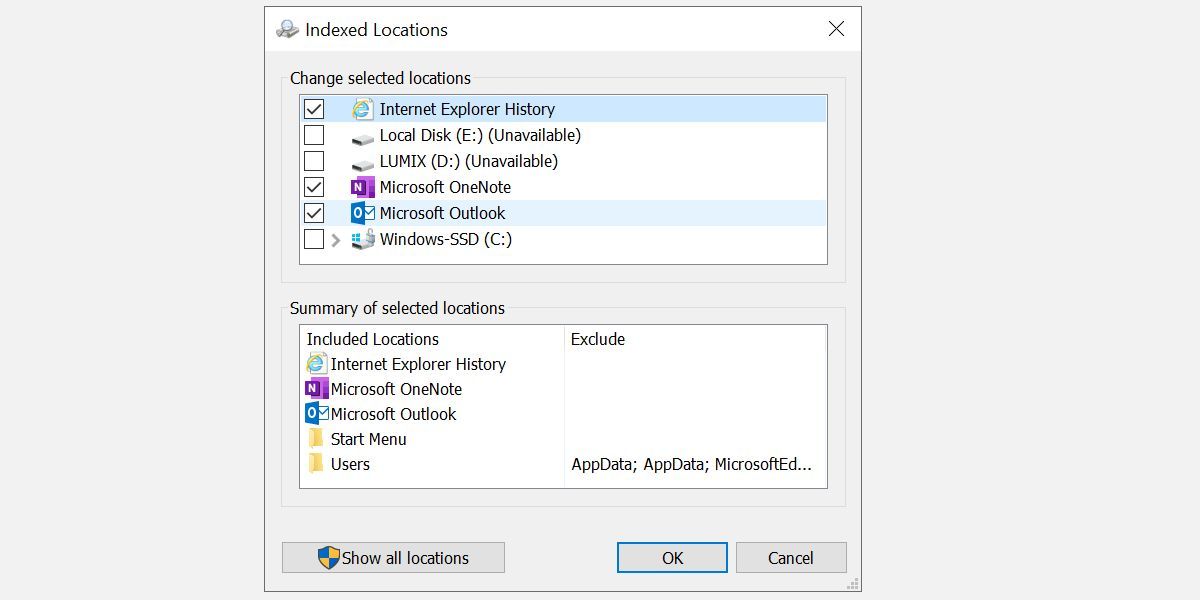
Po dokonaniu zmian zrestartuj system.
4. Napraw wyszukiwanie w programie Outlook za pomocą rejestru systemu
Możesz spróbować naprawić wyszukiwanie w programie Outlook za pomocą edytora rejestru systemu Windows.
Naciśnij klawisz Windows + R, aby otworzyć okno dialogowe „Uruchom”. Wpisz „regedit” i naciśnij Enter, aby uruchomić Edytor rejestru. Następnie naciśnij Ctrl + F, aby otworzyć menu wyszukiwania, skopiuj i wklej następujący klucz:
HKEY_LOCAL_MACHINE\SOFTWARE\Policies\Microsoft\Windows\Windows Search
Po znalezieniu klucza, w prawym panelu kliknij prawym przyciskiem myszy i wybierz „Nowy”, a następnie „Wartość DWORD (32-bitowa)”. Nazwij nową wartość „PreventIndexingOutlook” i przypisz jej wartość „0”.
Zatwierdź zmiany klikając „OK”, a następnie zrestartuj komputer.
5. Zaktualizuj pakiet Microsoft Office 2021/Microsoft 365
Sprawdź, kiedy ostatnio aktualizowałeś pakiet Microsoft 365. Problemy z wyszukiwaniem w programie Outlook często znikają po aktualizacji do najnowszej wersji.
Otwórz program Outlook. Przejdź do Plik > Konto pakietu Office (lub po prostu Konto, w przypadku innych programów pakietu Office). W sekcji „Informacje o produkcie” poszukaj menu rozwijanego „Opcje aktualizacji”. Jeśli jest dostępna opcja „Aktualizuj teraz”, wybierz ją i poczekaj na zakończenie procesu.
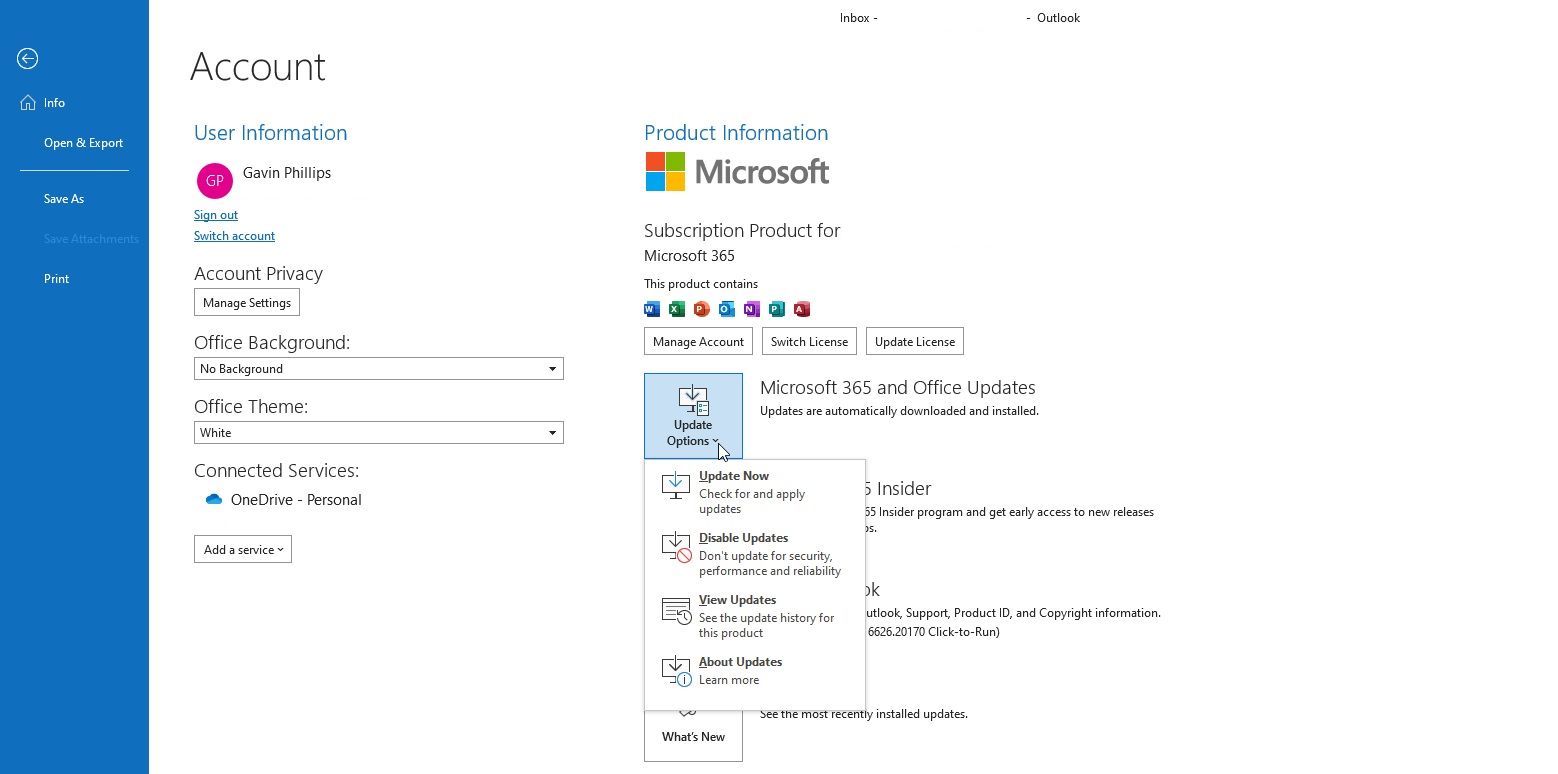
Jeśli nie widzisz żadnych opcji aktualizacji, a jedynie przycisk „Informacje”, rozważ następujące sytuacje:
- Czy korzystasz z licencji zbiorowej przyznanej przez Twojego pracodawcę?
- Czy wprowadziłeś zmiany w zasadach grupy?
- Czy Twój pracodawca blokuje możliwość ręcznej aktualizacji za pomocą zasad grupy?
- Czy ktoś zainstalował nielegalną wersję Microsoft 365?
Zawsze możesz ręcznie pobrać aktualizację pakietu Microsoft Office ze strony Microsoftu.
6. Napraw plik folderów osobistych programu Outlook (.PST)
Kolejnym sposobem naprawy wyszukiwania w programie Outlook jest naprawa pliku folderów osobistych (.PST) za pomocą narzędzia do naprawy skrzynki odbiorczej. Uszkodzenie pliku .PST może być przyczyną problemów z wyszukiwaniem.
Najpierw musisz znaleźć narzędzie do naprawy. Jego lokalizacja zależy od wersji programu Outlook. Szukaj pliku „scanpst.exe” w jednej z następujących lokalizacji:
- 32-bitowy pakiet Office 2016 i nowszy: C:\Program Files\Microsoft Office\Office16\
- 64-bitowy pakiet Office 2016 i nowszy: C:\Program Files (x86)\Microsoft Office\Office16\
- 64-bitowy Outlook 2016 i nowszy: C:\Program Files\Microsoft Office\Office16\
- Office 365 (pakiet 2016): C:\Program Files\Microsoft Office\root\office16\
- 32-bitowy pakiet Office 2013: C:\Program Files\Microsoft Office\Office15\
- 64-bitowy pakiet Office 2013: C:\Program Files (x86)\Microsoft Office\Office15\
- 64-bitowy program Outlook 2013: C:\Program Files\Microsoft Office\Office15\
- Office 365 (pakiet 2013): C:\Program Files\Microsoft Office\root\office15\
- Office 365 (2023): C:\Program Files\Microsoft Office\root\office16\
Jeśli nie masz skonfigurowanego konta e-mail POP3, a używasz protokołu IMAP, możesz nie znaleźć pliku .PST.
Musisz również znać lokalizację swojego pliku .PST. Użytkownicy programów Outlook 2010, 2013, 2016, 2019 i nowszych powinni znaleźć go pod następującą ścieżką:
C:\Users\TwojaNazwaUżytkownika\AppData\Local\Microsoft\Outlook
Jeśli w tej lokalizacji widzisz tylko plik .OST, oznacza to, że korzystasz z protokołu IMAP, a nie POP3.
Gdy już znajdziesz wszystkie potrzebne elementy, kliknij prawym przyciskiem myszy plik „scanpst.exe” i wybierz „Uruchom jako administrator”. Następnie kliknij „Przeglądaj” i wklej lokalizację pliku .PST w pasku adresu. Wybierz odpowiednie konto i kliknij „Otwórz”, a następnie „Start”. Ten proces może potrwać kilka minut, ale powinien rozwiązać problemy z wyszukiwaniem.
7. Sprawdź ustawienia zasad grupy dotyczące indeksowania w Outlooku
Ta opcja jest mniej prawdopodobna, ale warto ją sprawdzić, aby wykluczyć wszystkie potencjalne przyczyny problemów. Niestety, ta metoda jest dostępna tylko dla użytkowników systemów Windows 10 Pro i Windows 11 Pro, ponieważ wersje domowe nie mają dostępu do Edytora lokalnych zasad grupy systemu Windows.
W pasku wyszukiwania menu Start wpisz „gpedit” i wybierz najlepsze dopasowanie.
Przejdź do Konfiguracja użytkownika > Szablony administracyjne > Wyszukiwanie. Sprawdź ustawienia „Domyślne wykluczone ścieżki” oraz „Zapobiegaj indeksowaniu niektórych ścieżek”, pod kątem ustawień dotyczących programu Microsoft Outlook.
Jeśli stan zasad jest ustawiony na „Nieskonfigurowane”, oznacza to, że problem z wyszukiwaniem w programie Outlook nie wynika z ustawień zasad grupy.
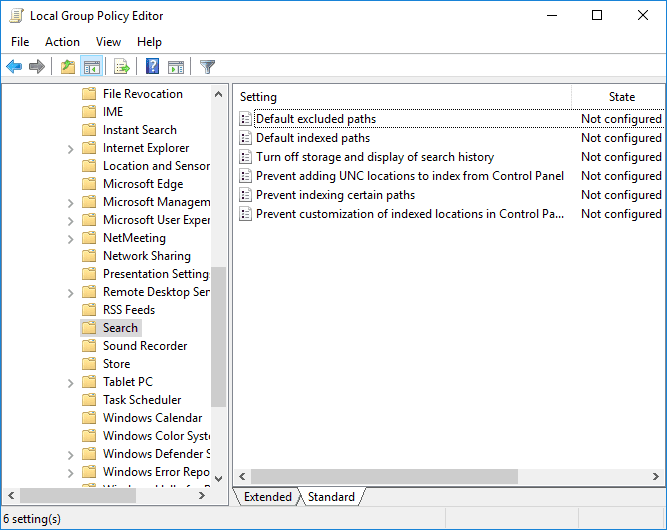
8. Zainstaluj ponownie program Outlook
W ostateczności możesz odinstalować, a następnie ponownie zainstalować program Microsoft Outlook. Jest to czasochłonne rozwiązanie, ale niektórzy użytkownicy informują, że ponowna instalacja okazała się skutecznym rozwiązaniem ich problemów z wyszukiwaniem.
Napraw wyszukiwanie w Outlooku, gdy przestaje działać
Przedstawione osiem metod powinno pomóc w rozwiązaniu problemów z wyszukiwaniem w programie Outlook. Jeśli funkcja wyszukiwania nie działa, nie panikuj. Po prostu przeanalizuj powyższą listę i zastosuj poszczególne kroki.
Z mojego doświadczenia wynika, że przebudowa indeksu wyszukiwania w programie Outlook zwykle przywraca prawidłowe działanie funkcji. Jeśli to nie pomoże, warto spróbować naprawy pliku osobistego programu Outlook – to kolejna sprawdzona metoda.
newsblog.pl
Maciej – redaktor, pasjonat technologii i samozwańczy pogromca błędów w systemie Windows. Zna Linuxa lepiej niż własną lodówkę, a kawa to jego główne źródło zasilania. Pisze, testuje, naprawia – i czasem nawet wyłącza i włącza ponownie. W wolnych chwilach udaje, że odpoczywa, ale i tak kończy z laptopem na kolanach.