Oprogramowanie Apple, podobnie jak inne systemy, nie jest wolne od problemów. Choć mogą one nie być tak powszechne jak w przypadku innych platform, to jednak czasami się zdarzają. Jeśli napotykasz trudności podczas aktualizacji lub instalacji aplikacji, na przykład gdy aktualizacja nie startuje lub pobieranie w Mac App Store się zatrzymuje, sprawdź poniższe rozwiązania.
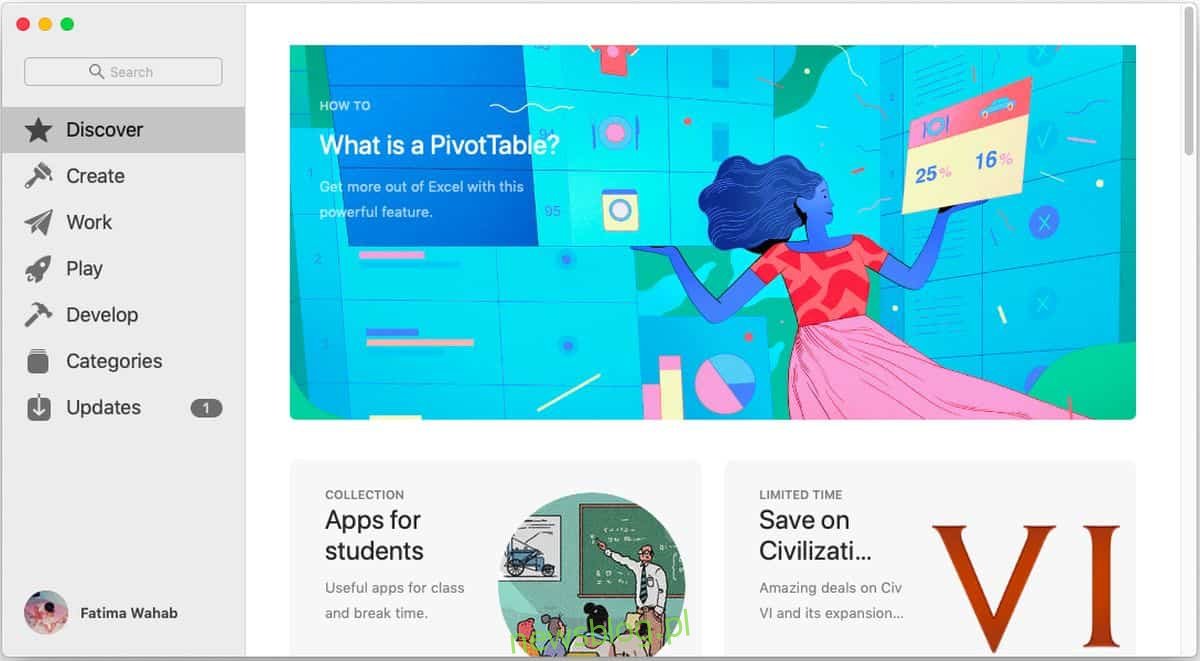
Anulowanie i ponowne uruchomienie
Jeżeli zatrzymałeś pobieranie w Mac App Store lub aktualizacje, które nie chcą się włączyć, spróbuj je anulować i ponownie uruchomić. Często wystarczy to, aby rozwiązać problem. Zdarza się, że proces aktualizacji lub pobierania utknie w pętli, co skutkuje przekroczeniem limitu czasu. Aplikacja sklepu może wydawać się aktywna, podczas gdy w rzeczywistości nic się nie dzieje.
Wylogowanie i ponowne zalogowanie
Mac App Store działa w oparciu o Twoje Apple ID. Aby zainstalować inne aplikacje, musisz być zalogowany. Jeśli masz problem z pobieraniem lub aktualizacją, spróbuj się wylogować i zalogować ponownie.
Aby wylogować się z Mac App Store, otwórz aplikację, a następnie kliknij w menu Sklep. Wybierz opcję wylogowania. Po tym kroku warto zrestartować komputer Mac, a następnie zalogować się ponownie do sklepu.
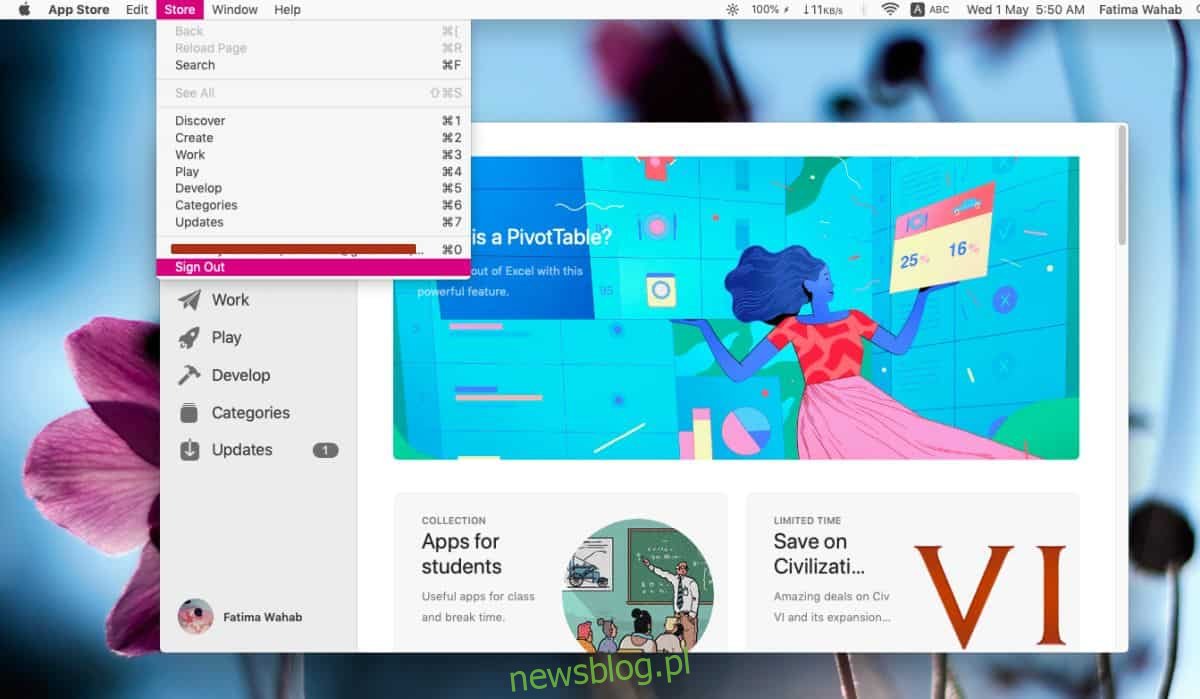
Sprawdzenie lokalizacji sklepu
W przypadku, gdy próbujesz pobrać aplikację niedostępną w Twoim kraju, Mac App Store powinien Cię o tym poinformować. Jeśli jednak nie pojawia się żaden komunikat, sprawdź, czy jesteś zalogowany w sklepie przypisanym do właściwego kraju dla Twojego Apple ID. Będziesz musiał zweryfikować informacje o swoim koncie i upewnić się, że kraj jest zgodny z lokalizacją Mac App Store.
Informacje o swoim koncie znajdziesz w menu Sklep > Wyświetl informacje o koncie.
Weryfikacja połączenia internetowego
Upewnij się, że Twoje połączenie internetowe działa prawidłowo i jest stabilne. Zdarza się, że prędkość łącza spada lub połączenie jest przerywane, co może prowadzić do problemów z pobieraniem aplikacji. W takiej sytuacji proces aktualizacji może przebiegać wolno lub wydawać się zatrzymany.
Spróbuj zmienić połączenie internetowe, aby zobaczyć, czy pobieranie się rozpocznie. Jeżeli Twoje domowe łącze jest stabilne, a pobieranie nadal się nie uruchamia, spróbuj wyczyścić pamięć podręczną DNS, wydając polecenie w Terminalu:
sudo killall -HUP mDNSResponder
Po wykonaniu tej czynności zrestartuj router.
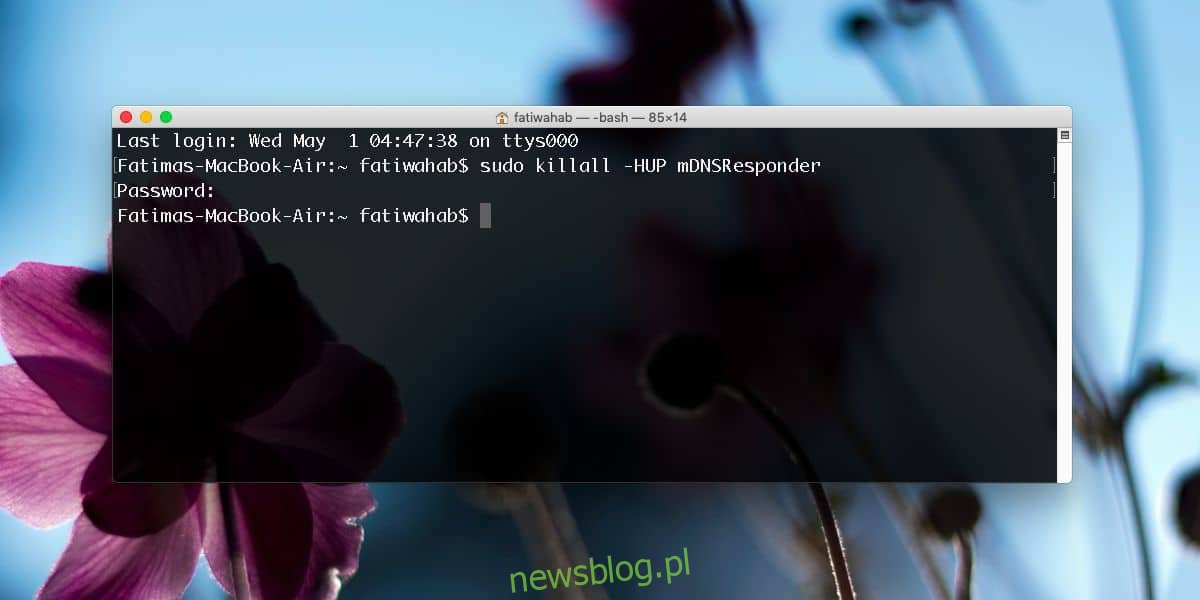
Czyszczenie pamięci podręcznej Mac App Store
Otwórz Terminal i użyj poniższego polecenia:
open $TMPDIR../C/com.apple.appstore/
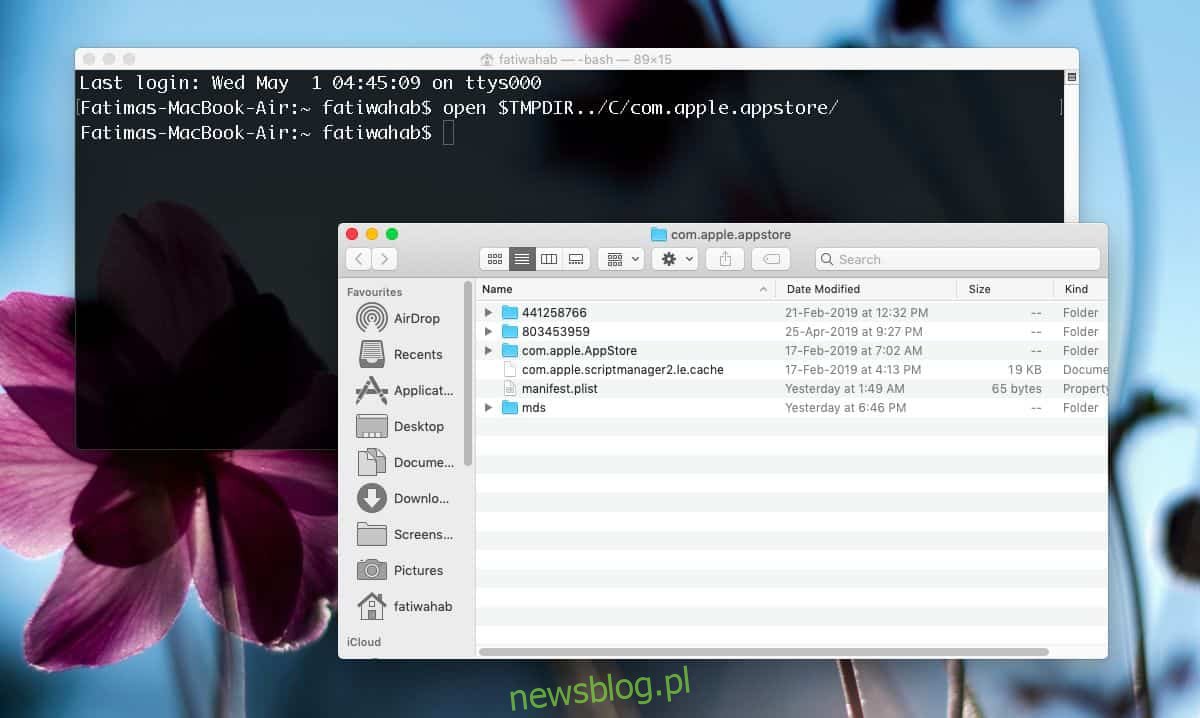
Otworzy się okno Findera. Skopiuj wszystkie pliki z tego folderu do bezpiecznego miejsca, a następnie usuń je z oryginalnej lokalizacji. Zamknij Mac App Store i uruchom go ponownie. Spróbuj ponownie pobrać aplikacje, a powinny działać. Pliki, które skopiowałeś, możesz usunąć, jeśli uznasz, że nie są potrzebne. Utworzyłeś kopię zapasową na wszelki wypadek, gdyby coś poszło nie tak, ale w rzeczywistości nie są one już potrzebne.
newsblog.pl
Maciej – redaktor, pasjonat technologii i samozwańczy pogromca błędów w systemie Windows. Zna Linuxa lepiej niż własną lodówkę, a kawa to jego główne źródło zasilania. Pisze, testuje, naprawia – i czasem nawet wyłącza i włącza ponownie. W wolnych chwilach udaje, że odpoczywa, ale i tak kończy z laptopem na kolanach.