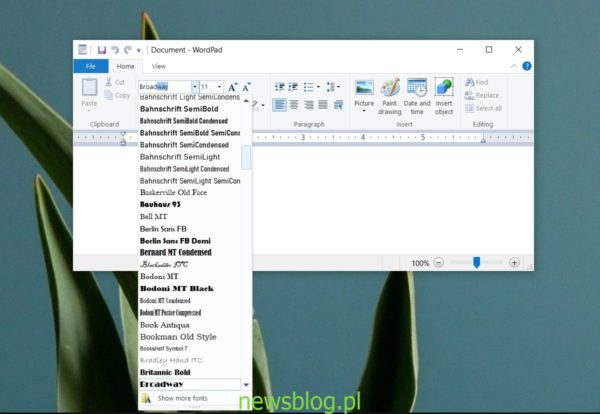Instalacja czcionki w systemie Windows 10 jest prostym procesem, który można zrealizować w kilku krokach. Wystarczy skopiować plik czcionki do odpowiedniego folderu lub zainstalować go bezpośrednio, klikając prawym przyciskiem myszy i wybierając opcję instalacji w menu kontekstowym. Po zainstalowaniu czcionka jest dostępna w całym systemie, co oznacza, że wszystkie aplikacje powinny mieć do niej dostęp, chyba że są to typy czcionek, które dana aplikacja nie obsługuje.
W poniższym artykule omówimy, co zrobić, gdy zainstalowane czcionki nie są widoczne w systemie Windows 10 oraz przedstawimy kilka potencjalnych rozwiązań tego problemu.
Zainstalowane czcionki nie są wyświetlane w systemie Windows 10 (FIX)
1. Uruchom ponownie aplikację
Po zainstalowaniu czcionki, aby była widoczna, niektóre aplikacje mogą wymagać ponownego uruchomienia. Zamknij aplikację i otwórz ją ponownie, aby sprawdzić, czy nowo zainstalowana czcionka jest już dostępna w narzędziu do wyboru czcionek.
2. Sprawdź inne aplikacje
Możliwe, że zainstalowana czcionka nie jest kompatybilna z aplikacją, w której próbujesz jej użyć. Aby upewnić się, że czcionka została poprawnie zainstalowana, sprawdź, czy jest widoczna w innych programach.
- Otwórz Menu Start i przejdź do Lista aplikacji.
- Rozwiń Akcesoria do systemu Windows.
- Otwórz WordPad.
- Uruchom narzędzie do wyboru czcionek i sprawdź, czy nowo zainstalowana czcionka jest widoczna.
- Jeśli czcionka jest na liście, a w aplikacji, w której próbujesz jej użyć, nie jest widoczna, sprawdź specyfikację czcionki tej aplikacji.
3. Zainstaluj ponownie czcionkę
Jeśli czcionka nie jest widoczna, spróbuj ją odinstalować, a następnie zainstalować ponownie. Aby to zrobić, wykonaj następujące kroki:
- Otwórz Przeglądarkę plików i przejdź do folderu:
C:\Windows\Fonts
- Kopiuj i wklej plik czcionki do powyższego folderu.
- Jeśli pojawi się monit o zastąpienie pliku, zgódź się na wymianę.
- Możesz również usunąć czcionkę z powyższej lokalizacji, a następnie skopiować ją ponownie.
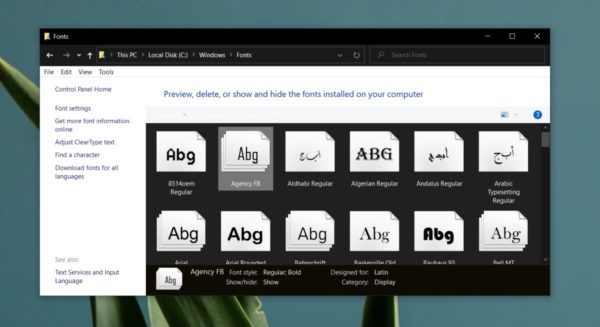
4. Sprawdź plik czcionek
Możliwe, że plik czcionki jest uszkodzony. Aby to sprawdzić, wykonaj następujące kroki:
- Pobierz i zainstaluj IrfanView.
- Otwórz plik czcionki w IrfanView.
- Jeśli aplikacja wyświetla czcionkę bez błędów, plik nie jest uszkodzony.
- Jeśli plik nie otwiera się lub zawiera błędy w renderowaniu, jest problem z plikiem. Spróbuj pobrać go ponownie lub użyj innej czcionki.
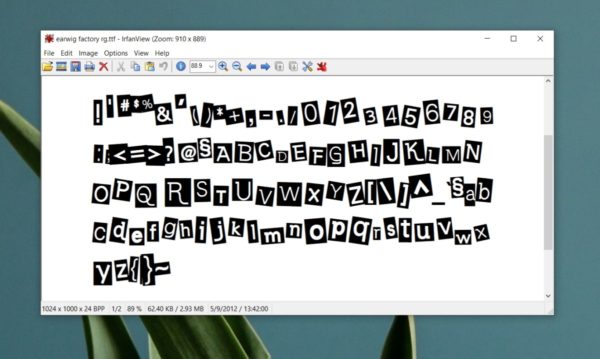
5. Sprawdź typ czcionki
Pliki czcionek występują w różnych formatach, z których trzy najpopularniejsze to: OpenType, TrueType i Web Open Font Format. Wszystkie trzy są obsługiwane w systemie Windows 10. Jeśli czcionka jest w innym formacie lub używasz narzędzia online do konwersji, może nie być wykrywana przez system. Sprawdź rozszerzenie pliku czcionki, aby zweryfikować jego typ:
- OTF: czcionka OpenType
- TTF: czcionka TrueType
- WOFF: format otwartych czcionek internetowych
Wszystkie czcionki Google są zgodne z systemem Windows 10.
6. Wypróbuj inną czcionkę
Jeśli problem z wyświetlaniem czcionki nadal występuje, spróbuj zainstalować inną czcionkę. Jeżeli nowa czcionka działa poprawnie, problem najprawdopodobniej leży w tej, którą próbujesz użyć.
Wniosek
Czcionki są dostępne w wielu odmianach i jest ich tysiące do wyboru. Jeśli czcionka, której chcesz użyć, nie działa w konkretnej aplikacji lub nie możesz znaleźć wersji, która nie jest uszkodzona, zawsze istnieje możliwość znalezienia alternatywnej czcionki, która spełni Twoje oczekiwania.
newsblog.pl
BIULETYN
newsblog.pl
Maciej – redaktor, pasjonat technologii i samozwańczy pogromca błędów w systemie Windows. Zna Linuxa lepiej niż własną lodówkę, a kawa to jego główne źródło zasilania. Pisze, testuje, naprawia – i czasem nawet wyłącza i włącza ponownie. W wolnych chwilach udaje, że odpoczywa, ale i tak kończy z laptopem na kolanach.