W dzisiejszych czasach wiele osób decyduje się na korzystanie z Gnome Shell, ponieważ wiele popularnych dystrybucji Linuksa przyjmuje to środowisko graficzne jako domyślny interfejs użytkownika. Generalnie jest to pozytywna zmiana, ponieważ Gnome jest znane ze swojej niezawodności, prostoty obsługi oraz coraz lepszej wydajności w kolejnych wersjach. Niemniej jednak, nawet tak solidne środowisko jak Gnome może napotykać pewne problemy.
Jednym z najbardziej irytujących i poważnych problemów, z jakimi boryka się Gnome, jest zawieszanie się systemu. Bez względu na okoliczności, czasami Gnome decyduje się na zatrzymanie i zamknięcie. W związku z tym w tym poradniku przedstawimy, co zrobić, gdy napotkasz zamrożoną sesję Gnome. Zaczynajmy!
Metoda 1 – Restart X11
Gnome Shell oferuje wbudowaną opcję restartu, która umożliwia użytkownikom szybkie zresetowanie zamrożonego pulpitu podczas jego użytkowania. Jedynym warunkiem jest to, że ta funkcja nie działa w nowym protokole wyświetlania Wayland, więc konieczne jest uruchomienie sesji „Gnome na Xorg”.
Aby zrestartować sesję Gnome Shell, gdy wszystko jest zamrożone, zacznij od naciśnięcia klawiszy Alt + F2 na klawiaturze. Po wykonaniu tej kombinacji pojawi się okno na środku ekranu, w którym można wpisać polecenia.
W polu poleceń wpisz „r”. To polecenie uruchomi pełny restart sesji, co powinno rozwiązać problemy z Gnome Shell oraz wszelkie potencjalne kłopoty z menedżerem okien (w głównej mierze ponownie uruchamia sesję bez konieczności wylogowywania).
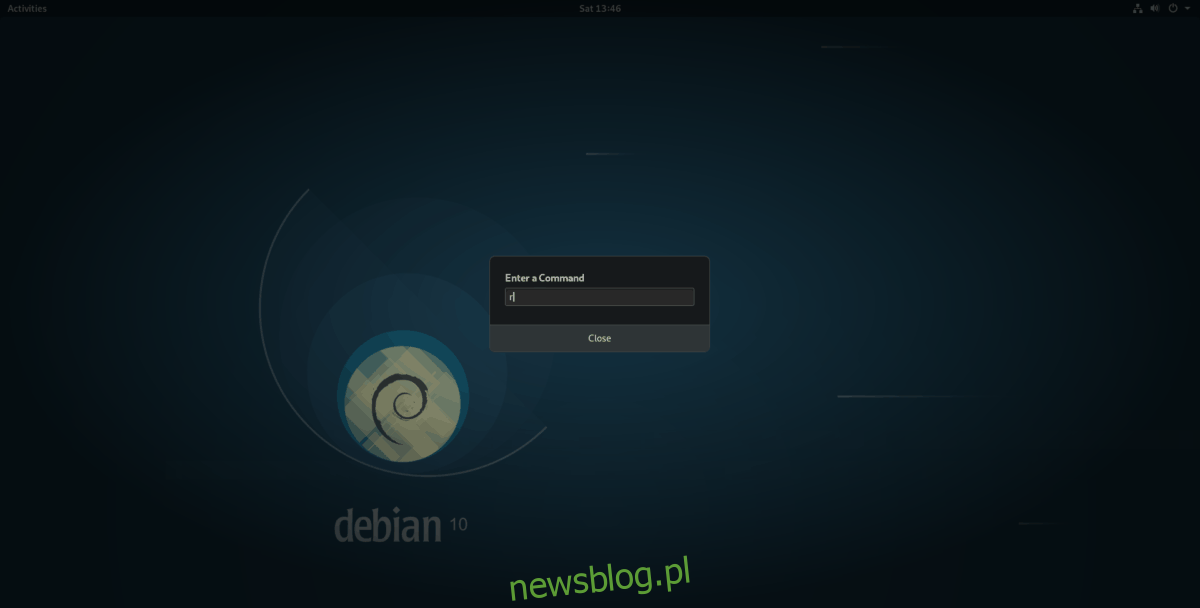
r
Naciśnij Enter, aby wykonać polecenie. Możesz powtórzyć tę operację kilka razy, jeśli pojedynczy restart nie przyniesie efektu. Zazwyczaj wielokrotne uruchomienie polecenia ponownego uruchamiania pomaga rozwiązać problem.
Metoda 2 – Restart Waylanda
Wayland to nowoczesny protokół wyświetlania dla systemu Linux, który został szybko zaimplementowany w Gnome Shell. Jeśli korzystasz z otwartoźródłowego oprogramowania firmy Intel lub innych wspieranych sterowników GPU podczas uruchamiania Gnome, prawdopodobnie działasz pod Waylandem.
Sesja Wayland w Gnome oferuje szereg usprawnień wydajności, lecz nadal mogą występować problemy z zawieszaniem. Niestety, funkcja restartu nie działa w tej sesji. Dlatego jeśli napotkasz zamrożoną sesję, będziesz musiał podjąć inne kroki, aby odzyskać kontrolę nad systemem.
Aby zrestartować sesję Wayland w Gnome, nie możesz korzystać z graficznego interfejsu Gnome. Zamiast tego musisz uzyskać dostęp do konsoli TTY i wymusić ponowne uruchomienie menedżera pulpitu, aby zresetować sesję. Naciśnij Ctrl + Alt + F2 lub Ctrl + Alt + F3, aby przejść do konsoli TTY.
Po wejściu do konsoli musisz się zalogować. Wpisz swoją nazwę użytkownika małymi literami, a następnie naciśnij Enter. Następnie podaj swoje hasło. Po poprawnym wprowadzeniu hasła uzyskasz dostęp do wiersza poleceń w trybie TTY.
Teraz postępuj zgodnie z poniższymi krokami, aby zrestartować sesję Gnome Shell.
Krok 1: Użyj polecenia systemctl stop, aby zatrzymać menedżera wyświetlania Gnome, co spowoduje automatyczne zakończenie sesji Gnome Shell.
sudo systemctl stop gdm
Jeśli korzystasz z LightDM, wprowadź następujące polecenie:
sudo systemctl stop lightdm
Krok 2: Po wykonaniu polecenia stop, Gnome (lub LightDM) przestanie działać. Następnie uruchom polecenie start, aby ponownie uruchomić menedżera logowania.
sudo systemctl start gdm
Lub, jeśli korzystasz z LightDM, użyj tego polecenia:
sudo systemctl start lightdm
Jeśli polecenie zakończy się sukcesem, Twój system powinien wyświetlić ekran logowania Gnome, co pozwoli Ci ponownie zalogować się do Gnome Shell bez zamrożonej sesji!
Metoda 3 – Restart za pomocą wymiany wyświetlacza
Jeżeli wypróbowałeś już metody dla Xorg i Wayland, a one nie zadziałały, istnieje trzecia opcja na ponowne uruchomienie sesji Gnome Shell w przypadku jej zamrożenia, korzystając z wbudowanej funkcji Shell.
Polecenie „replace” działa podobnie do metody restartu w Gnome Wayland, ponieważ również musi być uruchomione w konsoli TTY. Dlatego naciśnij Ctrl + Alt + F2 lub Ctrl + Alt + F3, aby uzyskać dostęp do TTY.
Warto zaznaczyć, że ta metoda działa ze wszystkimi wersjami Gnome Shell, w tym z Waylandem.
W konsoli TTY wpisz swoją nazwę użytkownika i hasło, aby uzyskać dostęp do interfejsu wiersza poleceń. Następnie postępuj zgodnie z poniższymi krokami, aby zresetować sesję Gnome za pomocą tej metody.
Krok 1: Utwórz plik o nazwie „gnome-restart” przy użyciu polecenia touch.
touch gnome-restart
Krok 2: Dodaj kod restartu do pliku „gnome-restart” używając polecenia echo.
echo '#!/bin/bash' > gnome-restart
echo 'DISPLAY=:0 gnome-shell --replace &' >> gnome-restart
Krok 3: Zaktualizuj uprawnienia pliku „gnome-restart”, aby można go było uruchomić jako program w terminalu, za pomocą polecenia chmod.
sudo chmod +x gnome-restart
Krok 4: Przenieś plik „gnome-restart” do katalogu /usr/bin/, aby system mógł go wywołać jak program.
sudo mv gnome-restart /usr/bin/
Krok 5: W konsoli TTY wpisz „gnome-restart”, aby zresetować sesję Gnome Shell.
Warto dodać, że polecenie „gnome-restart” można również uruchomić bezpośrednio z pulpitu Gnome. W tym celu naciśnij Alt + F2, aby otworzyć okno poleceń na pulpicie i wprowadź to polecenie.
gnome-restart
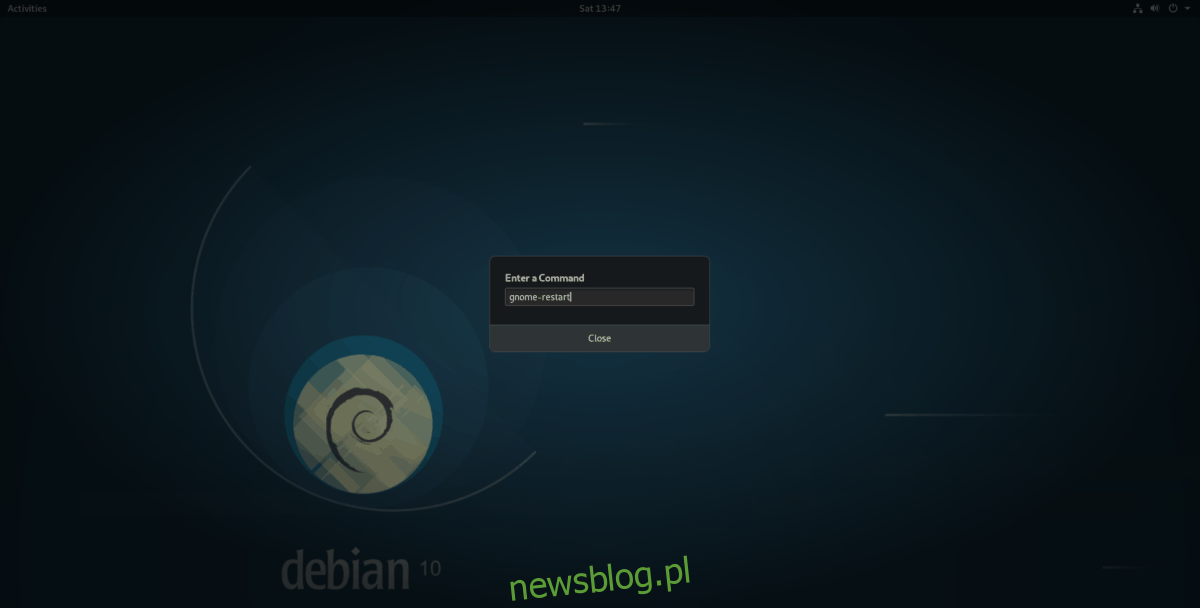
Po pomyślnym uruchomieniu polecenia w TTY, wróć na pulpit Gnome, naciskając Ctrl + Alt + F2 lub Ctrl + Alt + F3. Twoja sesja powinna być znów dostępna!
newsblog.pl
Maciej – redaktor, pasjonat technologii i samozwańczy pogromca błędów w systemie Windows. Zna Linuxa lepiej niż własną lodówkę, a kawa to jego główne źródło zasilania. Pisze, testuje, naprawia – i czasem nawet wyłącza i włącza ponownie. W wolnych chwilach udaje, że odpoczywa, ale i tak kończy z laptopem na kolanach.