Pulpit Mate, oparty na Gnome 2.X, ma już ponad dekadę swojego istnienia. Dzięki wykorzystaniu starszej technologii, charakteryzuje się dużą niezawodnością i rzadko występują w nim błędy. Niemniej jednak, „prawie” nie oznacza całkowitej bezawaryjności, więc czasami mogą wystąpić problemy, które zakłócają codzienną pracę. Gdy takie sytuacje się zdarzają, wielu użytkowników Linuksa nie wie, jak je rozwiązać. Poniżej przedstawiamy, jak można naprawić zamrożony pulpit Mate Linux.
Odświeżanie panelu Wiązania
W większości sytuacji, gdy pulpit Mate ulega zawieszeniu, problem leży w panelu. Awaria paneli może wystąpić nawet w stabilnych i dobrze przetestowanych systemach, takich jak Mate, z powodu różnych czynników – począwszy od braku pamięci, a na apletach firm trzecich kończąc. Najlepszym rozwiązaniem tego problemu jest odświeżenie uszkodzonego panelu.
Odświeżenie panelu Mate jest nieco bardziej skomplikowane niż w nowoczesnych środowiskach graficznych, takich jak Gnome Shell. Dlaczego? Ponieważ Mate bazuje na starszej wersji Gnome, która nie ma wbudowanej funkcji „odświeżania”. W związku z tym, konieczne będzie skorzystanie z terminala.
Aby otworzyć terminal w Mate, naciśnij kombinację klawiszy Ctrl + Alt + T lub Ctrl + Shift + T. Następnie uruchom polecenie pidof, aby znaleźć nazwę procesu obsługującego panel w Mate.
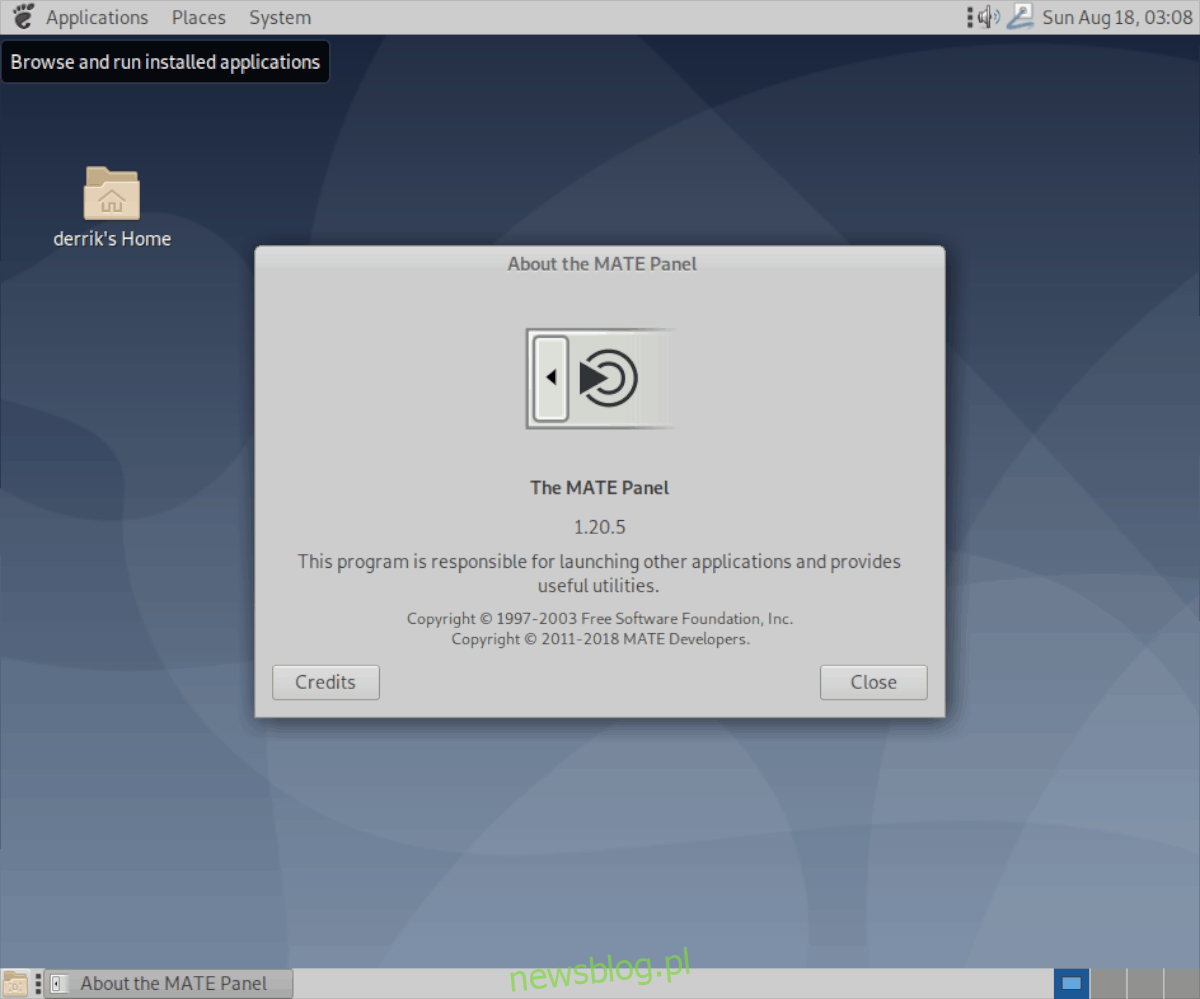
pidof mate-panel
Uruchomienie polecenia pidof zwróci identyfikator procesu, który jest powiązany z panelem. Następnie możesz zakończyć działanie zamrożonego panelu Mate za pomocą polecenia kill.
kill process-id-from-pidof
Jeśli jednak polecenie kill nie przynosi rezultatów, spróbuj użyć polecenia killall z „mate-panel”.
killall mate-panel
Po „zabiciu” panelu, Mate powinien automatycznie wyświetlić nowy, działający panel, a Twoje problemy powinny zostać rozwiązane. Jeśli nowy panel się nie pojawi, możesz uruchomić go ręcznie, wykonując poniższe polecenie.
mate-panel &
Odświeżanie menedżera okien Mate
Innym powodem zawieszania się środowiska graficznego Mate może być menedżer okien Marco. Takie awarie zazwyczaj są spowodowane wiekiem menedżera okien, błędami lub innymi czynnikami.
Odświeżenie menedżera okien Mate (Marco) również należy przeprowadzić w terminalu, ponieważ w ustawieniach systemowych nie ma opcji jego odświeżania.
Aby otworzyć terminal, naciśnij Ctrl + Alt + T lub Ctrl + Shift + T. Następnie uruchom polecenie marco –replace. Pamiętaj, aby dodać symbol &, aby poinstruować powłokę Bash, aby uruchomić to polecenie w tle.
marco --replace &
Po wykonaniu powyższego polecenia w terminalu, menedżer okien Mate powinien odświeżyć się natychmiast i działać w tle. Następnie uruchom polecenie disown, aby odłączyć Marco od bieżącej powłoki.
disown
Po wykonaniu polecenia disown wszelkie problemy związane z zarządzaniem oknami Mate powinny zostać rozwiązane!
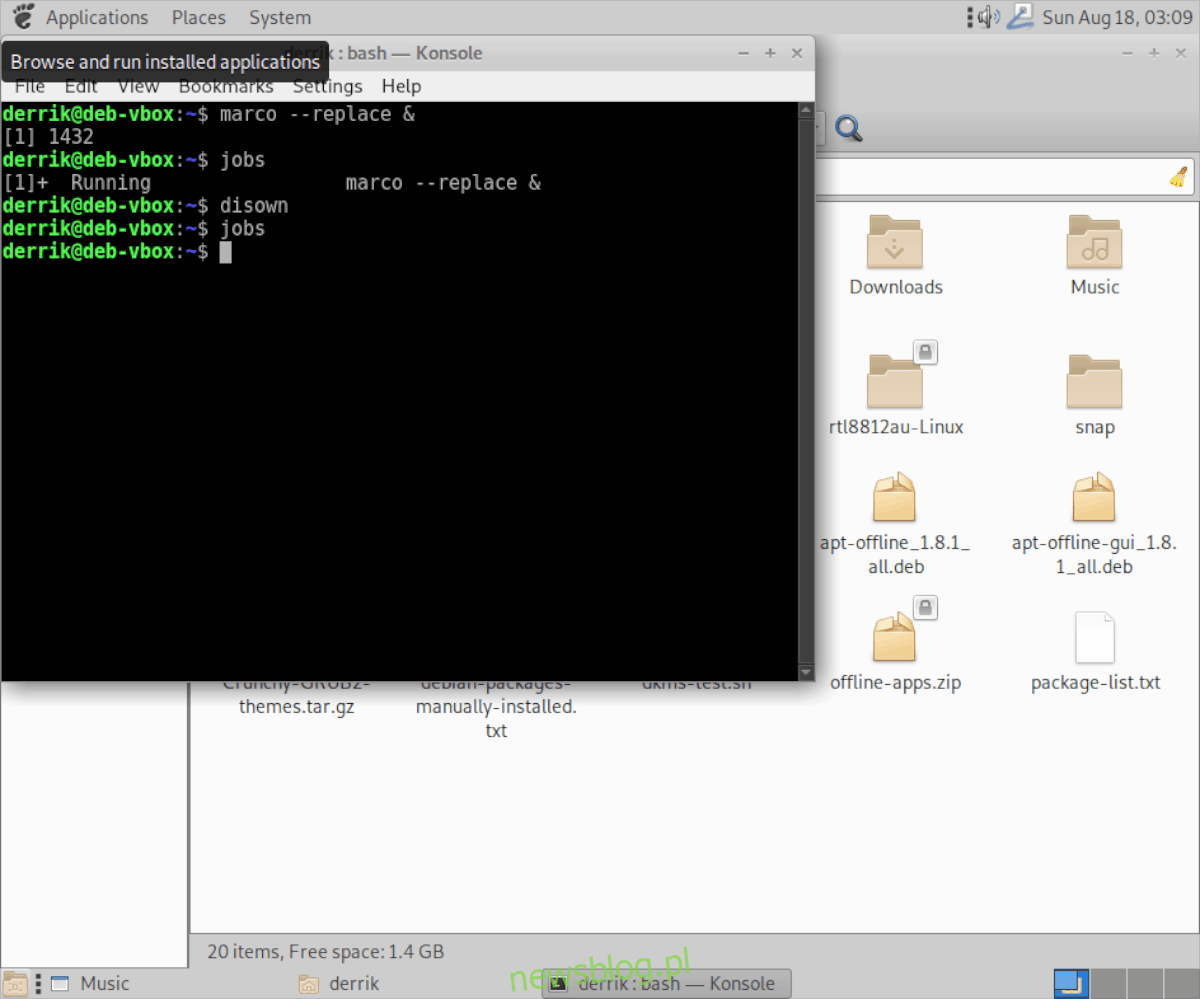
Tworzenie skryptu resetującego
Odświeżenie pulpitu Mate za pomocą powyższych poleceń jest bardzo przydatne, ponieważ pozwala na szybkie rozwiązanie problemu. Jeśli jednak nie chcesz zapamiętywać wielu komend, z przyjemnością dowiesz się, że wszystko to można uprościć, tworząc skrypt resetujący.
Aby stworzyć skrypt resetujący, najpierw utwórz nowy, pusty plik w swoim katalogu domowym (~). Użyj polecenia touch, aby stworzyć plik o nazwie „mate-reset”.
touch mate-reset
Po utworzeniu pliku „mate-reset” otwórz go w edytorze tekstu Nano, aby go edytować.
nano -w mate-reset
Wklej pierwszą linię kodu na początku skryptu. Kod ten, znany jako „shebang”, informuje powłokę Bash, jak obsługiwać plik skryptu.
#!/bin/bash
Po tej linii naciśnij Enter, aby utworzyć nowy wiersz. Następnie dodaj drugą linię kodu, która zresetuje panel Mate.
killall mate-panel
Po tym poleceniu naciśnij Enter, aby utworzyć kolejny wiersz. Dodaj ostatnią linię skryptu, która zresetuje menedżera okien Mate.
marco --replace &
Zapisz zmiany w skrypcie w Nano, naciskając Ctrl + O, a następnie zamknij edytor, używając Ctrl + X. Następnie zaktualizuj uprawnienia i przenieś plik „mate-reset” do katalogu „/usr/bin/”.
sudo chmod +x mate-reset
sudo mv mate-reset /usr/bin/
Gdy skrypt resetujący Mate będzie już w katalogu „/usr/bin/”, możesz zresetować pulpit Mate, naciskając Alt + F2 i wpisując poniższe polecenie.
mate-reset
newsblog.pl
Maciej – redaktor, pasjonat technologii i samozwańczy pogromca błędów w systemie Windows. Zna Linuxa lepiej niż własną lodówkę, a kawa to jego główne źródło zasilania. Pisze, testuje, naprawia – i czasem nawet wyłącza i włącza ponownie. W wolnych chwilach udaje, że odpoczywa, ale i tak kończy z laptopem na kolanach.