Użytkownicy systemu Windows 10, którzy zaktualizowali swoje systemy do wersji Fall Creators Update, napotykają trudności związane z wyświetlaniem na monitorach. Problemy te objawiają się jako nieprawidłowe lub zniekształcone kolory, co sprawia wrażenie, jakby odpowiednie sterowniki graficzne nie były w ogóle zainstalowane. Choć nie zidentyfikowano konkretnej przyczyny, wiele osób zgłasza ten sam problem. Wydaje się, że przyczyny mogą obejmować resetowanie profilu kolorów monitora, jego uszkodzenie lub konieczność aktualizacji sterowników. W przypadku użytkowników korzystających z kilku monitorów, problemy mogą występować tylko na jednym z nich. Poniżej przedstawiamy sposoby na naprawienie zniekształconego obrazu w systemie Windows 10.
Problemy ze zniekształconym obrazem w Windows 10 mogą być spowodowane różnymi czynnikami, dlatego niektóre z poniższych rozwiązań można zastosować niezależnie od systemu, podczas gdy inne będą dotyczyć jedynie konkretnego typu procesora graficznego.
Odinstaluj aplikacje modyfikujące interfejs użytkownika
Jeśli korzystasz z aplikacji takich jak Rainmeter czy TranslucentTB, które wprowadzają zmiany w interfejsie użytkownika, spróbuj je usunąć. Najlepiej byłoby, gdybyś przeprowadził tę operację przed aktualizacją do Fall Creators Update. Wiele aktualizacji może wprowadzać zmiany w rejestrze, jeśli zainstalowane są tego typu aplikacje. Dotyczy to również wszelkich programów modyfikujących menu Start. Spróbuj je usunąć, aby sprawdzić, czy problem ustąpi.
Aktualizacja sterownika karty graficznej Intel
Wiele systemów korzysta z chipsetu graficznego Intel, dlatego warto zacząć od rozwiązania problemu w tym miejscu. Aktualizacja sterownika powinna być pierwszym krokiem dla każdego, kto boryka się z zniekształconym obrazem w systemie Windows 10.
Otwórz Menedżera urządzeń i rozwiń sekcję urządzeń wyświetlających. Zlokalizuj chipset Intel, kliknij go prawym przyciskiem myszy i wybierz opcję Aktualizuj sterownik z menu kontekstowego. Pozwól systemowi na przeprowadzenie aktualizacji, a następnie uruchom komputer ponownie. Jeśli nie ma dostępnych aktualizacji, możliwe, że sterownik jest już aktualny i nowa wersja może powodować problemy. W takim przypadku warto rozważyć przywrócenie poprzedniej wersji sterownika.
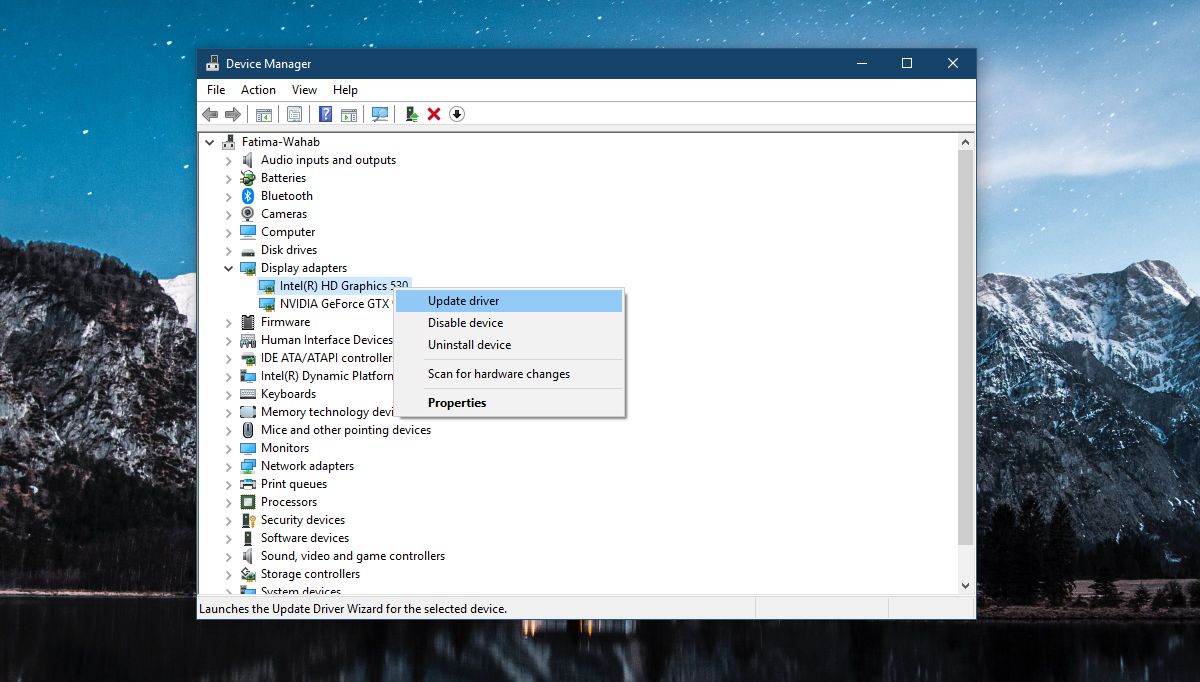
Problemy z GPU NVIDIA
Jeżeli korzystasz z karty graficznej NVIDIA, może być konieczne wyłączenie określonego zadania w harmonogramie zadań. Ta metoda dotyczy wyłącznie systemów z kartami NVIDIA. Aby to sprawdzić, przejdź do Menedżera urządzeń i zobacz, jakie urządzenia wyświetlające są zainstalowane.
Otwórz Harmonogram zadań i rozwiń bibliotekę. Następnie przejdź do:
MicrosoftWindowsWindowsColorSystem
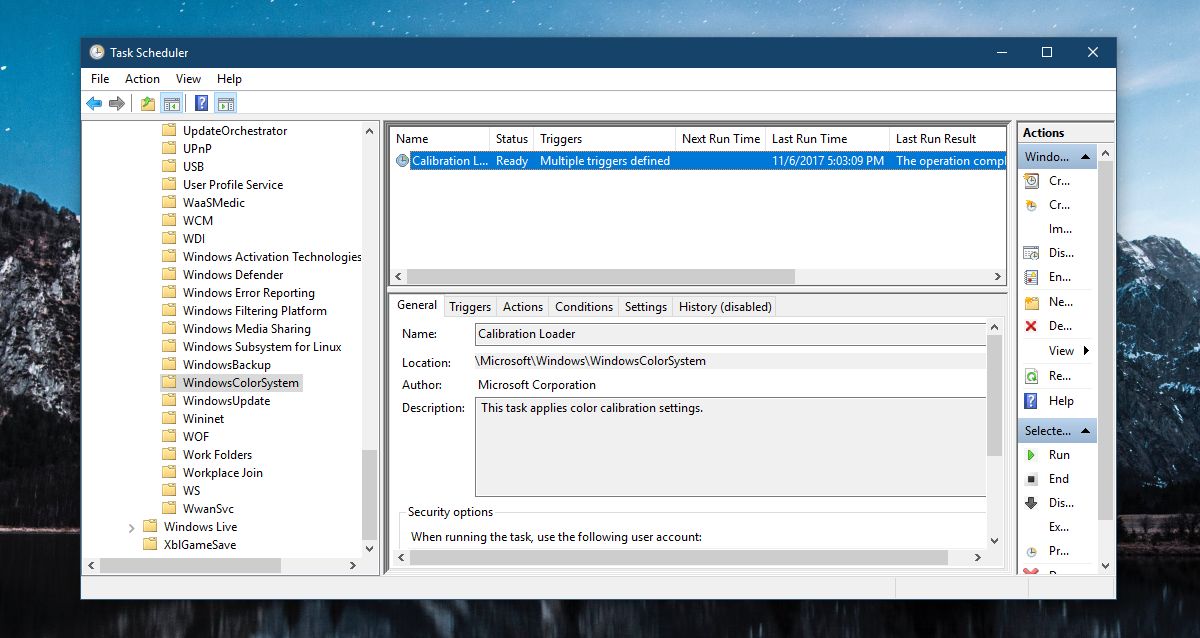
Znajdź zadanie o nazwie Calibration Loader i kliknij na nie dwukrotnie, aby otworzyć jego właściwości. W oknie, które się pojawi, przejdź do zakładki Wyzwalacze i dezaktywuj oba wyzwalacze.
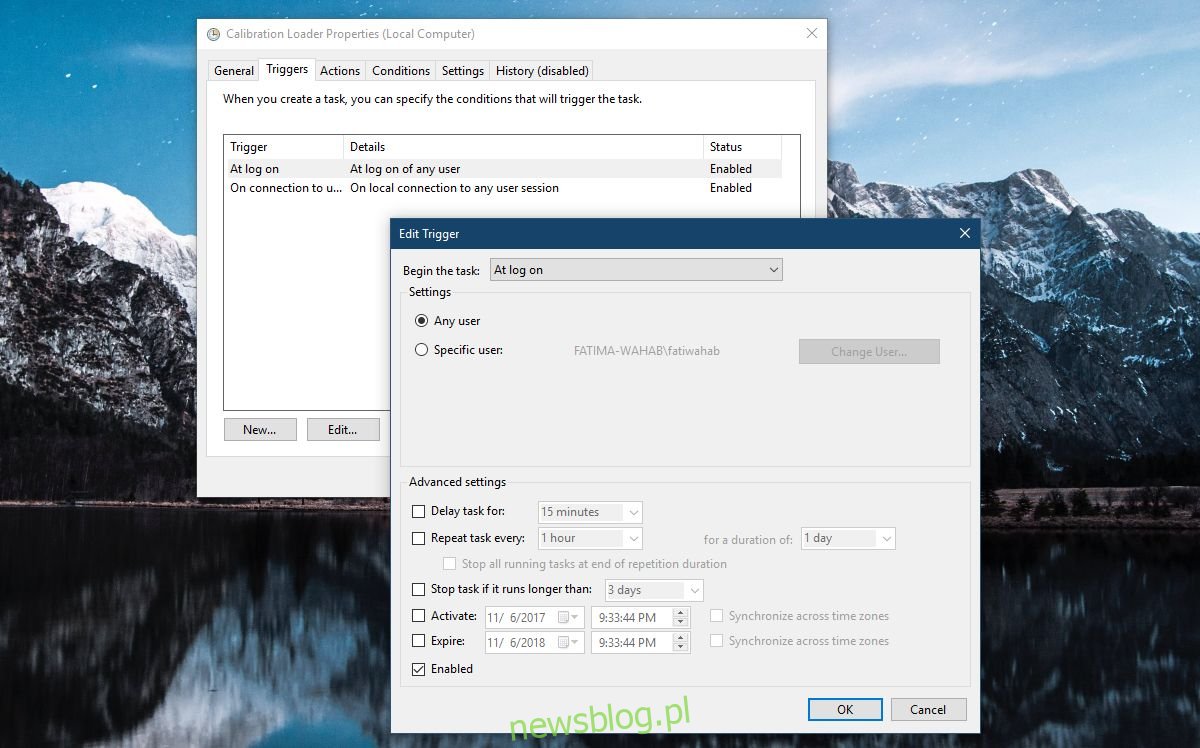
Resetowanie profilu kolorów
W niektórych przypadkach problem można rozwiązać w prosty sposób, resetując profil kolorów. Możliwe, że profil został zresetowany lub uległ uszkodzeniu. W takim przypadku warto pobrać i ponownie zainstalować profil kolorów dla monitora. To rozwiązanie może okazać się skuteczne w wielu systemach, które borykają się z tym problemem.
Instalacja sterowników ekranu odpowiednich dla systemu
Ta metoda jest szczególnie przydatna, jeśli posiadasz laptopa lub komputer stacjonarny od konkretnego producenta. Firmy takie jak Dell, HP, Asus itp. oferują biblioteki sterowników dostosowane do konkretnego modelu sprzętu. Sprawdź oficjalną stronę producenta, aby zobaczyć, czy są dostępne nowe sterowniki ekranu dla Twojego urządzenia i zainstaluj je.
Warto również upewnić się, że producent jest świadomy problemu i czy dostarczył ewentualne poprawki.
newsblog.pl
Maciej – redaktor, pasjonat technologii i samozwańczy pogromca błędów w systemie Windows. Zna Linuxa lepiej niż własną lodówkę, a kawa to jego główne źródło zasilania. Pisze, testuje, naprawia – i czasem nawet wyłącza i włącza ponownie. W wolnych chwilach udaje, że odpoczywa, ale i tak kończy z laptopem na kolanach.