Co pół roku Ubuntu Linux wypuszcza nową wersję, której można używać. Wydania te mają miejsce w kwietniu i październiku. Zazwyczaj nowe wersje Ubuntu działają bez większych problemów, aczkolwiek czasami mogą wystąpić nieoczekiwane błędy lub inne problemy związane z oprogramowaniem.
Jeśli napotkałeś takie błędy po aktualizacji do nowej wersji Ubuntu, masz możliwość powrotu do wcześniejszej wersji. W tym przewodniku przedstawimy, jak to zrobić.
Powrót do starszej wersji Ubuntu Linux wymaga ponownej instalacji systemu operacyjnego, co oznacza, że nie będziesz mógł zachować zainstalowanych aplikacji ani danych osobistych. Zanim przystąpisz do dalszej części tego samouczka, zaleca się wykonanie kopii zapasowej danych na zewnętrznym dysku twardym.
Pobierz starszą wersję Ubuntu Linux
Na stronie Ubuntu.com zwykle dostępne są dwie opcje pobrania. Pierwszą z nich jest wersja długoterminowego wsparcia (18.04 LTS w momencie pisania), a drugą najnowsza wersja standardowa (19.04 w chwili obecnej). W tym przewodniku omówimy proces downgrade’u z Ubuntu 19.04 do Ubuntu 18.04 LTS, jednak zasady te można zastosować do każdej wersji Ubuntu. Downgrade można przeprowadzić, pobierając starsze wydanie z archiwum, które znajdziesz tutaj.
Aby rozpocząć proces obniżania wersji z Ubuntu 19.04 do Ubuntu 18.04 LTS, odwiedź Ubuntu.com i kliknij przycisk „Pobierz” w menu, aby zobaczyć dostępne opcje. Następnie pobierz obraz ISO dla Ubuntu 18.04 LTS na swój komputer.

Po zakończeniu pobierania obrazu ISO Ubuntu 18.04 LTS na komputer z systemem Linux, przejdź do kolejnej sekcji przewodnika, aby dowiedzieć się, jak stworzyć rozruchowy nośnik USB.
Utwórz bootowalny nośnik USB
Aby rozpocząć proces downgrade’u, musisz nagrać obraz ISO Ubuntu 18.04 LTS na pamięć USB za pomocą aplikacji do tworzenia obrazów. Można to zrobić na kilka sposobów, jednak najłatwiejszym rozwiązaniem jest użycie narzędzia Etcher.
Aby pobrać najnowszą wersję Etchera, odwiedź stronę internetową aplikacji i pobierz wersję dla systemu Linux. Po zakończeniu pobierania otwórz menedżera plików w systemie Linux i przejdź do folderu „Pobrane”.
W folderze „Pobrane” znajdziesz plik archiwum Etcher w formacie ZIP. Kliknij go prawym przyciskiem myszy i wybierz opcję „wyodrębnij”, aby rozpakować plik Etcher AppImage.
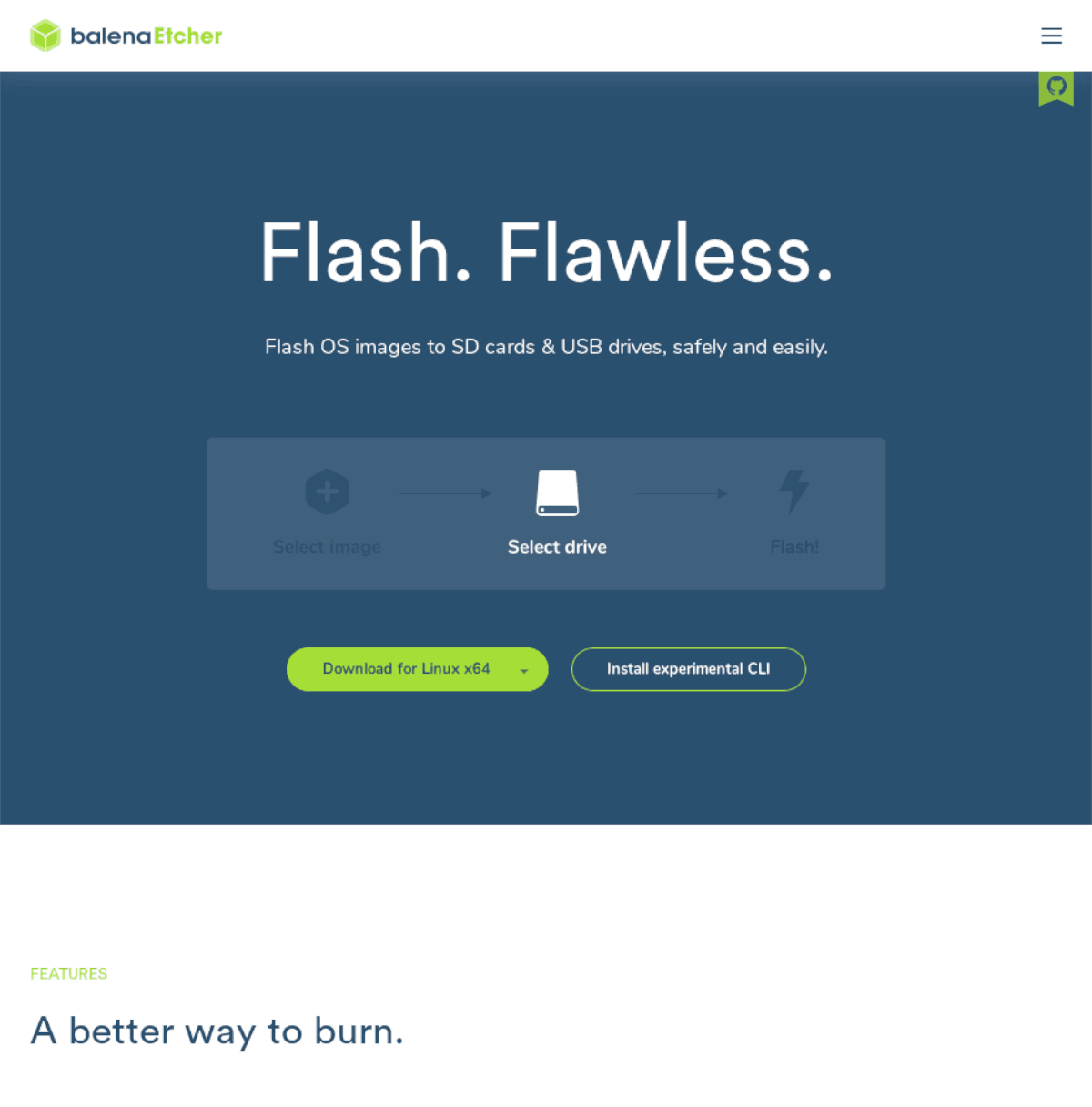
Po pomyślnym wyodrębnieniu pliku Etcher AppImage, kliknij go dwukrotnie, aby uruchomić aplikację, a następnie podłącz pamięć USB. Wybierz przycisk „Wybierz obraz” i znajdź plik ISO Ubuntu 18.04 LTS na swoim komputerze.
Po dodaniu obrazu ISO do Etcher, wybierz swój nośnik USB w sekcji „Wybierz dysk”. Następnie naciśnij przycisk „Flash!”, aby rozpocząć proces nagrywania.
Zakładając, że proces nagrywania w Etcherze zakończy się pomyślnie, będziesz miał bootowalny nośnik USB z Ubuntu 18.04 LTS gotowy do użycia. W tym momencie uruchom ponownie komputer z Ubuntu 19.04 w trybie BIOS i ustaw go tak, aby uruchamiał się z dysku USB.
Downgrade Ubuntu
Kiedy pamięć USB z Ubuntu 18.04 LTS uruchomi się na komputerze z Ubuntu 19.04, zobaczysz ekran powitalny. Ekran ten oferuje dwie opcje: „Wypróbuj Ubuntu” i „Zainstaluj Ubuntu”. Wybierz opcję „Zainstaluj Ubuntu”.
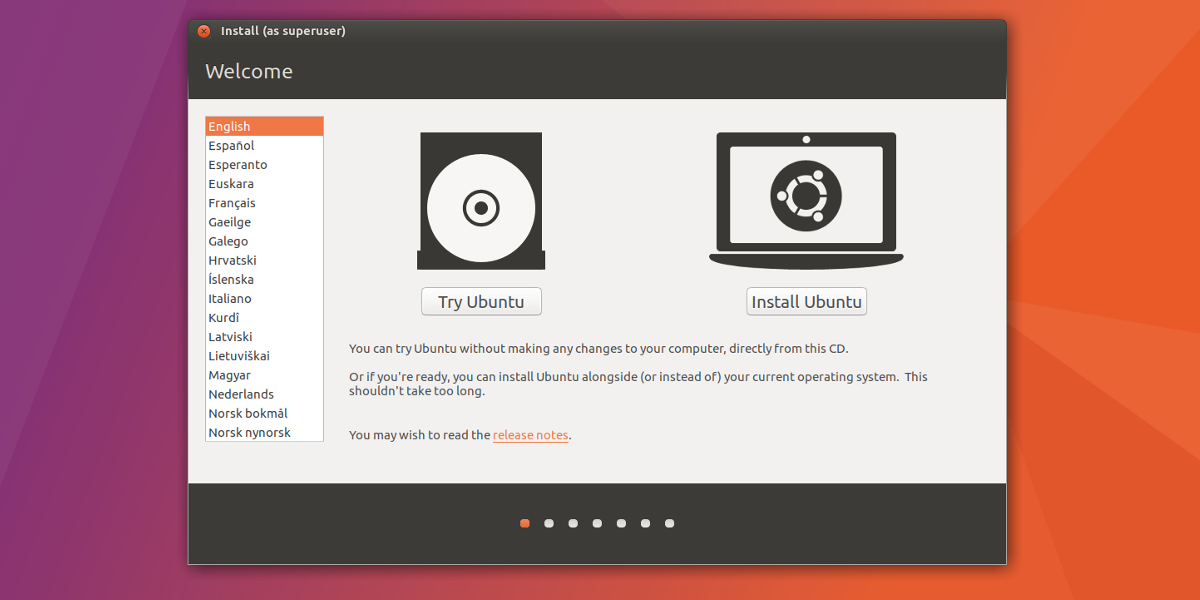
Po wybraniu „Zainstaluj Ubuntu” pojawi się okno „Układ klawiatury”. W tym oknie wybierz preferowany układ klawiatury i kliknij „Kontynuuj”.
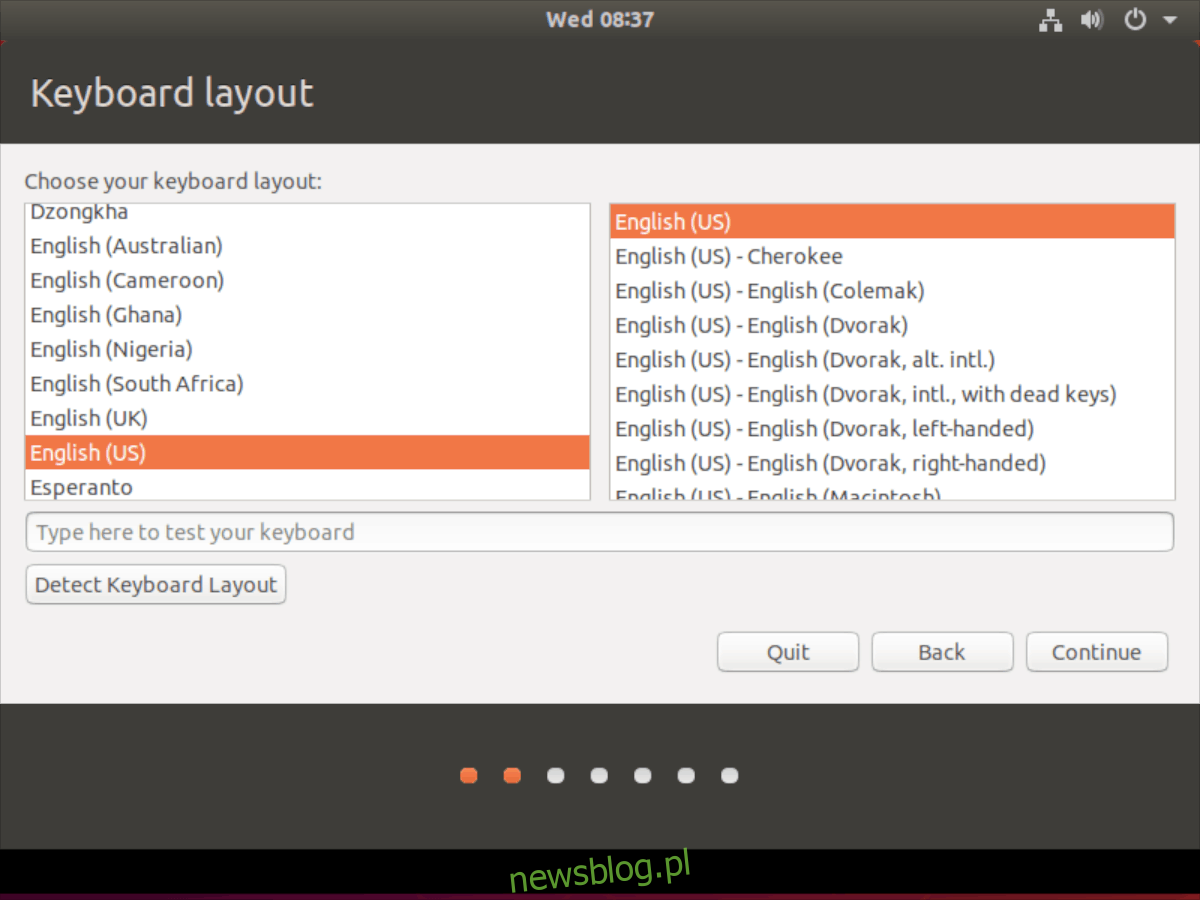
Następnie zobaczysz sekcję „Aktualizacje i inne oprogramowanie”. Tutaj możesz wybrać preferowany typ instalacji (normalny lub minimalny), czy chcesz pobierać aktualizacje podczas instalacji Ubuntu oraz czy chcesz zainstalować oprogramowanie i sterowniki stron trzecich. Po dokonaniu wyboru kliknij „Kontynuuj”.
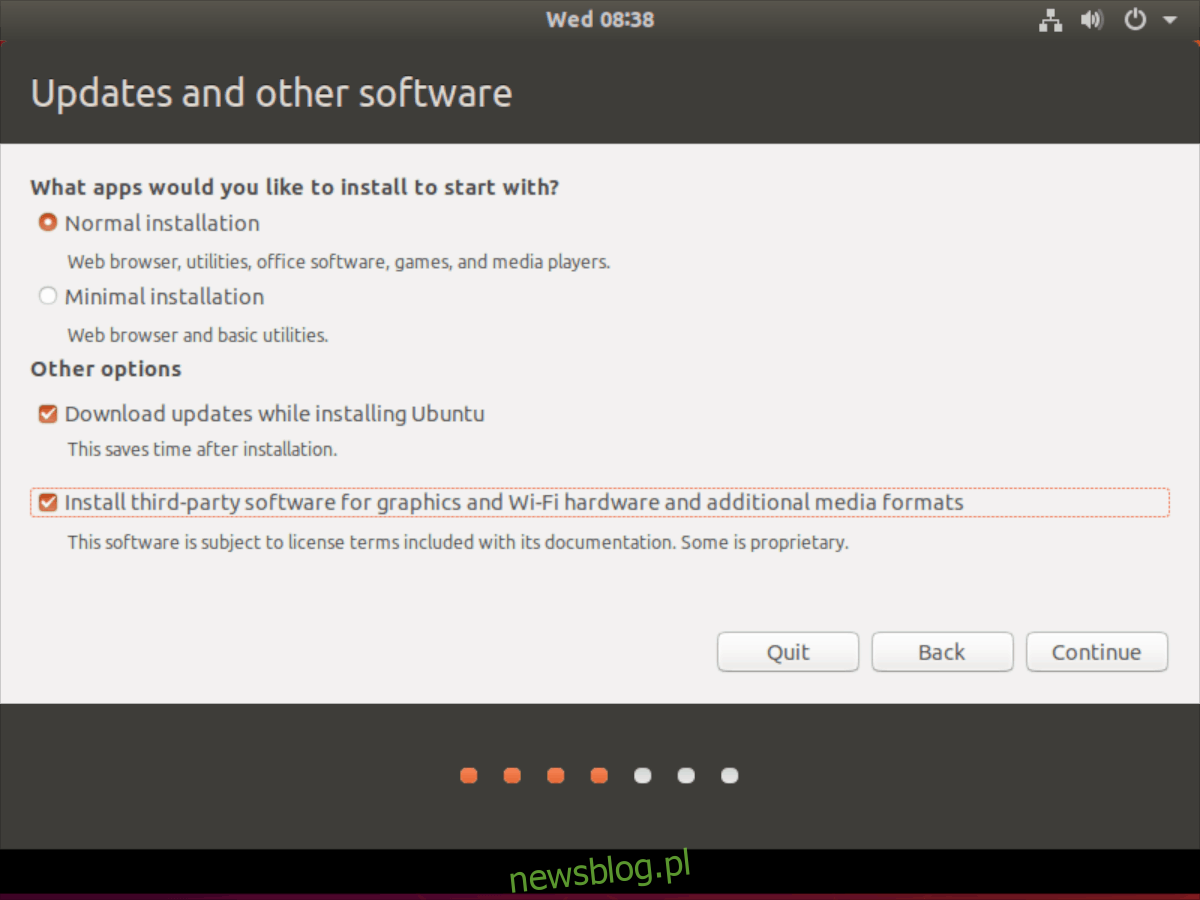
W sekcji „Typ instalacji” zobaczysz kilka różnych opcji. Ponieważ ten przewodnik dotyczy obniżania wersji z Ubuntu 19.04 do Ubuntu 18.04 LTS, wybierz opcję „Usuń Ubuntu 19.04 i zainstaluj ponownie”. Następnie kliknij „Kontynuuj”, aby przejść do kolejnego kroku.
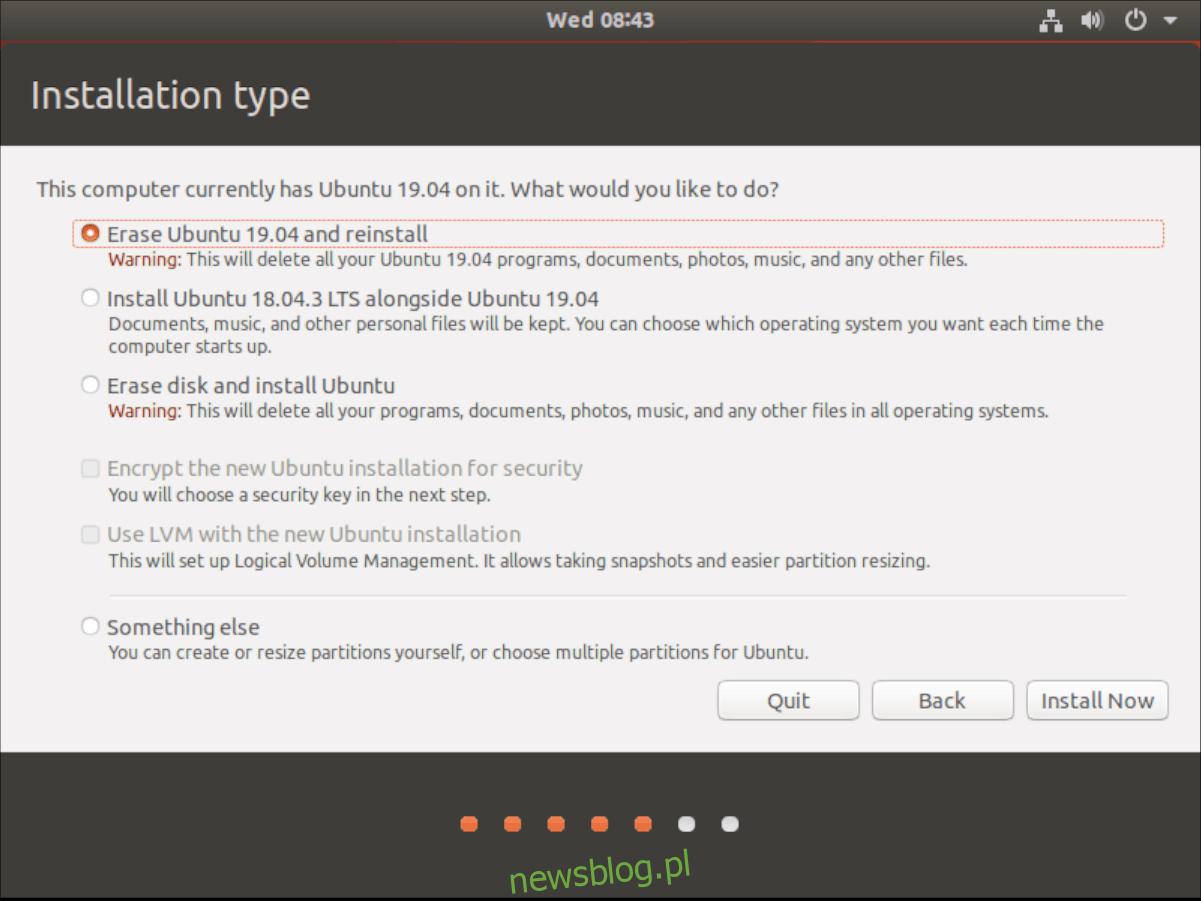
Uwaga: wybór opcji „Wymaż Ubuntu 19.04 i zainstaluj ponownie” spowoduje zastąpienie instalacji 19.04 wersją 18.04 LTS, co oznacza, że wszystkie Twoje dokumenty, aplikacje i inne pliki zostaną usunięte.
Po przejściu przez sekcję „Typ instalacji” postępuj zgodnie z instrukcjami instalatora, aby wybrać swoją lokalizację (w celu ustawienia strefy czasowej), utworzyć nazwę użytkownika i ustawić hasło.
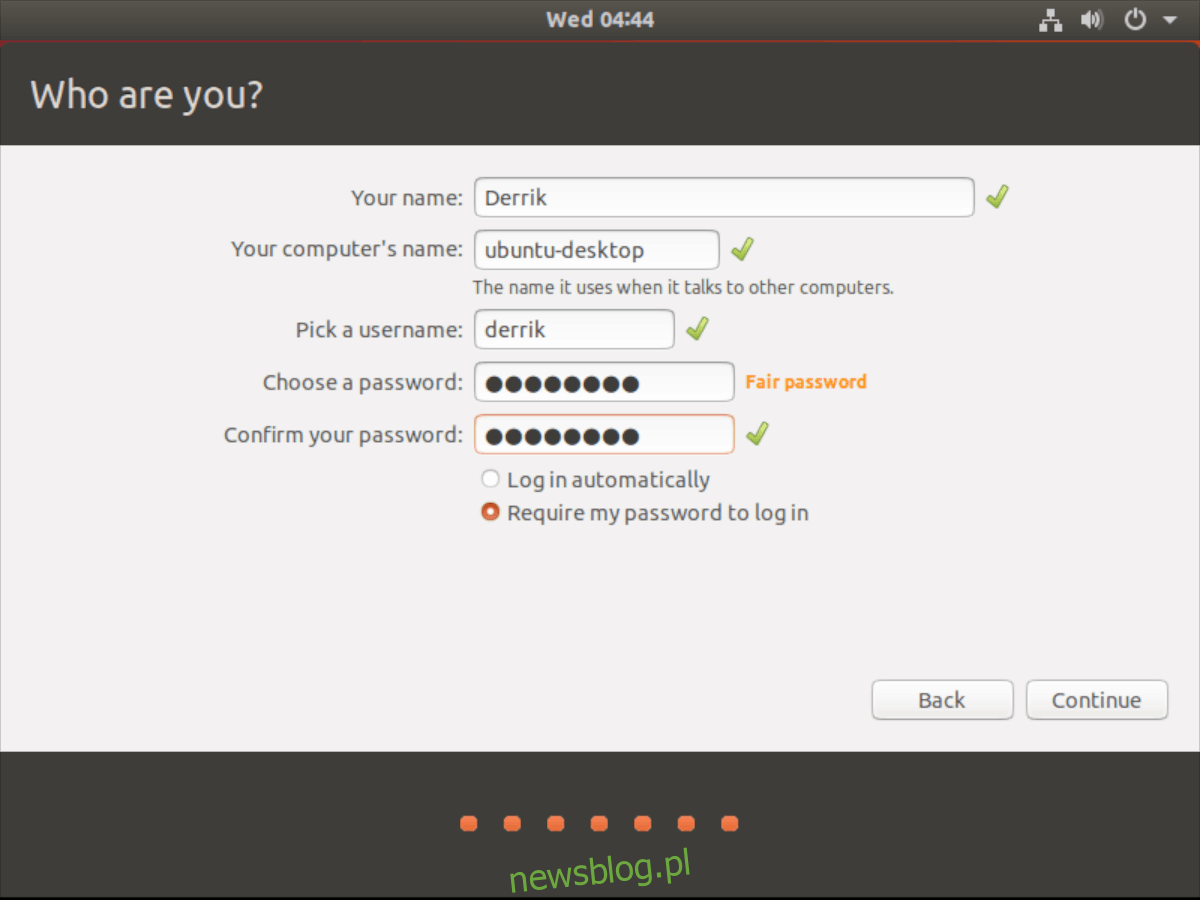
Gdy instalacja dobiegnie końca, na ekranie pojawi się komunikat potwierdzający pomyślne zakończenie procesu. Należy wtedy ponownie uruchomić komputer. Po zalogowaniu się, będziesz korzystać z wcześniejszej wersji Ubuntu.
newsblog.pl
Maciej – redaktor, pasjonat technologii i samozwańczy pogromca błędów w systemie Windows. Zna Linuxa lepiej niż własną lodówkę, a kawa to jego główne źródło zasilania. Pisze, testuje, naprawia – i czasem nawet wyłącza i włącza ponownie. W wolnych chwilach udaje, że odpoczywa, ale i tak kończy z laptopem na kolanach.