Skype to popularna platforma, która umożliwia prowadzenie rozmów głosowych, wideokonferencji oraz wymianę wiadomości tekstowych przez internet. Uznawany za jeden z pierwszych, znaczących sukcesów technologii Voice over Internet Protocol (VoIP). Jeśli korzystasz ze Skype’a na swoim komputerze, z pewnością zauważyłeś opcję zmiany widoku na kompaktowy, która minimalizuje aplikację do niewielkiego okna. Wielu użytkowników zastanawia się, jak przywrócić to małe okno, gdy zniknie. Dlatego przygotowaliśmy ten poradnik, który wyjaśni, jak zarządzać opcjami widoku ekranu oraz trybem podzielonego ekranu w Skype. Przeczytaj go, aby dowiedzieć się, jak ponownie uzyskać dostęp do małego, ruchomego okna Skype.
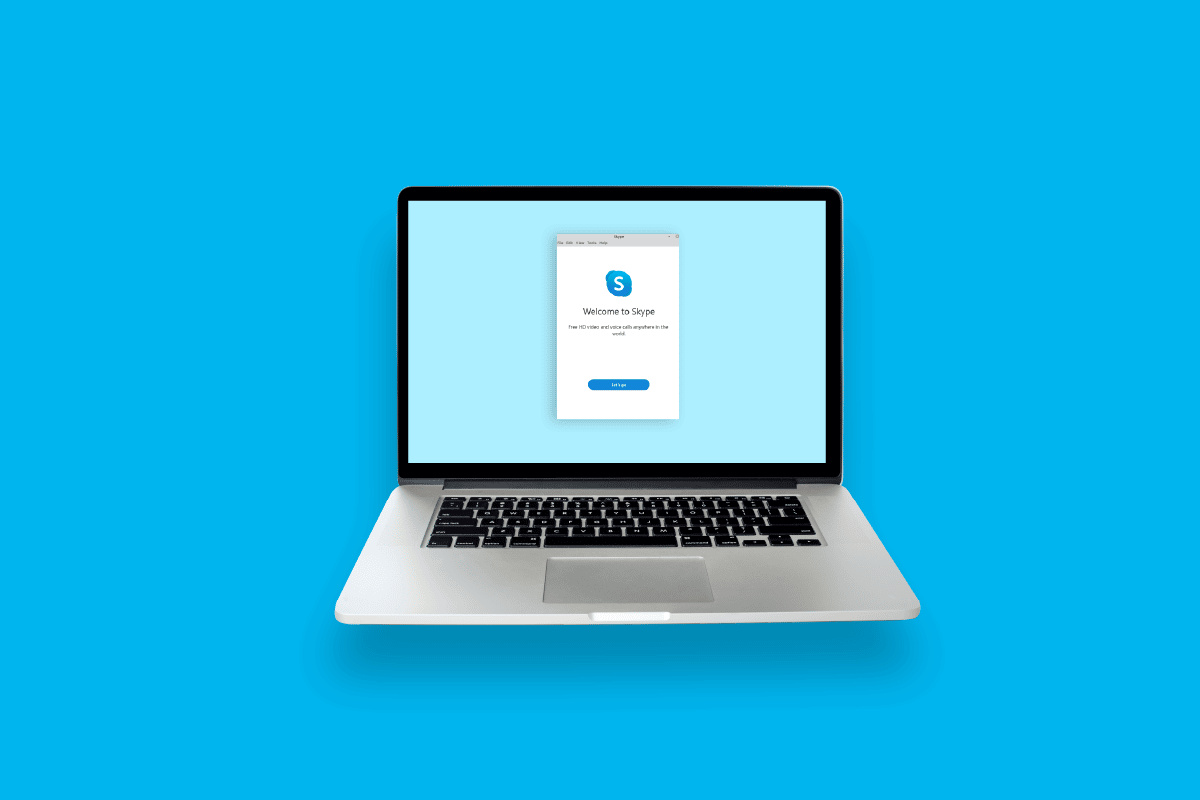
Jak przywrócić miniaturowe okno Skype?
Poniżej znajdziesz szczegółowe instrukcje, które pomogą Ci krok po kroku przywrócić małe okno w programie Skype. Ilustracje dołączone do tekstu ułatwią Ci zrozumienie procesu.
Jakie opcje widoku oferuje Skype?
Skype daje użytkownikom możliwość dostosowania sposobu, w jaki wyświetlany jest główny interfejs aplikacji. Trzy duże ikony umieszczone w górnej części okna umożliwiają szybkie przełączanie się między dostępnymi widokami.
-
Widok kontaktów: Jest to domyślny widok, który pojawia się po uruchomieniu Skype. Zawiera pole wyszukiwania, cztery zakładki (GRUPY, STATUS, RELACJE i NOWE) oraz listę Twoich kontaktów. Domyślnie aktywna jest zakładka GRUPY, gdzie znajdziesz podział na dwie główne kategorie: „Inne kontakty” oraz resztę Twoich kontaktów, które wyświetlane są na górze listy.
-
Widok konwersacji: W tym momencie ta opcja widoku nie jest dostępna.
-
Widok spotkań: Ten widok prezentuje listę spotkań, które masz zaplanowane w kalendarzu Outlooka na dany dzień. Spotkania, które mają odbyć się przy użyciu Skype dla Firm, są oznaczone kolorem niebieskim, podczas gdy standardowe spotkania są czarne. Klikając prawym przyciskiem myszy spotkanie w Skype dla Firm i wybierając opcję „Dołącz”, możesz dołączyć do takiego spotkania.
-
Widoki podczas połączenia: Podczas prowadzenia rozmowy w Skype, możesz zmieniać widoki, klikając w zakładkę „Widok” znajdującą się w prawym górnym rogu okna. Dostępne są: „Widok głośnika”, „Widok siatki”, „Duża galeria” oraz tryb „Razem”.
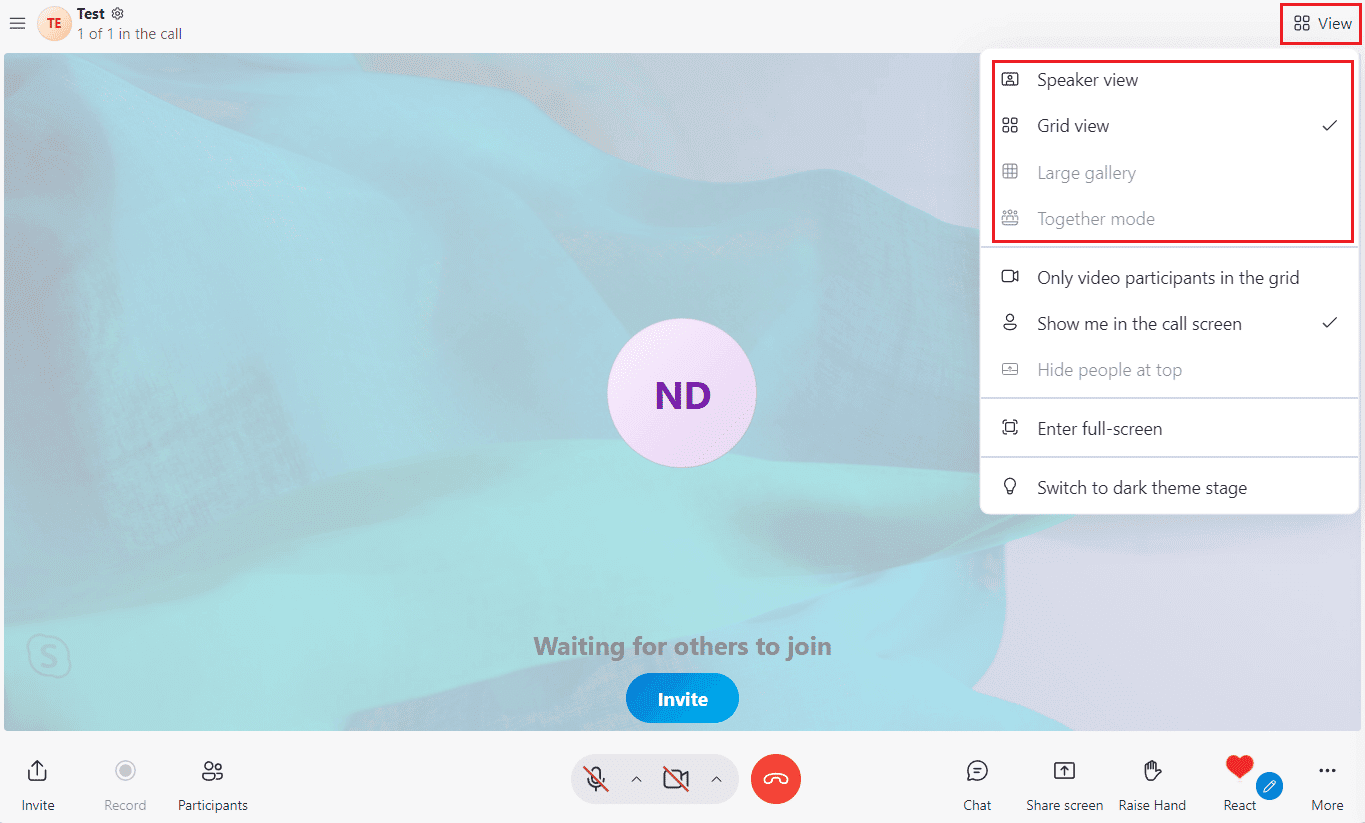
Dlaczego okno Skype jest tak duże?
Może się zdarzyć, że rozmiar okna wideo jest zbyt duży. Skype oferuje kilka rozmiarów okna, w tym „Standardowy” (domyślny), „Duży” i „Ogromny”. Być może masz ustawiony któryś z większych rozmiarów okna. Dodatkowo, Skype może być uruchomiony w trybie pełnoekranowym.
Skorzystaj z tych skrótów klawiszowych, aby ułatwić sobie nawigację:
- Alt + V – aby otworzyć menu „Widok” i zarządzać powiększeniem, pomniejszeniem lub wyświetlić okno w rzeczywistym rozmiarze (Windows).
- Ctrl + Shift + + (plus) – aby powiększyć.
- Ctrl + – (minus) – aby pomniejszyć.
- Ctrl + O – aby wyświetlić obraz w całości.
Dlaczego zniknęło ruchome okno Skype?
Ruchome okno Skype to takie, które pozostaje widoczne na wierzchu wszystkich innych aplikacji w systemie Windows. Jest to przydatne, gdy chcesz mieć szybki podgląd na rozmowę, nie tracąc przy tym dostępu do innych programów. Jeżeli to okno zniknęło, prawdopodobnie wyłączyłeś opcję „Pokaż okno rozmowy, gdy Skype działa w tle” w ustawieniach „Połączenia”. Włącz tę opcję, aby przywrócić ruchome okno.
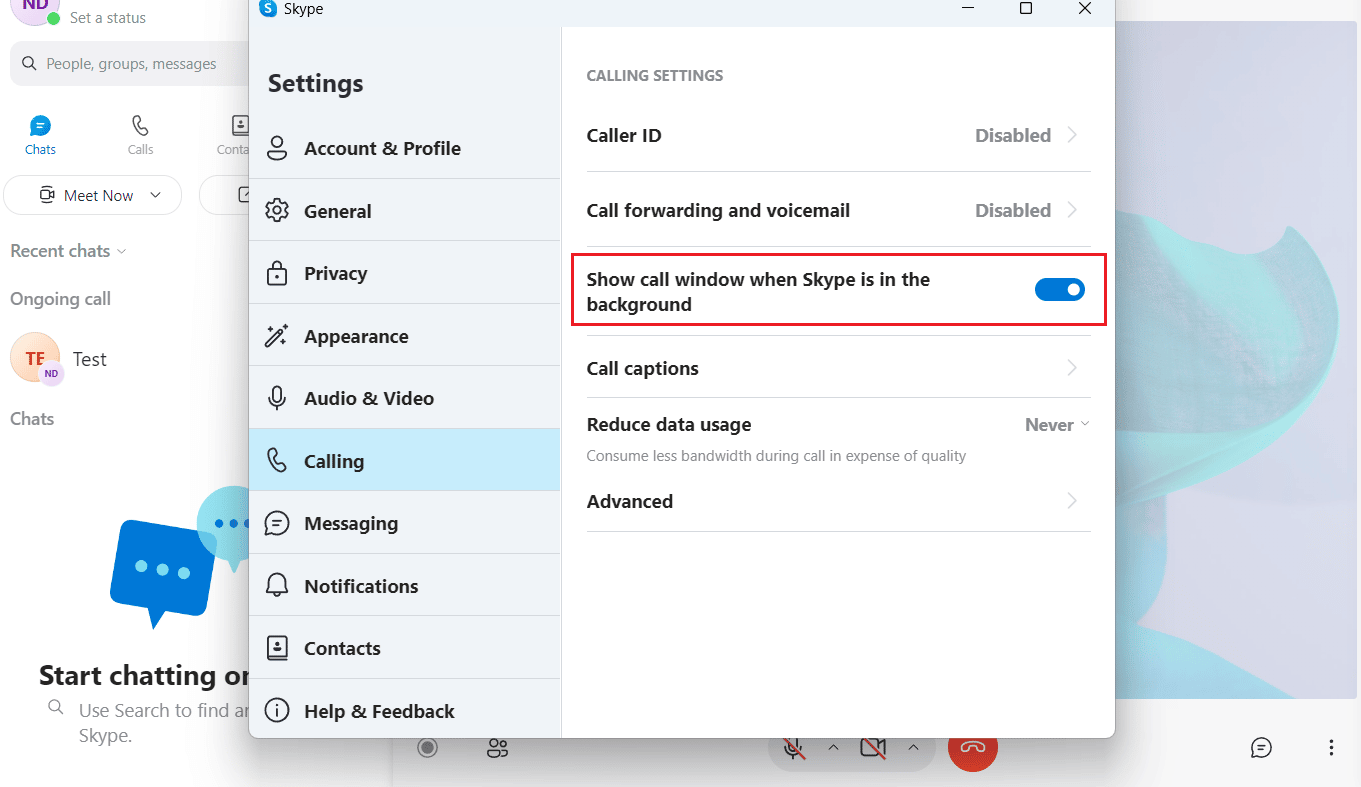
Jak zminimalizować okno Skype?
Gdy klikniesz przycisk „Zamknij” (X) w prawym górnym rogu okna, Skype nie zostanie zamknięty całkowicie, ale zminimalizowany do zasobnika systemowego. Dzięki temu nadal będziesz otrzymywać powiadomienia o nowych połączeniach i wiadomościach. Standardowo aplikacja minimalizuje się do paska zadań, ale możesz również zminimalizować ją do ikony w zasobniku systemowym.
1. Uruchom aplikację Skype na komputerze.
Pamiętaj, aby zalogować się na swoje konto.
2. Kliknij ikonę z trzema kropkami > wybierz „Ustawienia” w lewym górnym rogu okna.
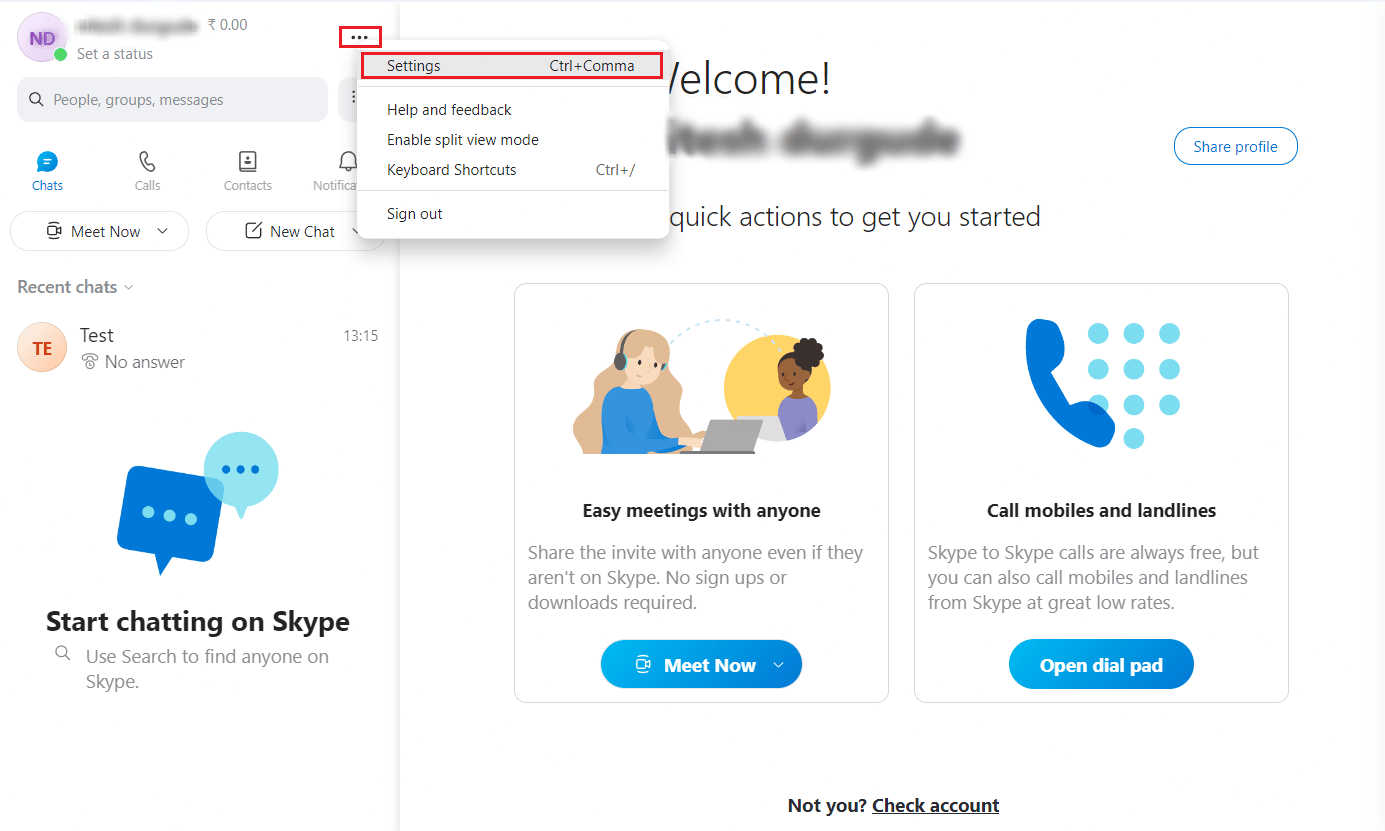
3. Wybierz zakładkę „Ogólne” w lewym panelu.
4. Włącz opcję „Po zamknięciu Skype działa”.
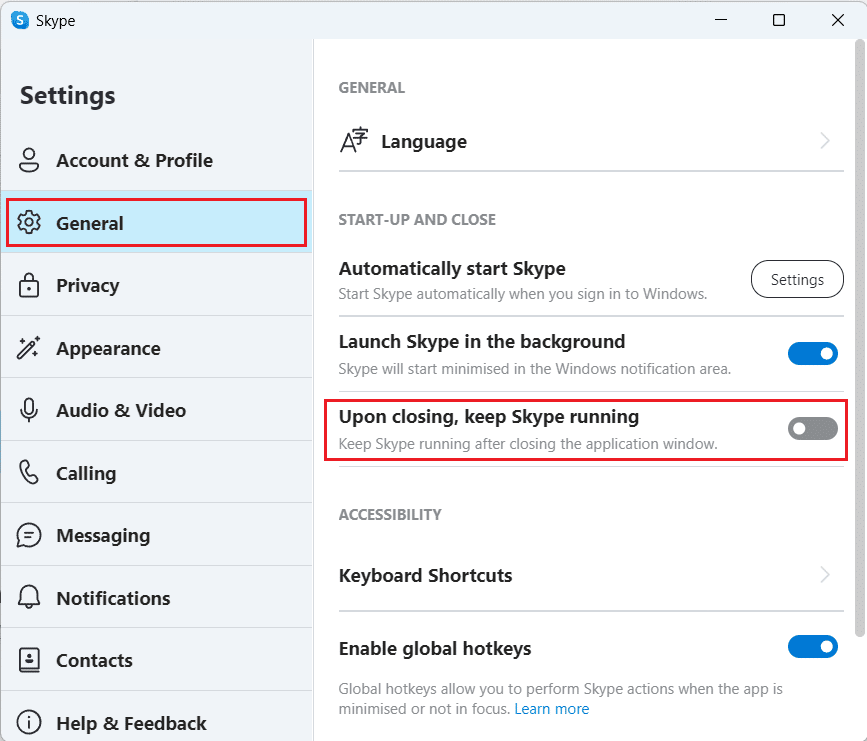
5. Teraz kliknij ikonę „X” w prawym górnym rogu okna Skype.
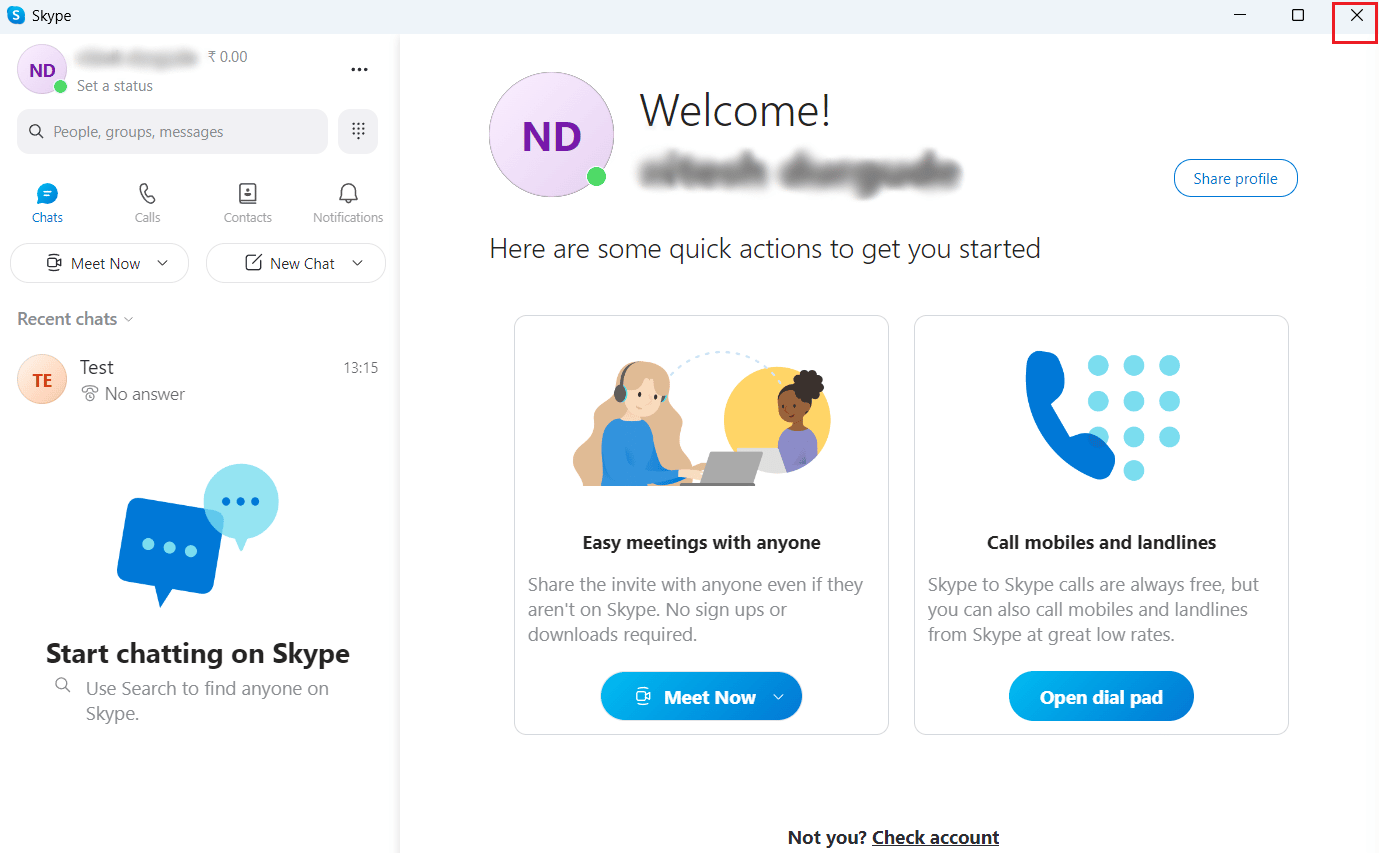
6. Kliknij ikonę strzałki na pasku zadań, aby otworzyć zasobnik systemowy i zobaczyć tam zminimalizowaną ikonę Skype.
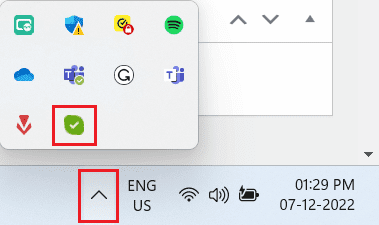
Jak zmniejszyć rozmiar okna Skype dla Firm?
Niestety, w przypadku Skype dla Firm nie ma możliwości zmiany minimalnego rozmiaru okna, który jest dość duży. Jednak, gdy przesuniesz kursor myszy na górną krawędź okna, zmieni się on w ikonę dłoni. Kliknij i przeciągnij w dół, aby przywrócić okno do mniejszego rozmiaru. Możesz również przeciągnąć okno na lewą lub prawą stronę ekranu.
Możesz także użyć funkcji podzielonego ekranu w Skype dla Firm. Aby ją włączyć:
Zaloguj się do swojego konta Skype przed wykonaniem poniższych kroków.
1. Otwórz Skype dla Firm i kliknij ikonę z trzema kropkami.
2. Z menu wybierz opcję „Włącz tryb podzielonego widoku”.
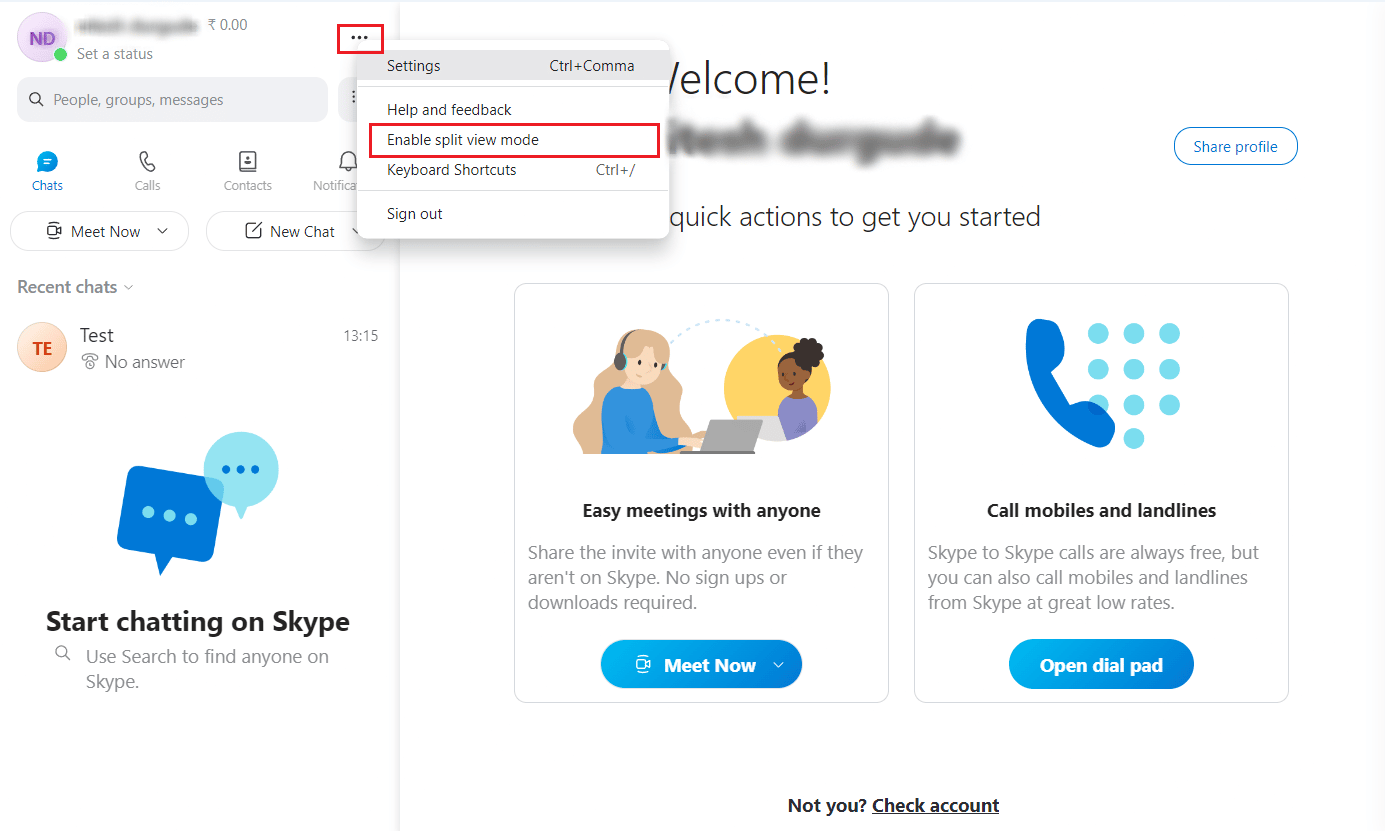
Ekran zostanie podzielony.
W tym trybie okno Skype nie będzie miało już stałego rozmiaru 320 x 320 pikseli. Zamiast tego, mniejsza wersja okna Skype dla Firm będzie przyciągana do wybranej strony. W zależności od rozdzielczości ekranu możesz mieć otwarte do czterech okien jednocześnie. Możesz zmieniać ich rozmiar, przeciągając pasek rozdzielający okna.
Jak włączyć ruchome okno w Skype?
Zobaczmy, jak aktywować ruchome okno w aplikacji Skype:
1. Uruchom aplikację Skype na komputerze i zaloguj się na swoje konto.
2. Kliknij ikonę z trzema kropkami > wybierz „Ustawienia” w lewym górnym rogu.
3. Kliknij zakładkę „Połączenia” w lewym panelu.
4. Włącz opcję „Pokaż okno rozmowy, gdy Skype działa w tle”.
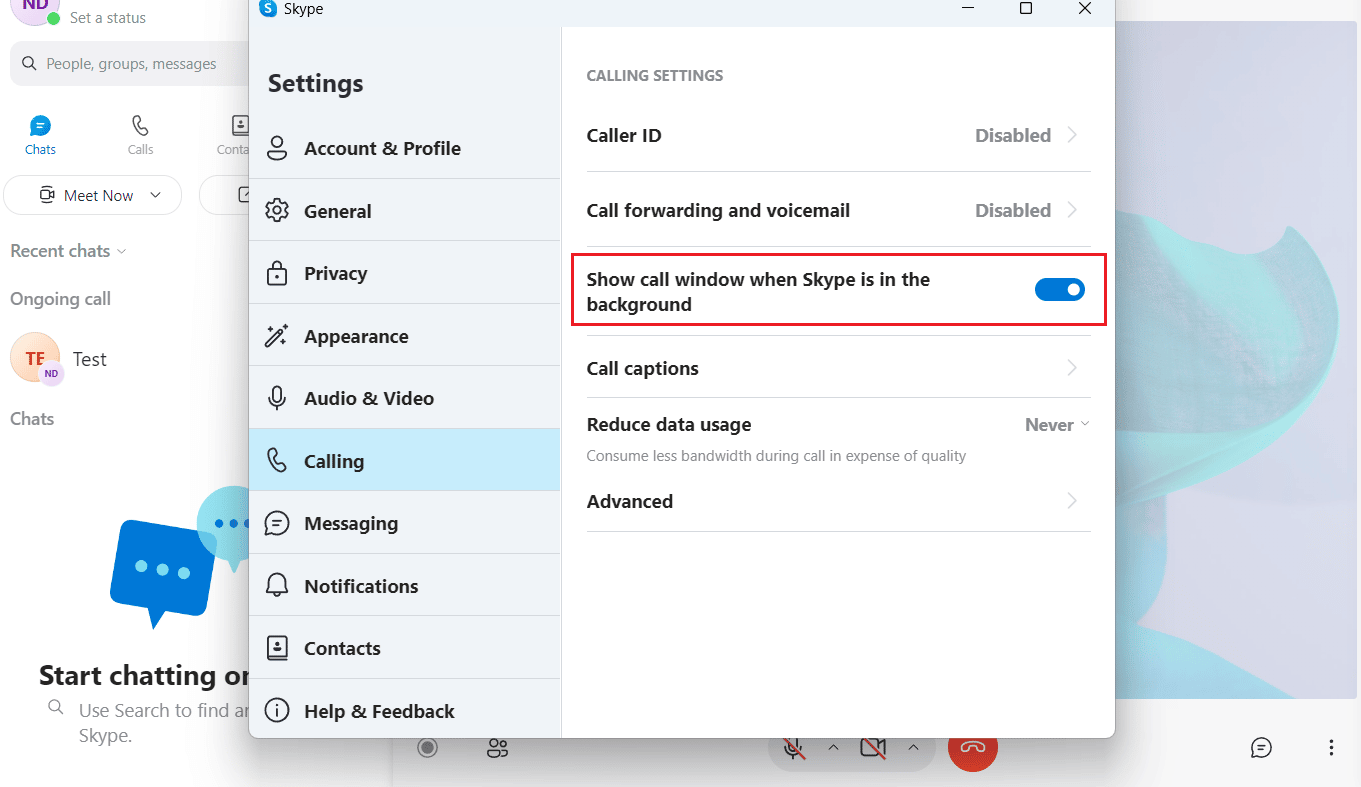
Jak przywrócić małe okno w Skype? Jak odzyskać miniaturowe okno Skype?
Wykonując powyższe kroki, możesz przywrócić małe okno w Skype podczas prowadzenia rozmowy.
Jak włączyć wyskakujące okno Skype?
Poniżej znajdziesz instrukcję, jak włączyć wyskakujące okno Skype podczas rozmowy:
1. Otwórz aplikację Skype na komputerze.
2. Kliknij ikonę z trzema kropkami w lewym górnym rogu okna.
3. Następnie wybierz „Ustawienia”.
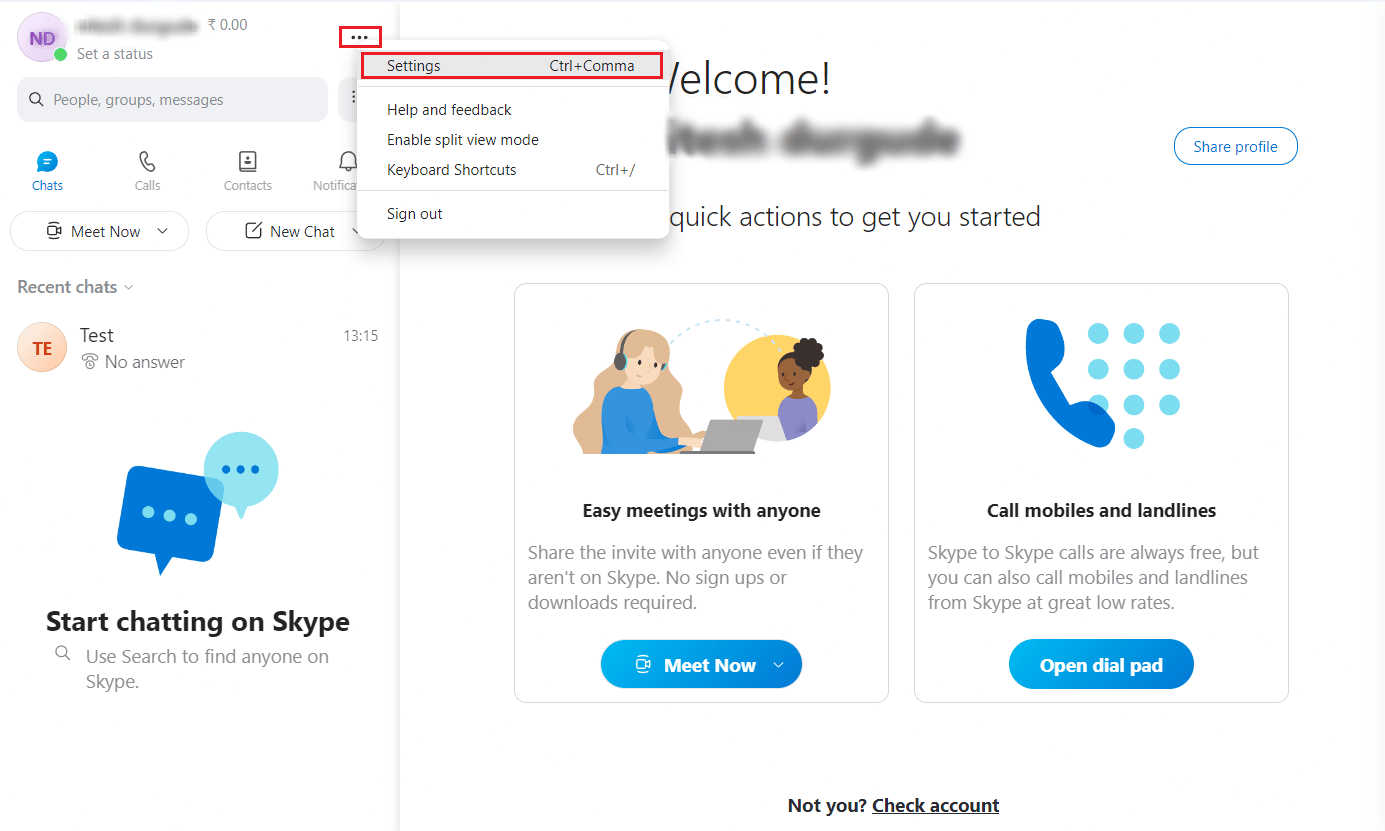
4. Wybierz zakładkę „Połączenia” w lewym panelu.
5. Włącz przełącznik opcji „Pokaż okno rozmowy, gdy Skype działa w tle”.
Jak uzyskać nakładkę Skype?
Wykonaj kroki opisane powyżej, aby włączyć nakładkę Skype podczas rozmowy.
***
Mamy nadzieję, że ten poradnik pomógł Ci zrozumieć, jak odzyskać małe okno Skype. Zachęcamy do dzielenia się pytaniami i sugestiami w sekcji komentarzy. Daj nam znać, jakie tematy interesują Cię najbardziej, a my przygotujemy kolejne materiały!
newsblog.pl
Maciej – redaktor, pasjonat technologii i samozwańczy pogromca błędów w systemie Windows. Zna Linuxa lepiej niż własną lodówkę, a kawa to jego główne źródło zasilania. Pisze, testuje, naprawia – i czasem nawet wyłącza i włącza ponownie. W wolnych chwilach udaje, że odpoczywa, ale i tak kończy z laptopem na kolanach.