Twitch to niezwykła platforma, ale czasami może powodować spowolnienie działania przeglądarki, szczególnie na komputerach z systemem Linux, które nie dysponują dużą ilością zasobów. Aby zaradzić temu problemowi, warto rozważyć oglądanie transmisji Twitch bez użycia przeglądarki internetowej. Dla użytkowników Chrome może to być szczególnie istotne, biorąc pod uwagę, że ta przeglądarka przez lata stała się znanym „pożeraczem” zasobów.
Jednym z najlepszych sposobów na oglądanie Twitcha bez przeglądarki jest skorzystanie z aplikacji Gnome Twitch. To samodzielne narzędzie, które wykorzystuje API Twitcha oraz inne technologie, umożliwiające użytkownikom oglądanie ulubionych transmisji bez konieczności otwierania przeglądarki Chrome czy Firefox w systemie Linux. Co więcej, eliminacja ciężkiej przeglądarki z procesu znacznie poprawia wydajność.
OSTRZEŻENIE SPOILERA: Przewiń w dół, aby obejrzeć samouczek wideo na końcu tego artykułu.
Instalacja
Ubuntu
Aby zainstalować Gnome Twitch na Ubuntu, musisz spełnić kilka wymagań. Pierwszym z nich jest zainstalowanie pakietu „ubuntu-restricted-extras”, który pozwoli na korzystanie z zastrzeżonego oprogramowania do dekodowania wideo h.264. Aby to zrobić, otwórz terminal i wprowadź następujące polecenie:
sudo apt-get install ubuntu-restricted-extras
Po zainstalowaniu dekodera h.264, możesz przystąpić do instalacji Gnome Twitch, korzystając z PPA, ponieważ nie jest on domyślnie dostępny w źródłach oprogramowania Ubuntu.
sudo add-apt-repository ppa:nilarimogard/webupd8
Po dodaniu źródła oprogramowania, zaktualizuj system, aby uwzględnić te zmiany:
sudo apt update
Na zakończenie zainstaluj Gnome Twitch za pomocą polecenia:
sudo apt install gnome-twitch gnome-twitch-player-backend-gstreamer-opengl
Debian
sudo apt install gnome-twitch gnome-twitch-player-backend-gstreamer-opengl
Pamiętaj, że może być konieczne włączenie repozytoriów oprogramowania, które nie są wolne, aby zainstalować ten pakiet. Możesz także pobrać ten pakiet.
Arch Linux
Aby zainstalować Gnome Twitch na Arch Linux, musisz ręcznie zbudować pakiet AUR. Przejdź do strony AUR i wybierz „pobierz migawkę”. Następnie otwórz terminal i przejdź do folderu Pobrane:
cd ~/Downloads
Upewnij się, że masz zainstalowany pakiet git. Jeśli go nie masz, wykonaj polecenie:
sudo pacman -S git
Następnie wyodrębnij migawkę z archiwum tar.gz za pomocą:
tar -xvzf gnome-twitch.tar.gz
Potem znowu użyj polecenia CD, aby przejść do wyodrębnionego folderu:
cd gnome-twitch
Zainstaluj wymagane zależności, aby zbudować pakiet:
sudo pacman -S gobject-introspection webkit2gtk libsoup libpeas json-glib gtk3
Gdy wszystko będzie gotowe, rozpocznij proces budowy:
makepkg
Kompilacja może potrwać chwilę, w zależności od wydajności Twojego procesora. Po zakończeniu makepkg wygeneruje instalowany pakiet pacman. Możesz go zainstalować za pomocą:
sudo pacman -U *.pkg.tar.xz
Oprócz samego programu, musisz również zbudować i zainstalować zaplecze Gnome Twitch. Możesz to zrobić, korzystając z tego linku, a następnie zbudować i zainstalować zaplecze.
Fedora
Instalacja Gnome Twitch w Fedorze wymaga dodania niektórych pakietów, które nie są domyślnie zawarte w systemie. Aby to zrobić, użytkownicy Fedorze muszą włączyć RPM Fusion. Otwórz terminal i użyj menedżera pakietów dnf, aby aktywować repozytorium Free RPM Fusion:
sudo dnf install https://download1.rpmfusion.org/free/fedora/rpmfusion-free-release-27.noarch.rpm -y
Następnie zainstaluj brakującą bibliotekę:
sudo dnf install gstreamer1-libav -y
Na koniec zainstaluj Gnome Twitch:
dnf copr enable ippytraxx/gnome-twitch dnf install gnome-twitch
Inne dystrybucje Linuxa przez Flatpak
Jeśli chcesz zainstalować Gnome Twitch na swojej dystrybucji Linuxa, ale nie możesz znaleźć odpowiedniego pakietu, rozważ użycie Flatpak. Upewnij się, że masz już skonfigurowany Flatpak. Gdy to zrobisz, otwórz terminal i wprowadź poniższe polecenia, aby zainstalować Gnome Twitch:
flatpak remote-add flathub https://flathub.org/repo/flathub.flatpakrepo flatpak install flathub com.vinszent.GnomeTwitch
Korzystanie z Gnome Twitch
Aby rozpocząć korzystanie z Gnome Twitch, otwórz aplikację. Jeśli instalacja przebiegła pomyślnie, powinieneś być w stanie kliknąć dowolny strumień i cieszyć się jego oglądaniem. Możesz uruchomić strumień, klikając „Szukaj”, aby znaleźć konkretną transmisję, lub wybierając jeden z wyświetlanych strumieni podczas uruchamiania aplikacji. Kontrolę głośności strumienia znajdziesz w ikonie głośnika.

Pamiętaj: po wybraniu strumienia w Gnome Twitch powinien on automatycznie zacząć odtwarzać. Jeśli tak się nie dzieje, możliwe, że musisz zainstalować zaplecze. Zazwyczaj są one konfigurowane w trakcie instalacji aplikacji. W przypadku problemów rozważ ponowną instalację lub sprawdzenie oficjalnej dokumentacji.
Podczas oglądania strumienia doświadczysz Twitcha w sposób zbliżony do korzystania z natywnej aplikacji komputerowej dla systemu Linux. Aby uczestniczyć w czacie podczas transmisji, musisz się zalogować. W tym celu kliknij ikonę Twitch w lewym górnym rogu i wybierz „Zaloguj się”.
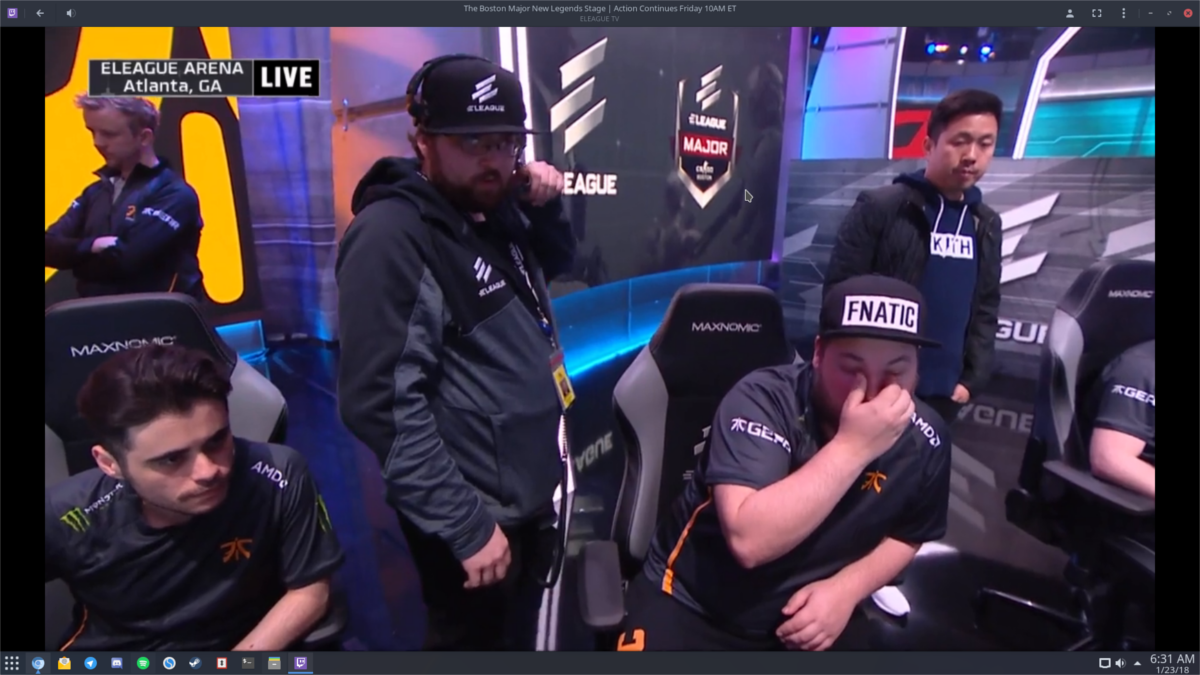
Po kliknięciu „Zaloguj się” pojawi się formularz logowania Twitch. Wprowadź swoje dane logowania, aby rozpocząć korzystanie z platformy.
Zmiana jakości strumienia
Zmiana jakości transmisji to doskonały sposób na zminimalizowanie opóźnień podczas oglądania strumieni na Twitchu. W Gnome Twitch dostępnych jest kilka opcji zmiany jakości. Aby dostosować jakość aktualnie oglądanego strumienia, kliknij menu z kropkami i wybierz „jakość strumienia”. Tam będziesz mógł wybrać odpowiednią jakość, np. źródło, 720p, 480p itp.
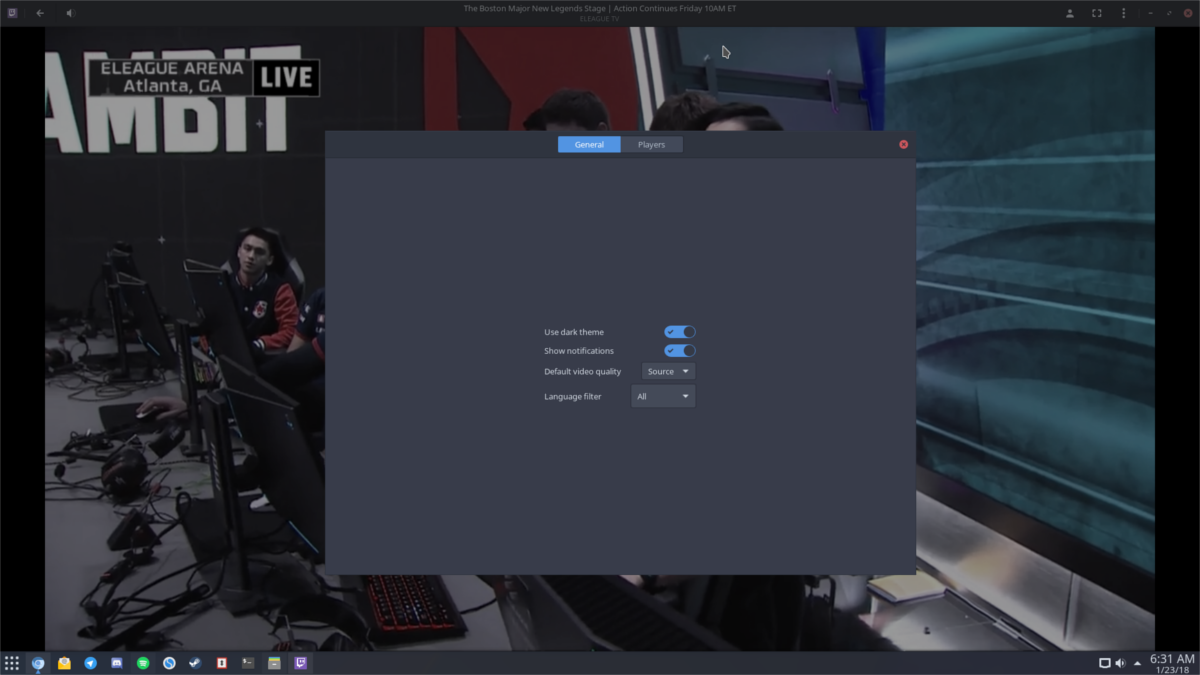
Jeśli chcesz, aby jakość wideo zawsze była automatycznie dostosowywana, zamiast ręcznie zmieniać ją za każdym razem, kliknij ikonę Twitch, a następnie przejdź do „Preferencje”. Znajdź opcję „domyślna jakość wideo”, wybierz preferowane ustawienie, a Gnome Twitch od tej pory dostosuje jakość wszystkich przyszłych transmisji zgodnie z tym ustawieniem.
newsblog.pl
Maciej – redaktor, pasjonat technologii i samozwańczy pogromca błędów w systemie Windows. Zna Linuxa lepiej niż własną lodówkę, a kawa to jego główne źródło zasilania. Pisze, testuje, naprawia – i czasem nawet wyłącza i włącza ponownie. W wolnych chwilach udaje, że odpoczywa, ale i tak kończy z laptopem na kolanach.