Windows 11 wprowadza nowe wymagania sprzętowe, które mogą wykluczyć wiele starszych urządzeń z możliwości aktualizacji. Choć nie jest to zaskoczeniem, że systemy operacyjne definiują takie wymagania, Microsoft zawsze starał się zapewnić zgodność swojego oprogramowania ze starszymi komputerami. Niestety, nowe kryteria dla Windows 11 mogą skutkować tym, że sporo starszych modeli nie będzie mogło zaktualizować systemu.
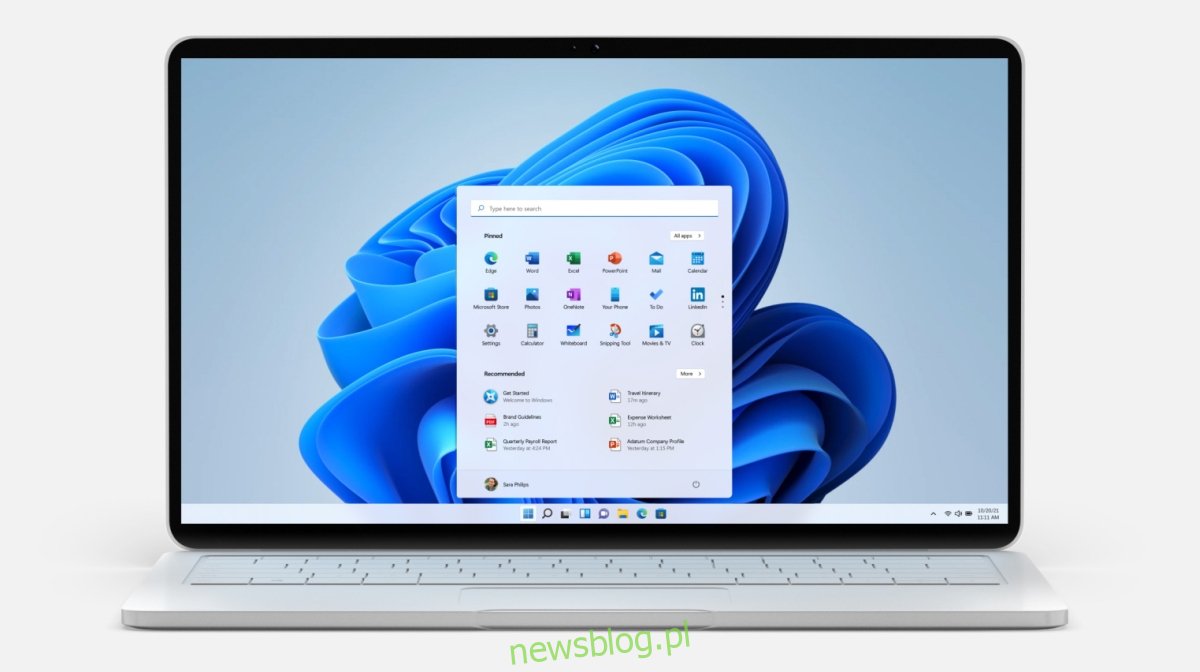
Jak zignorować TPM 2.0 i wymagania instalacyjne – Windows 11
Moduł TPM nie jest zazwyczaj brany pod uwagę przy zakupie nowego laptopa czy komputera stacjonarnego, mimo że pełni kluczową rolę w zwiększaniu bezpieczeństwa. Aby zainstalować Windows 11, komputer musi być wyposażony w chip TPM 2.0. W przeciwnym razie, próba aktualizacji lub instalacji systemu zakończy się niepowodzeniem.
Jednakże, podczas aktualizacji do Windows 11 z wcześniejszej wersji lub przy czystej instalacji, istnieje możliwość ominięcia wymogu TPM 2.0. Upewnij się, że masz pod ręką nośnik instalacyjny systemu Windows 11 i sprawdź nasz przewodnik, aby dowiedzieć się, jak to zrobić.
Jak pominąć TPM 2.0 przy aktualizacji do Windows 11
Jeśli zamierzasz przeprowadzić aktualizację z Windows 10 do Windows 11, ominięcie wymogu TPM 2.0 będzie prostsze niż w przypadku nowej instalacji systemu.
Aby to zrobić, naciśnij kombinację klawiszy Win + R, co otworzy okno uruchamiania.
Wpisz regedit i naciśnij Enter.
Następnie przejdź do klucza: HKEY_LOCAL_MACHINESYSTEMSetup
Kliknij prawym przyciskiem myszy na klucz Config i wybierz Nowy > Klucz z menu.
Nazwij nowy klucz: LabConfig.
Kliknij prawym przyciskiem myszy na LabConfig, wybierz Nowy > Wartość DWORD (32-bitowa) z menu kontekstowego.
Nazwij tę wartość: BypassTPMCheck.
Kliknij dwukrotnie BypassTPMCheck i ustaw jego wartość na 1.
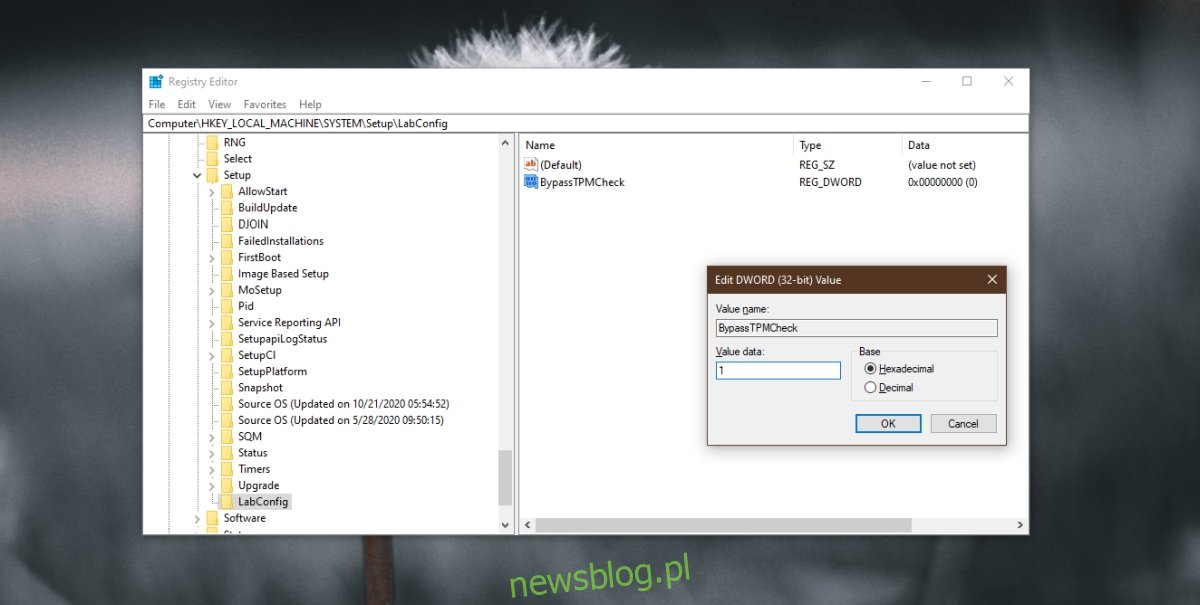
Kliknij prawym przyciskiem myszy na LabConfig i wybierz Nowy > Wartość DWORD (32-bitowa) z menu.
Nazwij tę wartość: BypassRAMCheck.
Kliknij dwukrotnie BypassRAMCheck i ustaw jego wartość na 1.
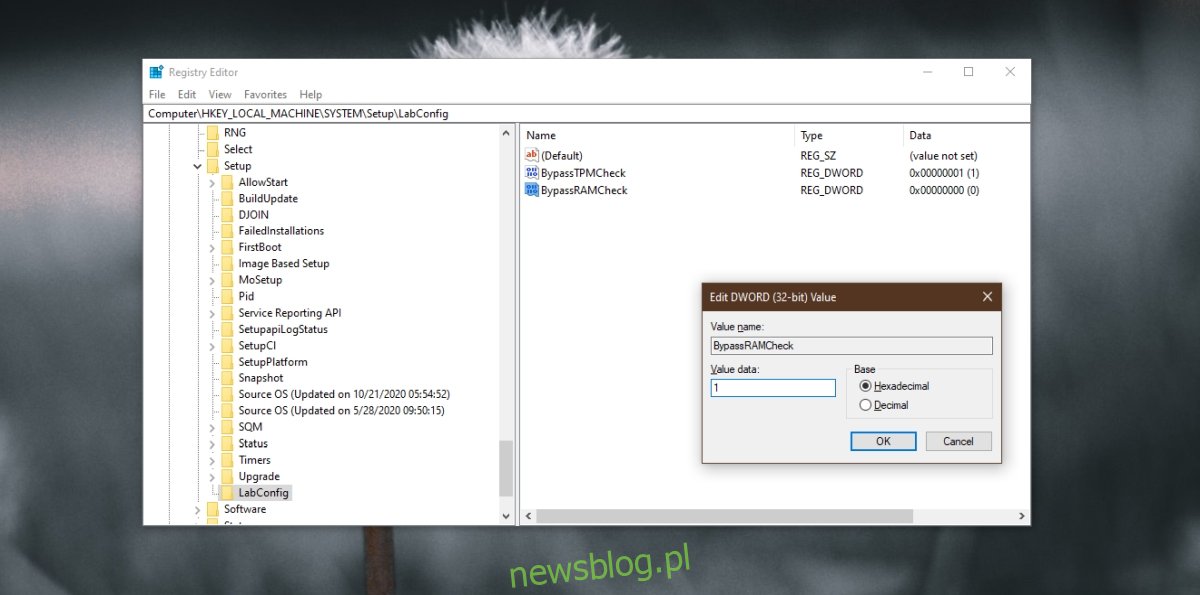
Kliknij prawym przyciskiem myszy na LabConfig, wybierz Nowy > Wartość DWORD (32-bitowa) z menu kontekstowego.
Nazwij tę wartość: BypassSecureBootCheck.
Kliknij dwukrotnie BypassSecureBootCheck i ustaw jego wartość na 1.
Zamknij edytor rejestru.
Podłącz nośnik USB z systemem Windows 11 do komputera.
Uruchom instalator.
Postępuj zgodnie z instrukcjami na ekranie, aby przeprowadzić aktualizację do Windows 11.
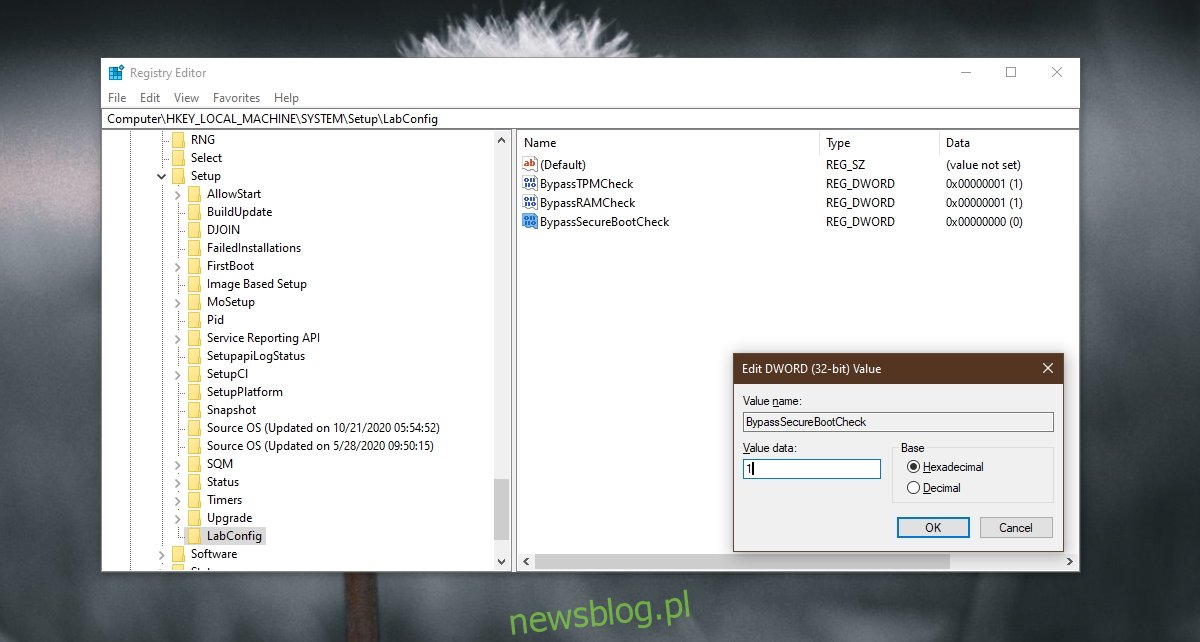
Jak pominąć TPM 2.0 przy czystej instalacji Windows 11
W przypadku czystej instalacji Windows 11 na komputerze bez TPM 2.0, również należy wprowadzić te same zmiany w rejestrze, ale proces wymaga dostępu do BIOS-u.
Podłącz dysk USB z Windows 11 do komputera.
Zrestartuj komputer i wejdź do BIOS-u.
Ustaw USB jako pierwsze urządzenie rozruchowe.
Uruchom ponownie komputer, aby rozruch odbył się z nośnika instalacyjnego.
Gdy pojawi się komunikat, że Windows 11 nie może być zainstalowany, naciśnij Shift + F10, aby otworzyć wiersz polecenia.
W wierszu polecenia wpisz regedit i naciśnij Enter.
Po otwarciu edytora rejestru wykonaj te same kroki co wcześniej, aby zaktualizować rejestr i pominąć wymagania TPM 2.0.
Następnie kontynuuj instalację Windows 11.
Podsumowanie
TPM to układ zabezpieczający, którego brak nie powinien wpływać na funkcjonalność Windows 11. Jeśli obawiasz się aktualizacji bez tego modułu, możliwości są ograniczone. Możesz spróbować zainstalować chip, ale w większości przypadków konieczne będzie zakupienie nowego komputera z fabrycznie zainstalowanym TPM.
newsblog.pl
Maciej – redaktor, pasjonat technologii i samozwańczy pogromca błędów w systemie Windows. Zna Linuxa lepiej niż własną lodówkę, a kawa to jego główne źródło zasilania. Pisze, testuje, naprawia – i czasem nawet wyłącza i włącza ponownie. W wolnych chwilach udaje, że odpoczywa, ale i tak kończy z laptopem na kolanach.