Czy masz na swoim komputerze z systemem Linux zainstalowanych zbyt wiele gier wideo? Czy trudno jest Ci zorganizować te gry i śledzić je wszystkie z powodu różnych metod instalacji? Jeśli chcesz zgrupować je w jednym miejscu, Lutris jest idealnym rozwiązaniem!
Przedstawiamy Lutris, otwartą platformę do gier oraz organizator gier, który znacznie ułatwia zarządzanie grami wideo. Obsługuje różne typy gier, w tym emulatory, gry przeglądarkowe, Steam (zarówno na Linuxie, jak i poprzez Wine), a także zakupy dokonane na stronie Lutris.net!
Ubuntu
Aplikacja Lutris ma dostępne repozytorium oprogramowania innej firmy dla użytkowników Ubuntu. Niestety, nie jest to PPA, więc proces dodawania repozytorium jest nieco bardziej złożony. Zacznij od sprawdzenia wersji swojego Ubuntu.
ver=$(lsb_release -sr); if [ $ver != "18.04" -a $ver != "17.10" -a $ver != "17.04" -a $ver != "16.04" ]; then ver=18.04; fi
Następnie dodaj repozytorium do swojego pliku /etc/apt/sources.list.
echo "deb https://download.opensuse.org/repositories/home:/strycore/xUbuntu_$ver/ ./" | sudo tee /etc/apt/sources.list.d/lutris.list
Pobierz klucz GPG dla repozytorium, ponieważ jego brak spowoduje, że Lutris nie będzie działać!
wget -q https://download.opensuse.org/repositories/home:/strycore/xUbuntu_$ver/Release.key -O- | sudo apt-key add -
Wykonaj aktualizację apt, aby odświeżyć źródła oprogramowania Ubuntu.
sudo apt update
Na koniec zainstaluj Lutris na swoim komputerze z systemem Ubuntu Linux.
sudo apt install lutris
Debian
Tak jak w przypadku Ubuntu, przed instalacją Lutrisa musisz dodać zewnętrzne źródło oprogramowania do Debiana. Otwórz terminal i użyj poniższego polecenia, aby dodać źródło do folderu /etc/apt/sources.list.d/.
Uwaga: obecnie Lutris oficjalnie wspiera jedynie stabilną wersję Debiana 9. Jeśli używasz starszej wersji, zaktualizuj ją przed próbą instalacji.
echo "deb https://download.opensuse.org/repositories/home:/strycore/Debian_9.0/ ./" | sudo tee /etc/apt/sources.list.d/lutris.list
Pobierz klucz zwalniający, aby zakończyć proces wstępnej konfiguracji.
wget -q https://download.opensuse.org/repositories/home:/strycore/Debian_9.0/Release.key -O- | sudo apt-key add -
Na koniec zaktualizuj Debiana i zainstaluj Lutris.
sudo apt-get update sudo apt-get install lutris
Arch Linux
W Arch Linux Lutris jest dostępny dzięki AUR. Aby go zainstalować, uruchom poniższe polecenia.
Uwaga: być może będziesz musiał ręcznie zainstalować zależności. Możesz je znaleźć tutaj.
sudo pacman -S base-devel git git clone https://aur.archlinux.org/lutris.git cd lutris makepkg -si
Fedora
Lutris działa na Fedorze dzięki OBS. Aby go zainstalować, otwórz terminal i pobierz odpowiedni pakiet RPM. Następnie użyj menedżera pakietów DNF, aby go zainstalować.
wget https://download.opensuse.org/repositories/home:/strycore/Fedora_28/noarch/lutris-0.4.18.1-4.1.noarch.rpm sudo dnf install lutris-0.4.18.1-4.1.noarch.rpm -y
OpenSUSE
OBS udostępnia aplikację organizatora gier Lutris dla różnych edycji OpenSUSE. Aby go zainstalować, przejdź na oficjalną stronę pobierania, wybierz logo OpenSUSE, kliknij swoją wersję i naciśnij przycisk „1-Click Install”.
Ogólna instalacja w systemie Linux
Potrzebujesz Lutris, ale używasz dystrybucji Linuksa, która nie ma oficjalnego wsparcia od dewelopera? To nie problem, ponieważ dostępna jest wersja samodzielna, która może działać w prawie każdej dystrybucji Linuksa. Aby ją pobrać, otwórz terminal i użyj narzędzia wget, a następnie wyodrębnij pliki za pomocą polecenia tar.
wget https://lutris.net/releases/lutris_0.4.18.tar.xz tar -xf lutris_0.4.18.tar.xz
Przejdź do folderu Lutris i zaktualizuj uprawnienia dla wszystkich plików.
cd lutris_0.4.18 sudo chmod +x *
Upewnij się, że Python jest zainstalowany na Twoim komputerze z systemem Linux, używając poniższego polecenia:
python --version
To polecenie powinno zwrócić numer wersji Pythona. Jeśli nic się nie dzieje, musisz zainstalować Pythona przed kontynuowaniem.
Na koniec zainstaluj Lutris, uruchamiając:
python setup.py
Organizowanie gier wideo z Lutris
Przed importowaniem gier offline na Linuksa warto połączyć swoje konto Lutris z aplikacją. Dzięki temu możliwe będzie automatyczne importowanie oraz pobieranie wszystkich gier zakupionych na Lutris.net.
Aby połączyć swoje konto, kliknij przycisk „Lutris”, a następnie wybierz „Połącz”. Wprowadź swoje dane logowania do konta Lutris i zaloguj się. Po chwili powinny się pojawić Twoje zakupy.
Uwaga: Lutris nie będzie działać poprawnie, jeśli nie utworzysz darmowego konta do użytku.
Dodawanie gier Steam
Aby dodać grę Steam, musisz zsynchronizować swój profil Steam. Zaloguj się na lutris.net i przejdź do swojego profilu użytkownika tutaj.
Przewiń w dół i znajdź przycisk „Zaloguj się przez Steam”. Kliknij go, aby połączyć swoje konto Steam z Lutris. Po zakończeniu procesu, wróć do Steam i zainstaluj kilka gier.
Gdy już zainstalujesz gry na swoim komputerze z systemem Linux, wróć do aplikacji Lutris, kliknij „Lutris” i wybierz „Importuj”.
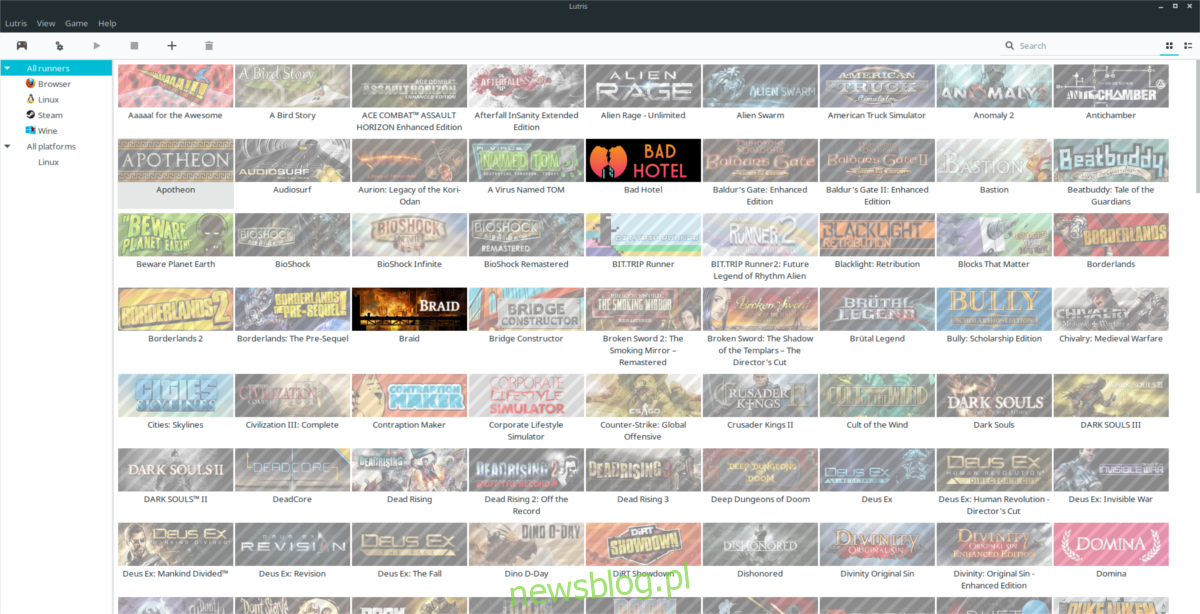
W menu importu znajdź opcję „Steam for Linux”, przesuń suwak obok niej na „włączony” i kliknij przycisk „Synchronizuj”, aby zaimportować wszystkie gry. Proces synchronizacji w aplikacji automatycznie wykryje wszystkie gry Steam na Twoim systemie i pobierze całą bibliotekę Steam.
Uwaga: aby zsynchronizować gry Steam, które nie działają na Linuxie, zainstaluj aplikację Steam przez Wine, a następnie przejdź do importu i kliknij synchronizację obok „Steam (wine)”.
Dodawanie gier lokalnych
Jednym z atutów Lutris jest to, że pozwala użytkownikom na importowanie gier wideo z różnych platform, a nie tylko tych zakupionych na ich stronie. Aby zaimportować grę, która nie pochodzi z Lutris Linux, kliknij menu „Lutris” i znajdź przycisk „Importuj gry”.
W menu „Importuj gry” dostępnych jest kilka opcji. Lutris może importować z różnych źródeł. Aby zaimportować natywne gry dla systemu Linux, które ręcznie umieściłeś na swoim komputerze, przesuń suwak obok opcji „gry komputerowe” na „włączony”.
Po aktywowaniu opcji „gry na komputery stacjonarne” w Lutris możesz rozpocząć importowanie.
Kliknij menu „Gra”, a następnie „dodaj”, aby otworzyć menu „Dodaj nową grę”.
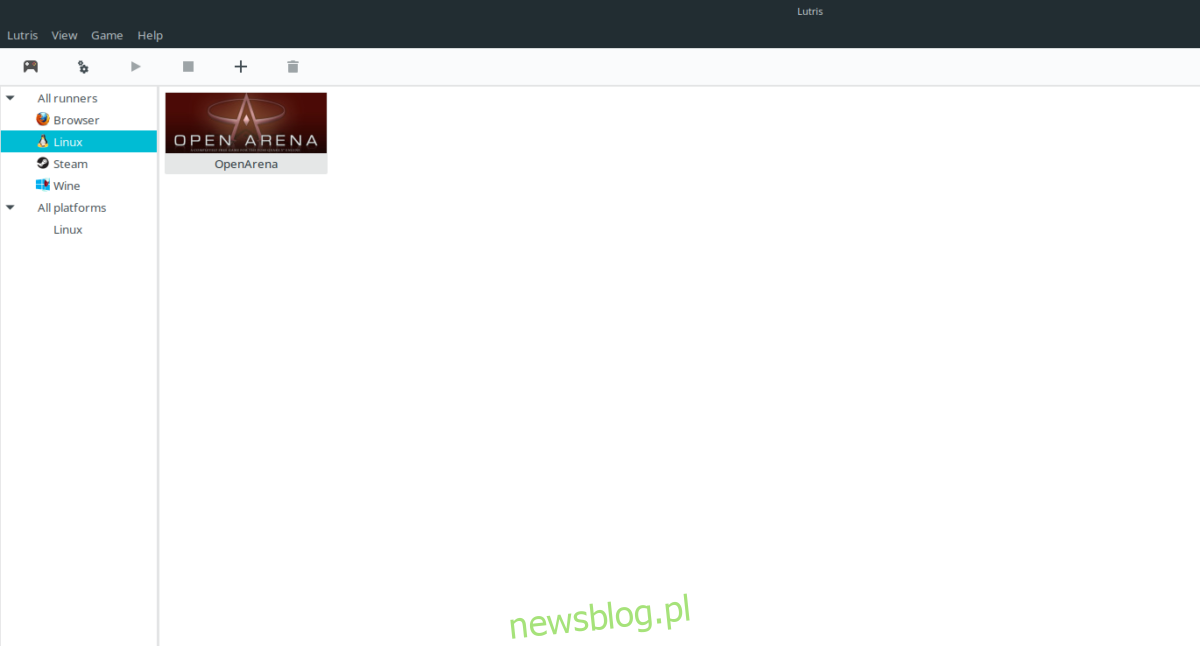
W menu „Dodaj nową grę” wpisz nazwę gry oraz lokalizację jej zainstalowania na komputerze z systemem Linux.
newsblog.pl
Maciej – redaktor, pasjonat technologii i samozwańczy pogromca błędów w systemie Windows. Zna Linuxa lepiej niż własną lodówkę, a kawa to jego główne źródło zasilania. Pisze, testuje, naprawia – i czasem nawet wyłącza i włącza ponownie. W wolnych chwilach udaje, że odpoczywa, ale i tak kończy z laptopem na kolanach.