Smartfony stały się nieodłącznym elementem codziennego życia, oferując wiele funkcji. Niemniej jednak, ich codzienne użytkowanie może prowadzić do różnych problemów, z którymi musimy się zmierzyć, podobnie jak w innych aspektach życia. Aby skutecznie zarządzać tymi urządzeniami, warto skorzystać z Ustawień, które są dostępne na każdym telefonie z systemem Android. Umożliwiają one dostosowanie urządzenia do indywidualnych potrzeb użytkownika. W niniejszym artykule przyjrzymy się menu ustawień smartfona z systemem Android oraz ustawieniom aplikacji. Zachęcamy do dalszej lektury, ponieważ omówimy zarówno ogólne ustawienia, jak i te specyficzne dla aplikacji.
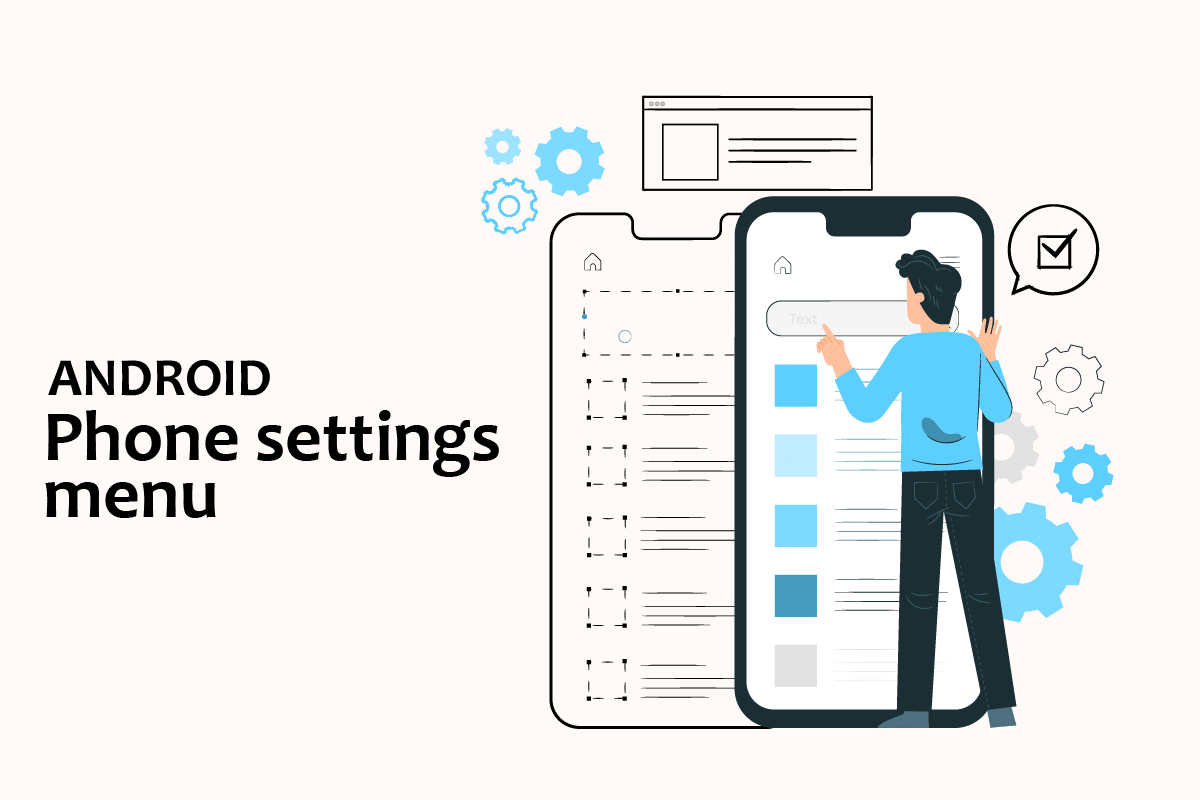
Jak uzyskać dostęp do menu ustawień w telefonie z systemem Android
W tym artykule przedstawimy różne metody otwierania ustawień w telefonie z Androidem.
Warto zauważyć, że różne modele smartfonów mogą mieć różne opcje ustawień, które różnią się w zależności od producenta. Dlatego przed dokonaniem jakichkolwiek zmian warto upewnić się, że korzystamy z odpowiednich ustawień. W artykule wykorzystano jako przykład model Samsung Galaxy M21.
Jak otworzyć ogólne ustawienia
Istnieje wiele sposobów na otwarcie aplikacji Ustawienia na Twoim urządzeniu. Poniżej przedstawiamy wszystkie dostępne metody, które pozwolą Ci uzyskać dostęp do ogólnych ustawień w Androidzie.
Metoda 1: Użycie paska powiadomień
Najprostszym i najszybszym sposobem na dostęp do ustawień jest skorzystanie z paska powiadomień. Wystarczy zjechać palcem w dół z górnej części ekranu, aby szybko uzyskać dostęp do ustawień.
Uwaga: ta metoda dotyczy jedynie urządzeń z systemem Android w wersji 4.0 i nowszych.

Metoda 2: Przez szufladę aplikacji
Możesz także uzyskać dostęp do menu ustawień, przesuwając palcem w górę z dolnej części ekranu, gdzie znajdują się wszystkie zainstalowane aplikacje. W ten sposób znajdziesz ikonę ustawień.

Metoda 3: Pobranie aplikacji ustawień zewnętrznych
Istnieją aplikacje ustawień, które różnią się od tych preinstalowanych na urządzeniu. Tego typu aplikacje pozwalają na dostosowanie różnych aspektów użytkowania, takich jak orientacja ekranu, jasność czy głośność. Możesz je pobrać ze sklepu Google Play.

Jak zmienić inne ustawienia w Androidzie
Poniżej przedstawiamy kroki, które pozwolą Ci na zmianę różnych ustawień w systemie Android.
Metoda 1: Dostosowanie jasności ekranu
Jeśli niedawno zakupiłeś telefon z systemem Android i chcesz dostosować jasność ekranu, wykonaj poniższe kroki:
1. Otwórz Ustawienia.

2. Wybierz opcję Wyświetlacz.

3. Ustaw suwak jasności według własnych preferencji.

Uwaga: Możesz również szybko dostosować jasność ekranu, przeciągając palcem w dół z górnej części ekranu i ustawiając suwak jasności.
Metoda 2: Uzyskanie dostępu do ustawień Google
Aby zmienić ustawienia konta, takie jak dane osobowe, bezpieczeństwo, czy wykonywanie kopii zapasowej, możesz skorzystać z ustawień Google. Postępuj zgodnie z poniższymi krokami:
1. Otwórz Ustawienia.

2. Wybierz opcję Google.

Metoda 3: Dostosowanie ustawień prywatności
Ustawienia prywatności pozwalają na rezygnację z personalizacji reklam, zarządzanie aktywnością oraz dostosowywanie aplikacji. Aby uzyskać dostęp do tych ustawień, wykonaj następujące kroki:
1. Otwórz Ustawienia.

2. Przewiń w dół i znajdź opcję Prywatność.

Metoda 4: Zmiana ustawień ekranu blokady
Ekran blokady służy do zapewnienia prywatności i ochrony przed nieautoryzowanym dostępem. Aby zmienić hasło, wzór lub odcisk palca, wykonaj poniższe kroki:
1. Otwórz Ustawienia.

2. Wybierz opcję Ekran blokady.

3. Wybierz preferowany typ blokady ekranu.

4. Potwierdź wzór lub aktualne hasło.
5. Wybierz nowy typ blokady ekranu według swoich preferencji.

Metoda 5: Dostosowanie ustawień klawiatury
Jeśli chcesz dostosować klawiaturę do swoich potrzeb, na przykład zmieniając język lub typ, wykonaj poniższe kroki:
1. Otwórz Ustawienia.

2. Przewiń w dół i wybierz opcję Zarządzanie ogólne.

3. Wybierz Ustawienia klawiatury Samsung, jeśli chcesz zmienić język.

4. Wybierz odpowiednie opcje dotyczące klawiatury oraz automatycznej korekty tekstu.
Metoda 6: Aktywacja opcji programisty
Opcja programisty daje dostęp do zaawansowanych ustawień, które mogą być przydatne, niezależnie od tego, czy planujesz z nich korzystać. Umożliwia ona m.in. zmianę trybu kolorów, zapobieganie usypianiu ekranu podczas ładowania i inne funkcje. Oto jak włączyć tę opcję:
1. Otwórz Ustawienia.

2. Przewiń do sekcji O telefonie.

3. Wybierz Informacje o oprogramowaniu.

4. Dotknij numer kompilacji 7-8 razy, aż pojawi się komunikat informujący, że jesteś deweloperem.

5. Gdy przewiniesz ustawienia, znajdziesz Opcje programisty.

Metoda 7: Zmiana domyślnych aplikacji
Niektóre aplikacje są ustawione jako domyślne do określonych funkcji, takich jak wiadomości SMS. Jeśli chcesz zmienić domyślną aplikację na inną, wykonaj poniższe kroki:
1. Otwórz Ustawienia.

2. Przewiń w dół i wybierz Aplikacje.

3. Wybierz Wybierz domyślne aplikacje.

4. Wybierz aplikację, którą chcesz ustawić jako domyślną.

5. Wybierz nową aplikację z listy dostępnych opcji.

Metoda 8: Ograniczenie zużycia danych
Jeśli nie korzystasz z Wi-Fi lub nie masz nieograniczonego pakietu danych, włączenie oszczędzania danych pomoże Ci zaoszczędzić transfer. Aplikacje działające w tle mogą zużywać dane bez Twojej wiedzy. Aby aktywować oszczędzanie danych, wykonaj następujące kroki:
1. Otwórz Ustawienia.

2. Wybierz opcję Połączenia.

3. Kliknij Użycie danych.

4. Przewiń w dół i włącz Tryb oszczędzania danych Ultra.

Metoda 9: Wyłączenie lokalizacji
Jeśli nie chcesz, aby Google lub inne aplikacje miały dostęp do Twojej lokalizacji, możesz ją wyłączyć. Wykonaj te kroki, aby dezaktywować lokalizację w ustawieniach Androida:
1. Otwórz Ustawienia.

2. Wybierz Lokalizacja.

3. Wyłącz suwak, aby dezaktywować lokalizację.
***
Dzięki temu artykułowi zapoznaliśmy się z menu ustawień telefonu z systemem Android oraz sposobami otwierania ustawień aplikacji. Mamy nadzieję, że ta instrukcja była pomocna i teraz możesz zarządzać ustawieniami Androida jak ekspert. Podziel się z nami w komentarzach, która metoda otwierania ustawień najbardziej przypadła Ci do gustu.
newsblog.pl
Maciej – redaktor, pasjonat technologii i samozwańczy pogromca błędów w systemie Windows. Zna Linuxa lepiej niż własną lodówkę, a kawa to jego główne źródło zasilania. Pisze, testuje, naprawia – i czasem nawet wyłącza i włącza ponownie. W wolnych chwilach udaje, że odpoczywa, ale i tak kończy z laptopem na kolanach.