Telefony Samsung Galaxy przeszły z biegiem czasu wiele ulepszeń. Najważniejszym był interfejs użytkownika, który zastąpił Touchwiz, i od tego czasu telefon Galaxy oferuje mnóstwo ciekawych funkcji poprawiających komfort korzystania ze smartfona.
Twój smartfon Galaxy jest pełen funkcji, ale czasami trzeba dostosować kilka ustawień, aby uzyskać dostęp do wszystkich jego możliwości. Oto ustawienia, które należy zmienić, aby w pełni wykorzystać możliwości telefonu Samsung.
Spis treści:
1. Włącz połączenia Wi-Fi
Połączenia Wi-Fi poprawiają jakość głosu w połączeniach telefonicznych, umożliwiając wykonywanie i odbieranie połączeń przez Wi-Fi, gdy sygnał komórkowy jest słaby lub niedostępny. Oto, jak możesz włączyć tę opcję na swoim telefonie Galaxy:
2. Użyj Menedżera haseł Google do usług automatycznego wypełniania
Menedżerowie haseł służą do zapisywania, tworzenia i zarządzania hasłami za pośrednictwem aplikacji lub stron internetowych. W Internecie dostępnych jest wiele opcji, ale Menedżer haseł Google pozostaje jednym z najlepszych, ponieważ jest niezawodny, działa zarówno na komputerach stacjonarnych, jak i urządzeniach mobilnych, a korzystanie z niego jest bezpłatne.
W telefonach Samsung Galaxy domyślną opcją usług automatycznego uzupełniania jest Samsung Pass, ale możesz łatwo przejść na Menedżera haseł Google, postępując zgodnie z tymi instrukcjami.
Jeśli chcesz dowiedzieć się, jak zarządzać zapisanymi hasłami lub nigdy wcześniej nie korzystałeś z menedżera haseł, nasz przewodnik po Menedżerze haseł Google powinien Ci pomóc.
3. Wyłącz reklamy spersonalizowane
Podczas przeglądania Internetu lub zakupów online Twój telefon zbiera mnóstwo danych i wykorzystuje je do wyświetlania spersonalizowanych reklam. Reklamy te są co prawda bardziej trafne w porównaniu do zwykłych, ale jeśli nie czujesz się komfortowo, gdy Twoje dane są wykorzystywane w ten sposób, wyłącz je, wykonując następujące kroki:
Wykonanie tych kroków spowoduje wyłączenie spersonalizowanych reklam w telefonie Samsung. Aby uzyskać bardziej trwałe rozwiązanie, możesz dowiedzieć się, jak wyłączyć reklamy systemowe i oferty w Samsungu. Możesz także dowiedzieć się, jak wyłączyć spersonalizowane reklamy Google na komputerze.
4. Ukryj zawartość powiadomień na ekranie blokady
Powiadomienia na ekranie blokady to świetny sposób na przeglądanie wiadomości i e-maili bez odblokowywania telefonu. Jest to wygodne, ale jednocześnie wiąże się z obawą o prywatność, ponieważ każdy może sprawdzić Twoje powiadomienia.
Wykonaj poniższe kroki, aby ukryć zawartość powiadomień na ekranie blokady:
5. Dostosuj aplikacje do spania
Aby oszczędzać baterię lub poprawiać wydajność, One UI przełączy rzadko używane aplikacje w tryb uśpienia, aby nie mogły korzystać z zasobów w tle. To fantastyczna funkcja, ale jeśli zamkniesz aplikację w trakcie pracy nad nią i przejdzie ona w stan uśpienia, Twoja praca zostanie utracona.
Aby temu zapobiec, w One UI dostępna jest opcja dostosowywania aplikacji do spania. Możesz zarządzać aplikacjami w trybie uśpienia na telefonie Samsung Galaxy, wybierając Ustawienia > Konserwacja baterii i urządzenia > Bateria > Limity użycia w tle i wyłączając opcję Uśpij nieużywane aplikacje.
Ta czynność może spowodować zwiększone zużycie baterii i spadek wydajności, więc jeśli chcesz wyłączyć głęboki sen tylko dla ograniczonej liczby aplikacji, dotknij Aplikacje uśpione i ręcznie usuń aplikacje z listy. Możesz łatwo skonfigurować aplikacje, które chcesz uśpić.
6. Włącz powiadomienia pływające
Pływające powiadomienia pomagają w wielozadaniowości, przekształcając powiadomienia o rozmowach w kompatybilnych aplikacjach w dymek lub wyskakujące okienko, które można umieścić w dowolnym miejscu na ekranie, nawet nad innymi aplikacjami. Oto jak włączyć tę funkcję w smartfonie Samsung.
7. Włącz tryb czytania
Tryb czytania pomaga chronić oczy przed niebieskim światłem emitowanym przez ekran telefonu komórkowego. Ta funkcja przydaje się, gdy korzystasz z ekranu przez dłuższy czas. Może również pomóc poprawić jakość snu, zmieniając odcienie wyświetlacza na ciepły żółty, co zapewnia komfort oczu i zmniejsza zmęczenie.
Oto, jak zaplanować to na swoim urządzeniu.
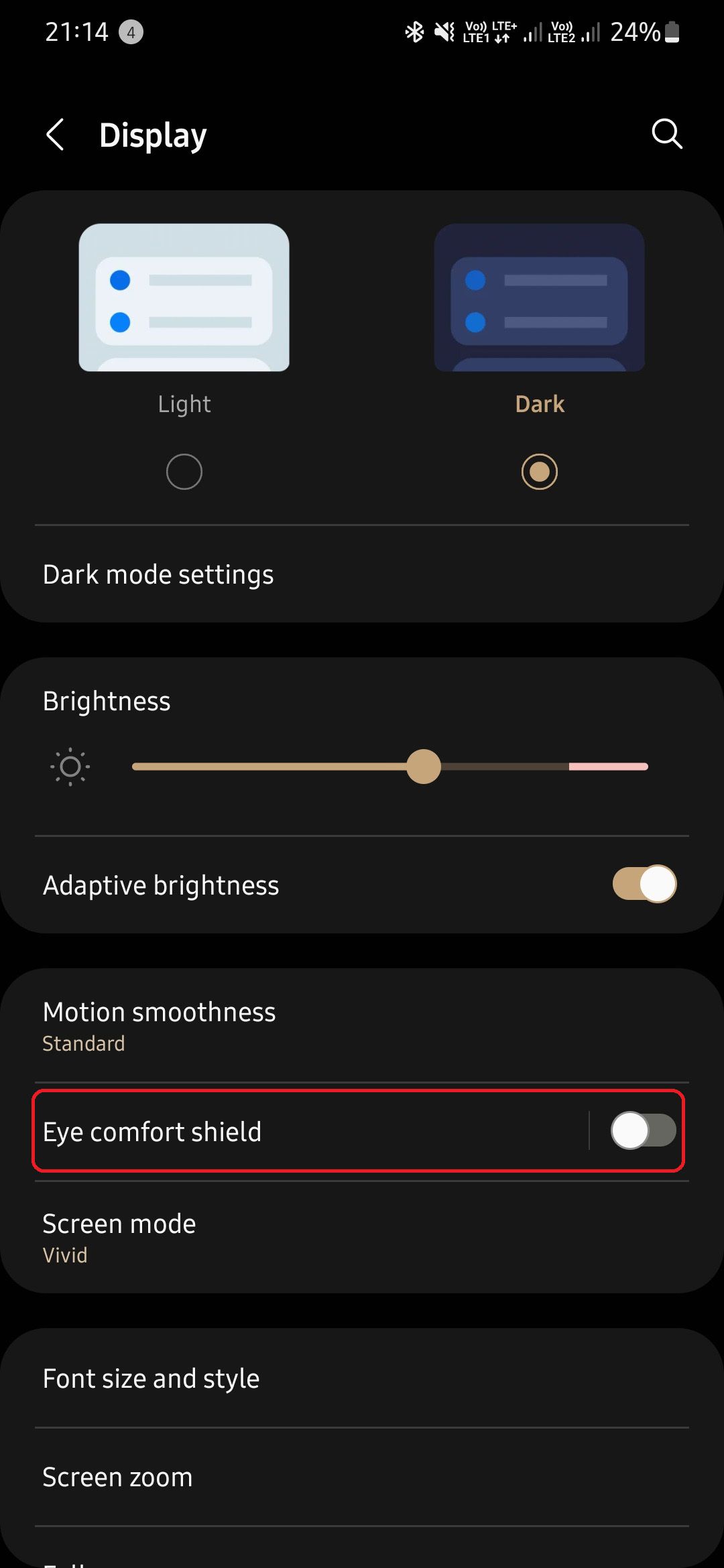
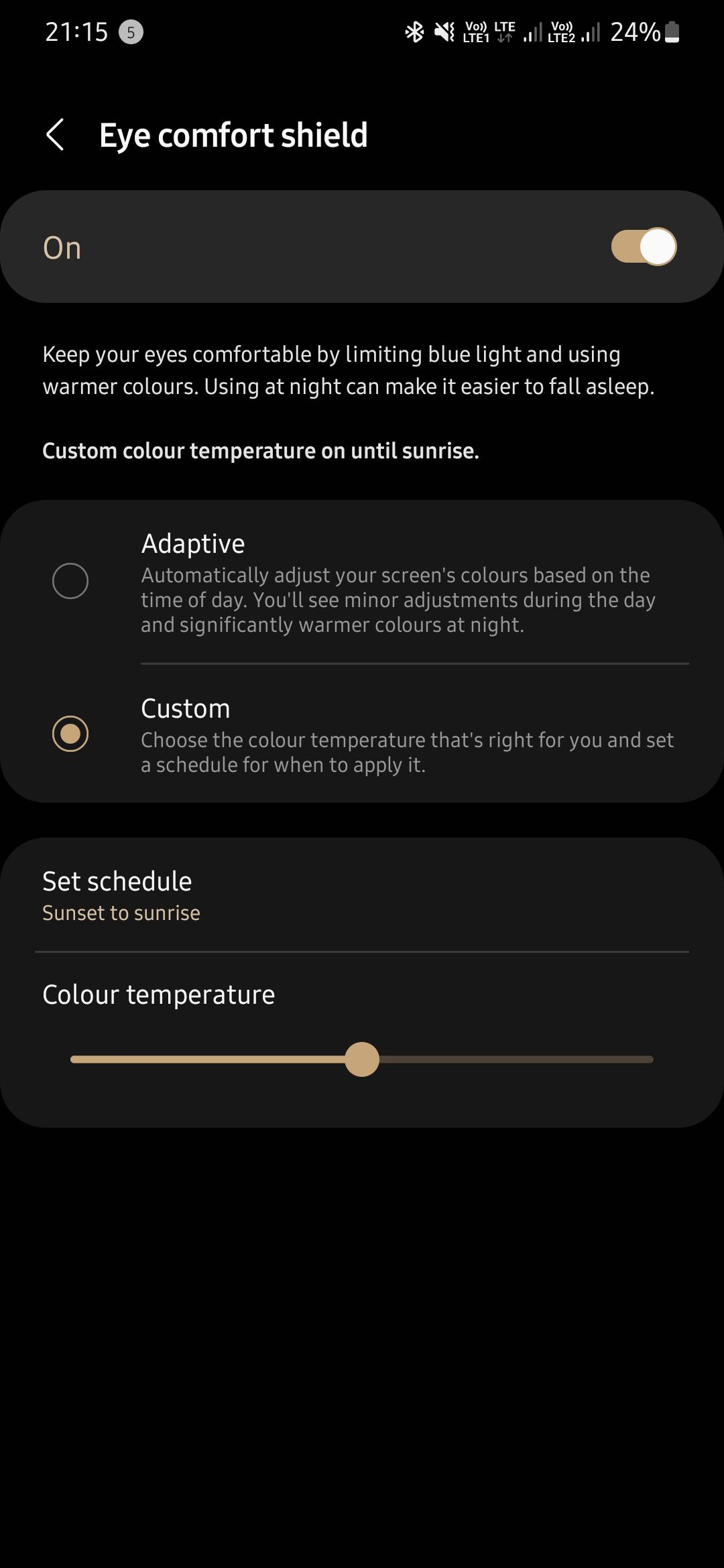
8. Włącz opcję Znajdź moje urządzenie
Z funkcji Znajdź moje urządzenie możesz skorzystać w sytuacjach, gdy nie pamiętasz, gdzie zostawiłeś telefon. Będzie śledzić Twój telefon przez Internet i pokaże Ci jego aktualną lokalizację. Może także zadzwonić lub usunąć dane z urządzenia za pomocą kilku kliknięć, jeśli je zgubiłeś, zamiast po prostu je zgubić.
Funkcja Znajdź moje urządzenie działa tylko wtedy, gdy na urządzeniu są włączone usługi lokalizacyjne.
9. Wyłącz skanowanie urządzeń w pobliżu
Skanowanie urządzeń w pobliżu umożliwia użytkownikom interakcję z innymi urządzeniami z Androidem, które znajdują się w pobliżu. Może to być przydatna funkcja, ale nie wszyscy z niej korzystają, a wyłączenie jej w ustawieniach pomoże Ci zaoszczędzić mnóstwo energii baterii.
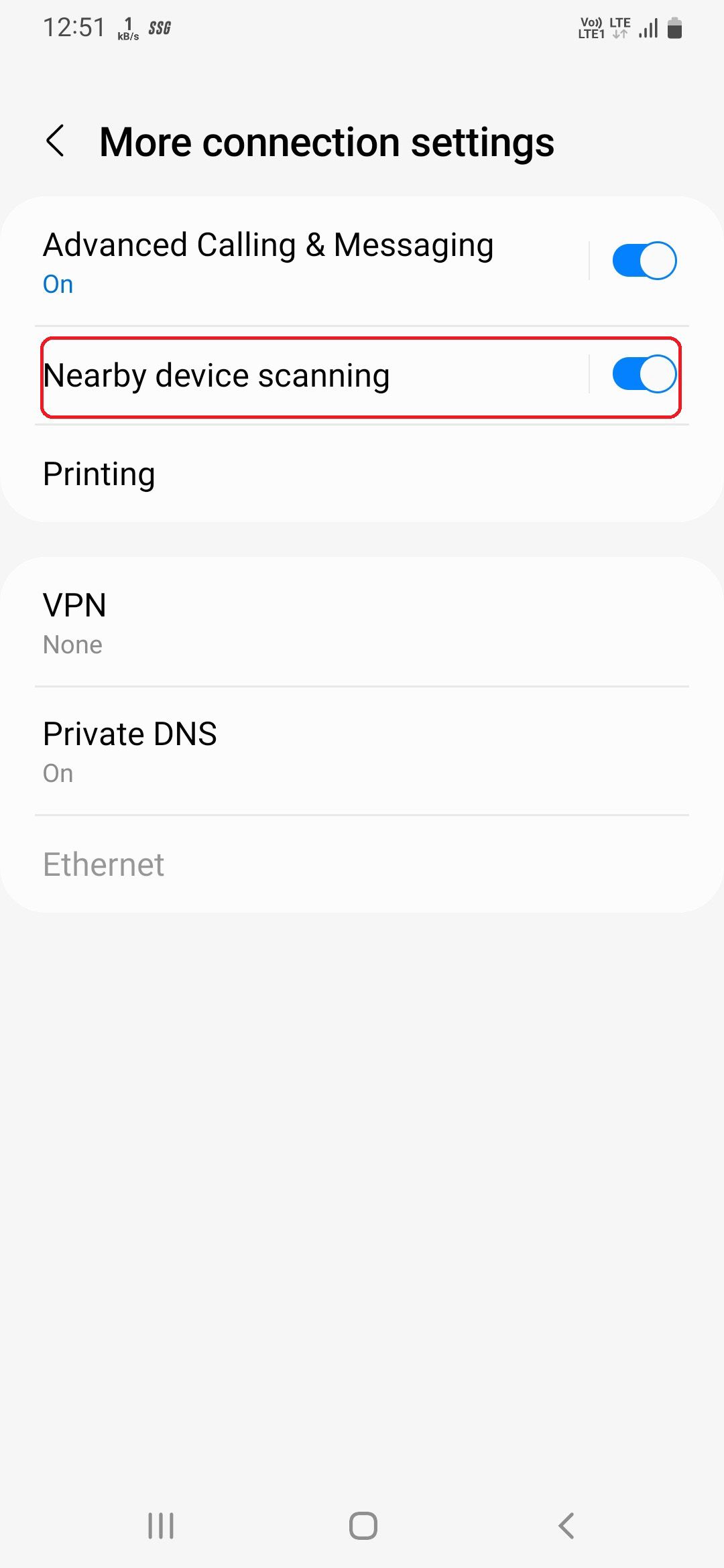
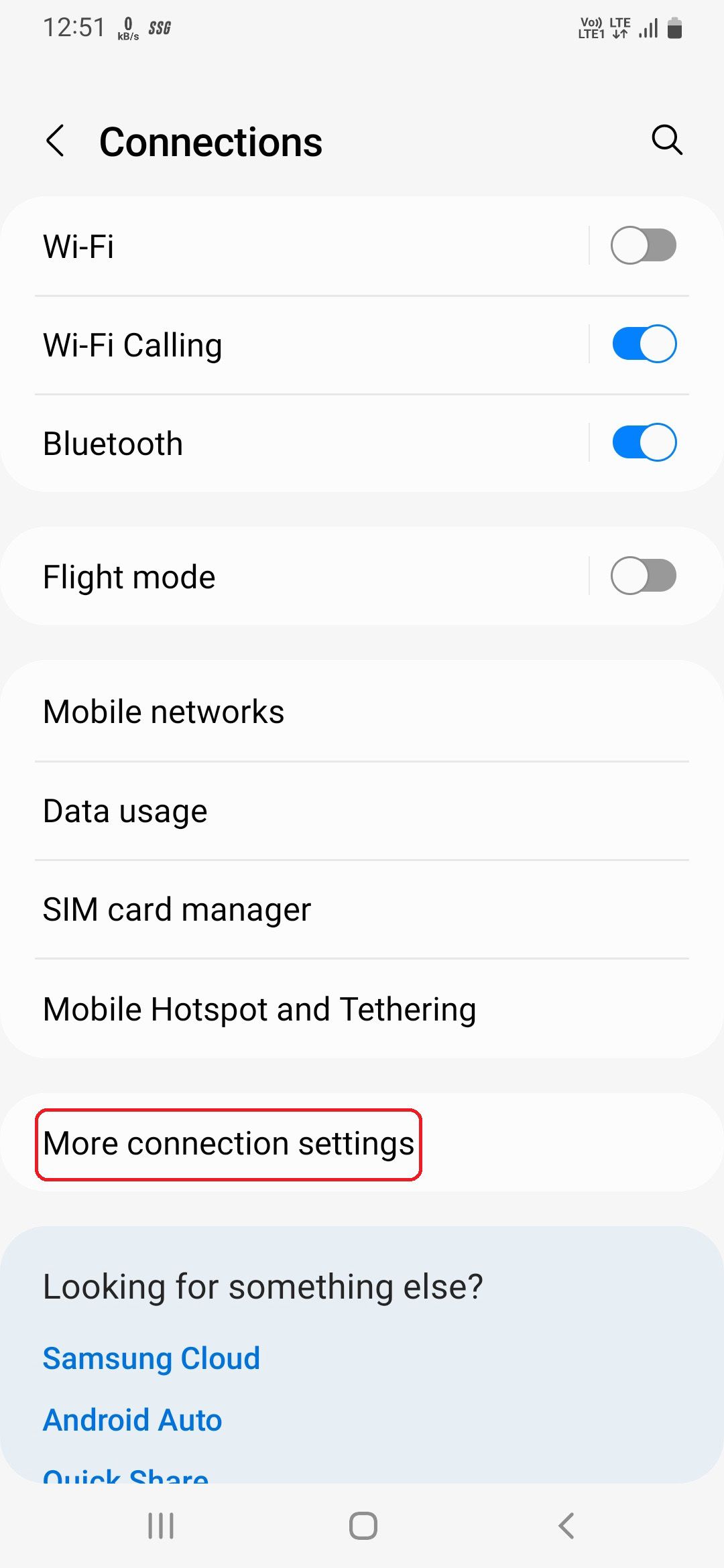
10. Zaplanuj tryb ciemny
Tryb ciemny zmniejsza intensywność światła emitowanego przez wyświetlacz telefonu, zachowując jednocześnie minimalny współczynnik kolorów i kontrastu wymagany do zapewnienia czytelności. Pomaga także w oszczędzaniu baterii w telefonach z wyświetlaczami AMOLED.
Oto, jak zaplanować tryb ciemny w telefonie Galaxy.
11. Dostosuj panel szybkich ustawień
Panel Szybkich ustawień to zestaw przycisków umożliwiający kontrolowanie najbardziej podstawowych funkcji telefonu, takich jak Wi-Fi, Bluetooth, lokalizacja, mobilna transmisja danych, dźwięk i inne. Dobrym pomysłem jest dostosowanie panelu Szybkich ustawień w telefonie Samsung, aby ważne dla Ciebie opcje były bardziej dostępne.
Możesz nawet użyć przycisku Dodaj (+), aby odkryć więcej ikon Szybkich ustawień, o istnieniu których być może nawet nie miałeś pojęcia, takich jak Bezpieczny folder, Ultra oszczędzanie danych lub Łącze do systemu Windows.
Wykorzystaj pełnię możliwości swojego telefonu Samsung Galaxy
Te ustawienia pomogą Ci w pełni wykorzystać potencjał swojego smartfona. Niektóre mogą poprawić wydajność lub żywotność baterii, podczas gdy inne są bardziej skupione na poprawie doświadczenia użytkownika.
Pamiętaj, że to nie jedyne rzeczy, które możesz zrobić, aby dostosować swój telefon do swoich potrzeb. Istnieje również wiele innych sposobów dostosowywania i personalizowania wyglądu i sposobu działania telefonu Samsung.

