Czy zdarzyło Ci się kiedyś, że litery na ekranie pojawiały się w odwrotnej kolejności? To może być frustrujące doświadczenie. Często podejrzewamy awarię sprzętu, ale problem może leżeć gdzie indziej. Jeśli jesteś ciekaw, jak pisać od tyłu na klawiaturze lub jak rozwiązać problem z odwróconym pisaniem, ten artykuł jest dla Ciebie. Wyjaśnimy, jak osiągnąć efekt pisania od tyłu oraz omówimy metody radzenia sobie z sytuacją, gdy klawiatura zaczyna pisać w nieoczekiwany sposób. Ponadto, przyjrzymy się, czym jest odwracanie tekstu w edytorze Word.
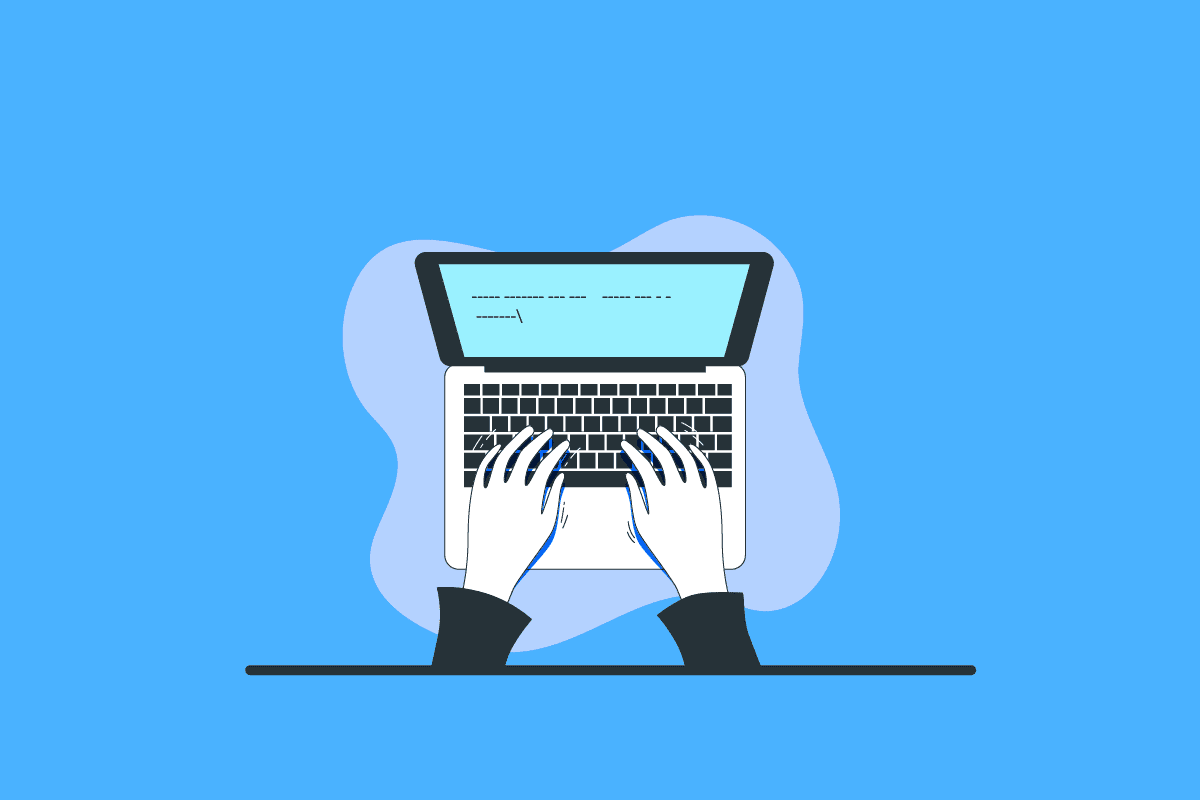
Sztuka pisania od tyłu – jak to zrobić na klawiaturze?
Zapraszamy do lektury, aby poznać krok po kroku, jak pisać od tyłu, korzystając z klawiatury. Dodatkowo, dla lepszego zrozumienia, zamieściliśmy pomocne ilustracje.
Jak włączyć pisanie od tyłu?
Istnieje kilka skrótów klawiszowych, które umożliwiają pisanie w odwrotnej kolejności:
- Aby pisać od lewej do prawej, użyj kombinacji klawiszy CTRL + Lewy Shift.
- Aby pisać od prawej do lewej, naciśnij klawisze CTRL + Prawy Shift.
Powyższe kombinacje to szybki sposób na rozpoczęcie pisania od tyłu.
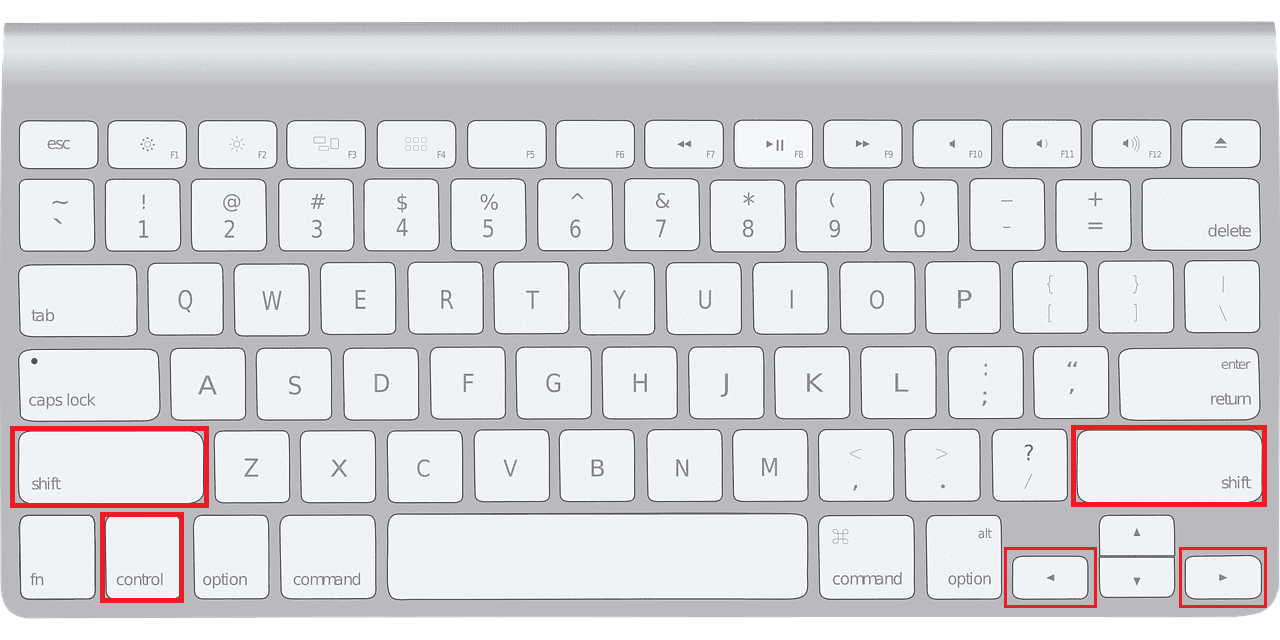 Zdjęcie: Tanya Ferrera z Pixabay
Zdjęcie: Tanya Ferrera z Pixabay
Czy ponowne uruchomienie komputera może rozwiązać problem pisania od tyłu?
Tak, w wielu przypadkach restart komputera jest skutecznym rozwiązaniem problemów z oprogramowaniem. Po wyłączeniu urządzenia warto odczekać chwilę, aby dać mu czas na „odpoczynek”, zanim ponownie go uruchomimy. W przypadku korzystania z zewnętrznej klawiatury warto również odłączyć kabel USB, a następnie podłączyć go ponownie po kilku minutach.
Jak pisać od tyłu na komputerach Mac?
Jeśli korzystasz z komputera firmy Apple, aby pisać od tyłu na klawiaturze:
- Użyj kombinacji Command + Opcja + Control + Strzałka w prawo, aby pisać od prawej do lewej.
- Użyj kombinacji Command + Opcja + Control + Strzałka w lewo, aby wrócić do pisania od lewej do prawej.
Jak pisać od tyłu w aplikacji Teams?
W programie Microsoft Teams, do pisania od tyłu możesz użyć skrótu klawiszowego CTRL + Prawy Shift.
Dlaczego klawiatura pisze od tyłu?
Najczęstsze przyczyny odwróconego pisania to błędy w oprogramowaniu lub nieprawidłowa konfiguracja klawiatury. Może to być spowodowane prostą pomyłką, przestarzałym sterownikiem lub jego brakiem.
Jak naprawić problem pisania od tyłu w systemie Windows 10?
Teraz, gdy już wiesz, jak pisać od tyłu na klawiaturze, sprawdźmy, jak rozwiązać ten problem w systemie Windows 10.
Metoda 1: Uruchom ponownie komputer lub laptop
Pierwszym krokiem w rozwiązywaniu drobnych problemów z oprogramowaniem jest ponowne uruchomienie komputera lub laptopa. Reset komputera może pomóc w wyeliminowaniu konfliktów oprogramowania lub procesów powodujących odwrócone pisanie. Zapoznaj się z naszym przewodnikiem, który opisuje 6 metod ponownego uruchamiania komputera z systemem Windows 10.
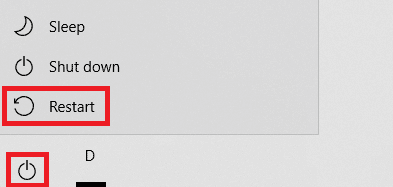
Metoda 2: Uruchom narzędzie do rozwiązywania problemów z klawiaturą
Aby znaleźć i uruchomić narzędzie do rozwiązywania problemów z klawiaturą, wykonaj następujące kroki:
1. Naciśnij klawisz Windows i wybierz Ustawienia.
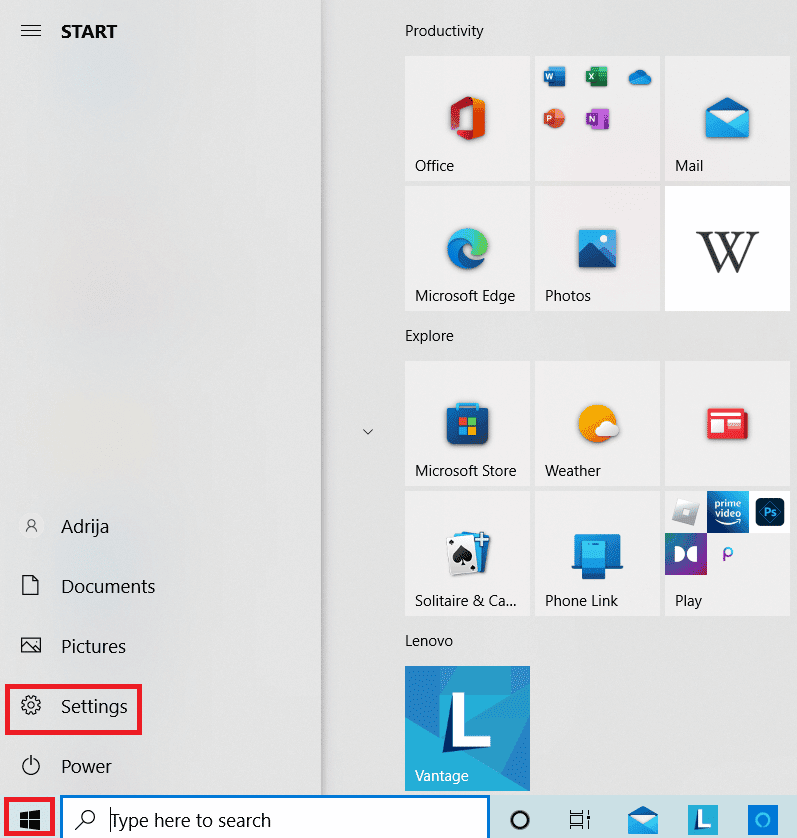
2. Wybierz Aktualizacja i zabezpieczenia.
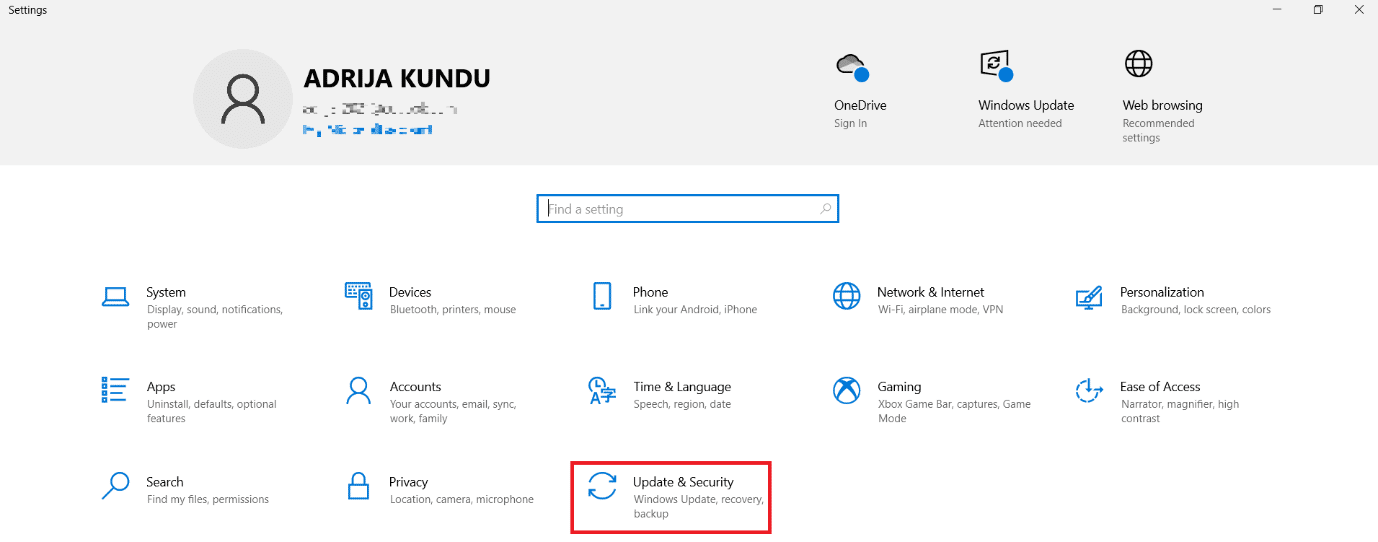
3. Z lewego panelu wybierz Rozwiązywanie problemów, a następnie kliknij Dodatkowe narzędzia do rozwiązywania problemów.
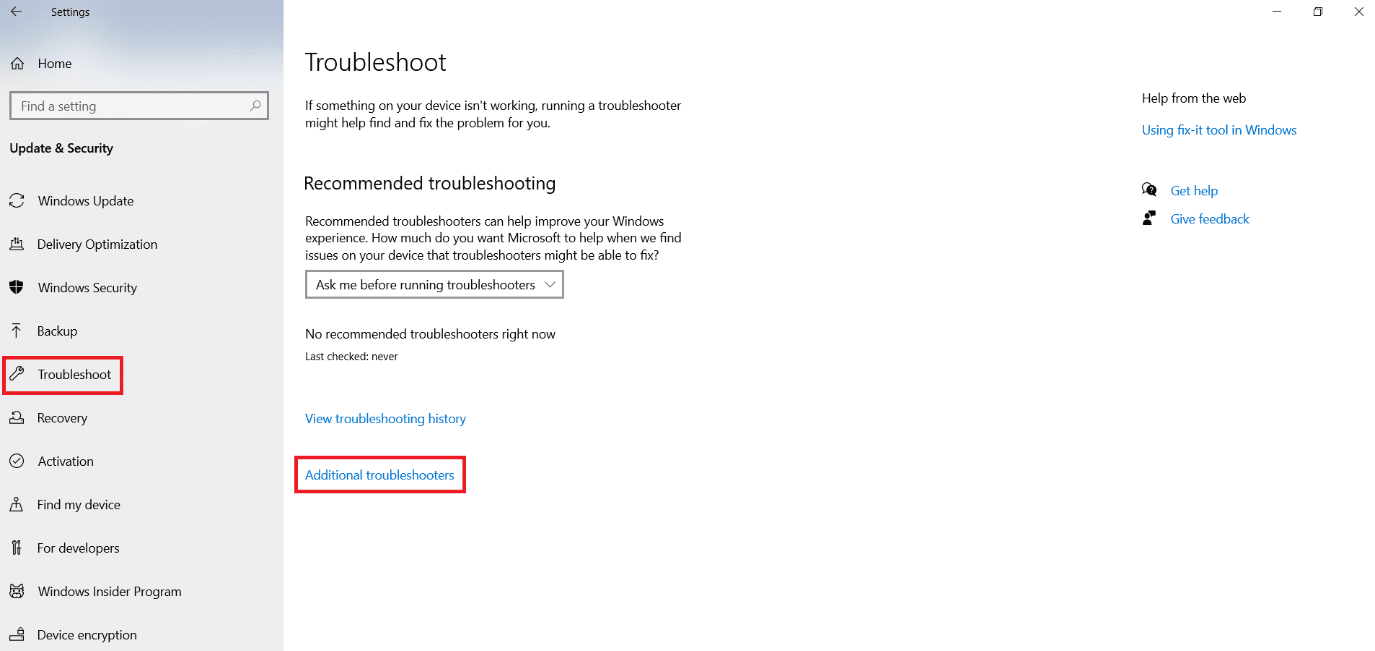
4. W sekcji Znajdź i rozwiąż inne problemy wybierz Klawiatura i uruchom narzędzie do rozwiązywania problemów.
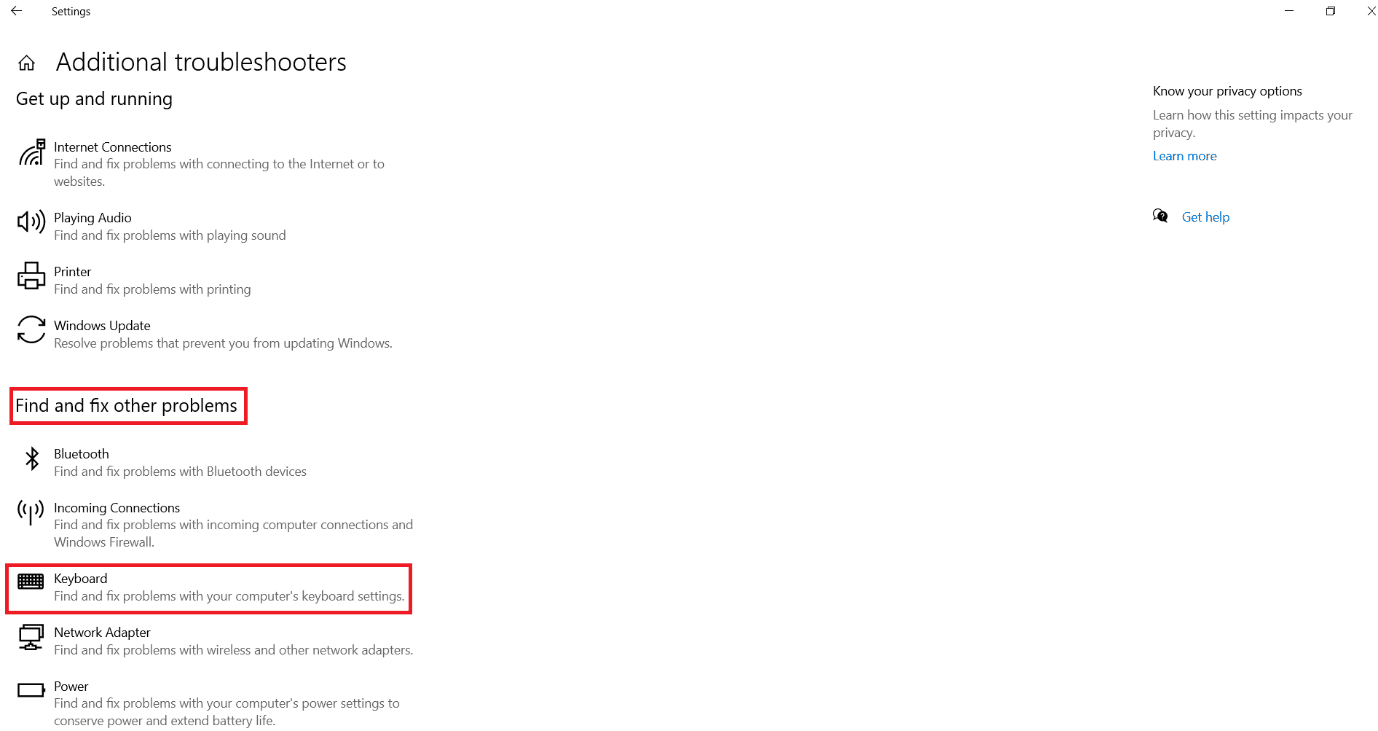
Metoda 3: Zmiana regionu lub języka systemu
Problem może wynikać z nieprawidłowo ustawionego regionu klawiatury. Czasami, aby pisać poprawnie, konieczna jest zmiana ustawień językowych. Przeczytaj nasze poradniki dotyczące zmiany kraju/regionu oraz zmiany języka systemu w Windows 10.
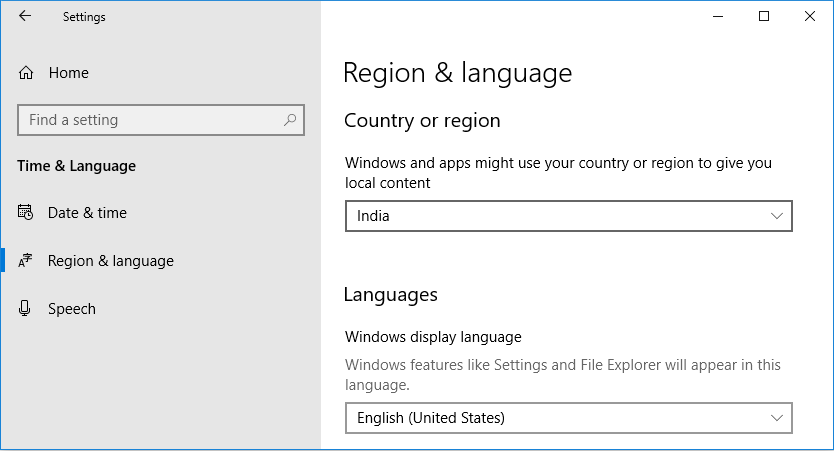
Zachęcamy do ponownego przeczytania artykułu od początku, jeśli chcesz utrwalić informacje na temat pisania od tyłu.
Metoda 4: Aktualizacja sterowników klawiatury
Przestarzałe sterowniki klawiatury również mogą powodować problem odwróconego pisania. Warto zatem upewnić się, że używasz najnowszej wersji sterownika.
1. Naciśnij klawisz Windows, wpisz Menedżer urządzeń i kliknij Otwórz.
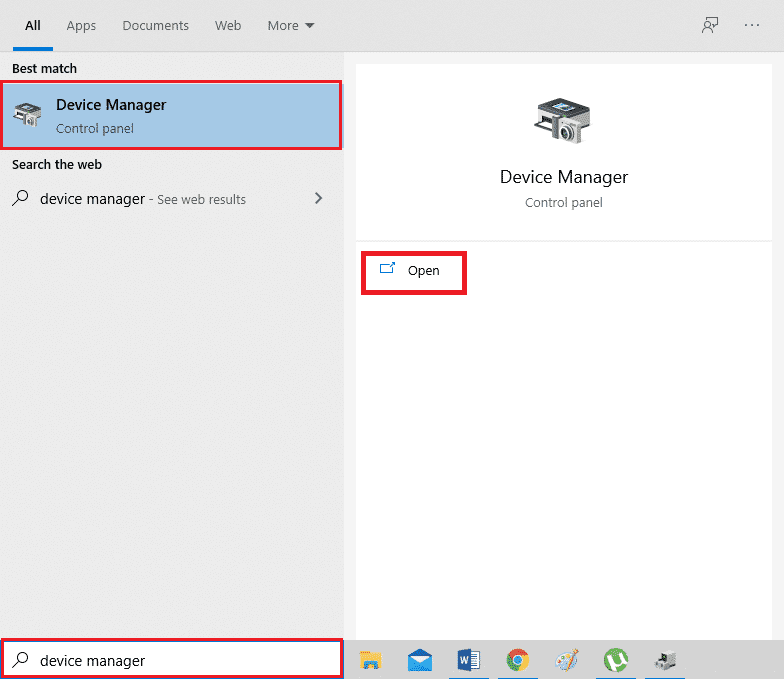
2. Znajdź i rozwiń kategorię Klawiatury, klikając w nią dwukrotnie.
3. Kliknij prawym przyciskiem myszy na nazwę urządzenia klawiatury (np. Standardowa klawiatura PS/2) i z menu wybierz opcję Aktualizuj sterownik.
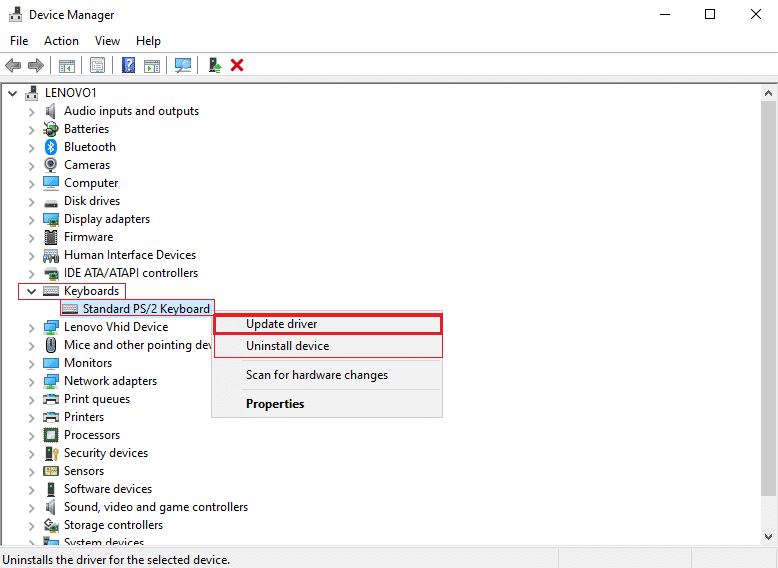
4. Wybierz opcję Wyszukaj sterowniki automatycznie.
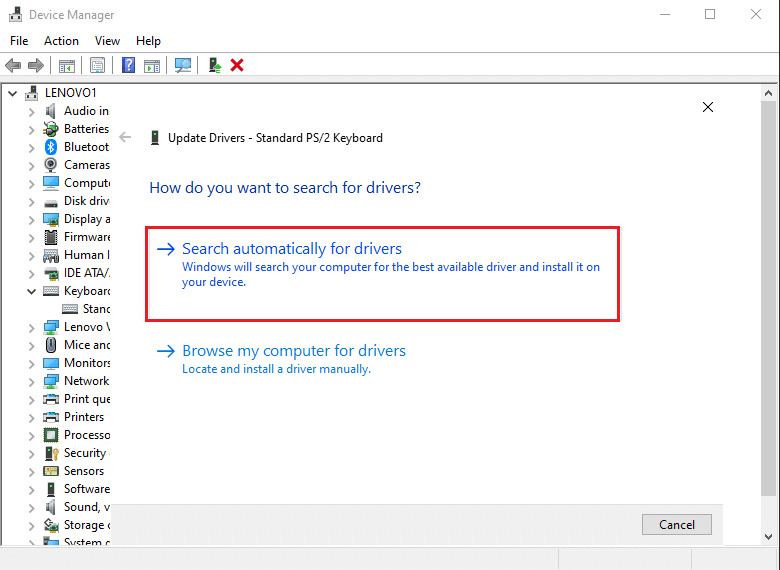
5A. Sterowniki klawiatury zostaną automatycznie zaktualizowane do najnowszej wersji.
5B. Alternatywnie może pojawić się komunikat informujący o tym, że najlepsze sterowniki są już zainstalowane. W takiej sytuacji kliknij Zamknij.
6. Na koniec, **uruchom ponownie komputer**, aby wprowadzić zmiany.
Jak naprawić odwrócone pisanie w Teams?
Do naprawy pisania wstecz w aplikacji Teams, możesz zastosować te same metody, które opisaliśmy powyżej.
Czym jest odwrócony tekst w programie Word?
Jeśli używasz Microsoft Word do tworzenia projektów graficznych, takich jak znaki, plakaty lub ulotki, możesz eksperymentować z wyglądem tekstu, na przykład odwracając go. Odwrócenie tekstu w MS Word oznacza zmianę jego kierunku – poziomo lub pionowo.
Jak odwrócić tekst w programie Word?
Zobaczmy, jak to zrobić krok po kroku:
1. Uruchom aplikację Microsoft Word na swoim komputerze.
2. W zakładce Wstawianie wybierz pole tekstowe, aby je dodać.
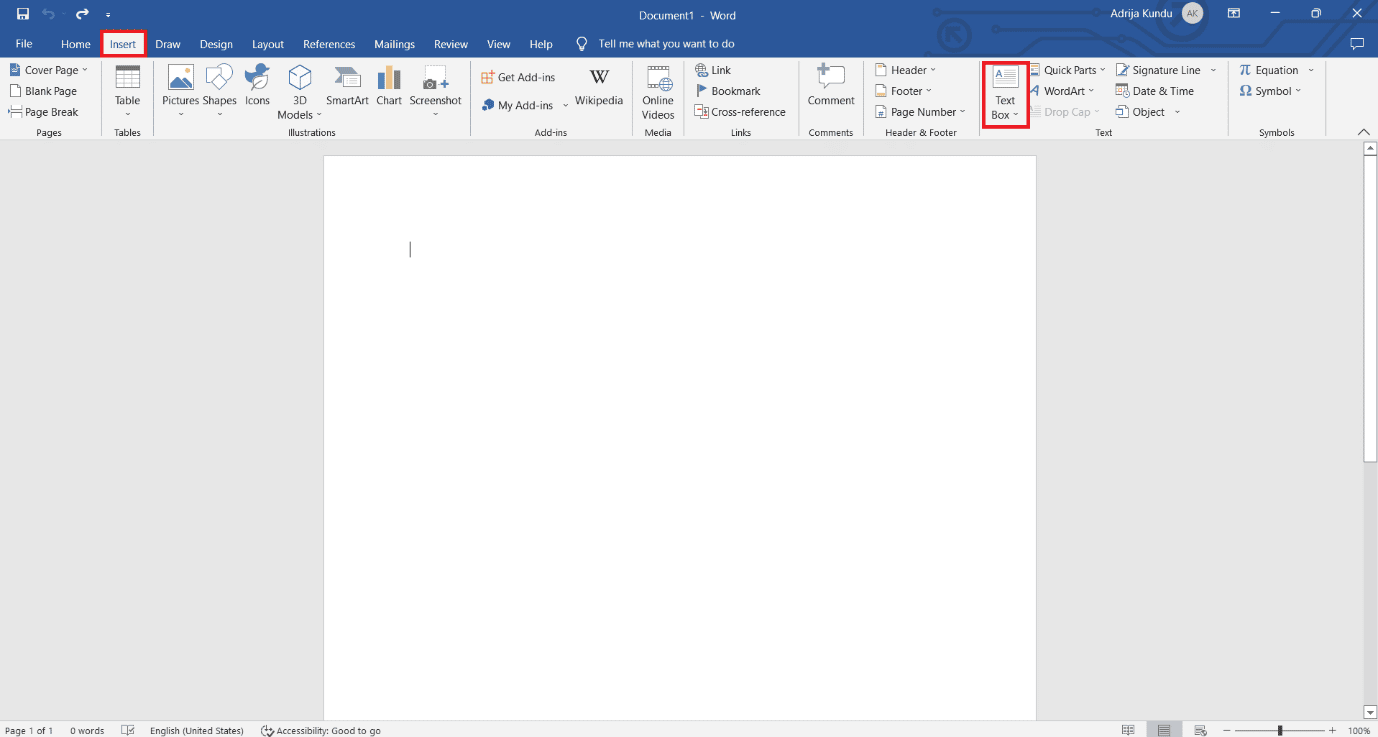
3. Zaznacz dodane pole tekstowe i w sekcji Rozmieść kliknij Obróć.
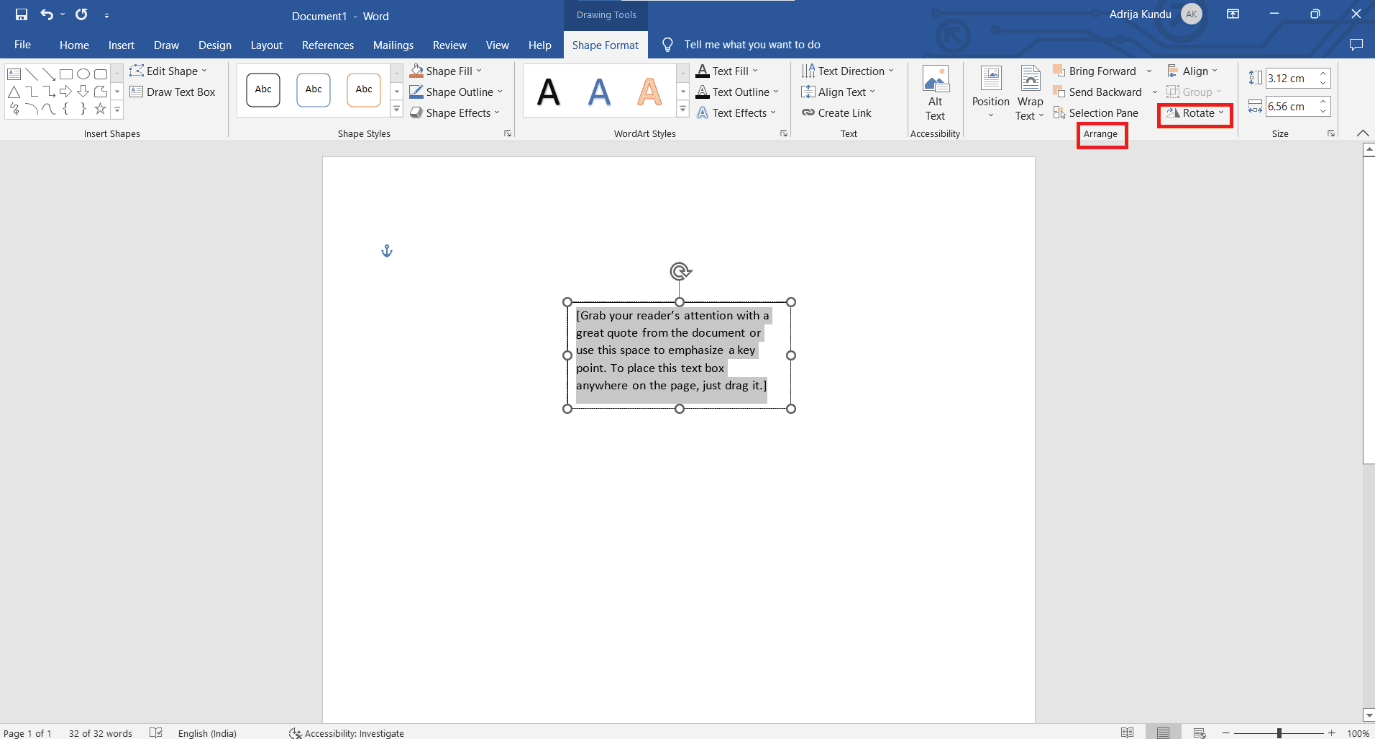
4. Wybierz Przerzuć w poziomie lub Przerzuć w pionie, aby odwrócić tekst w wybranym polu.
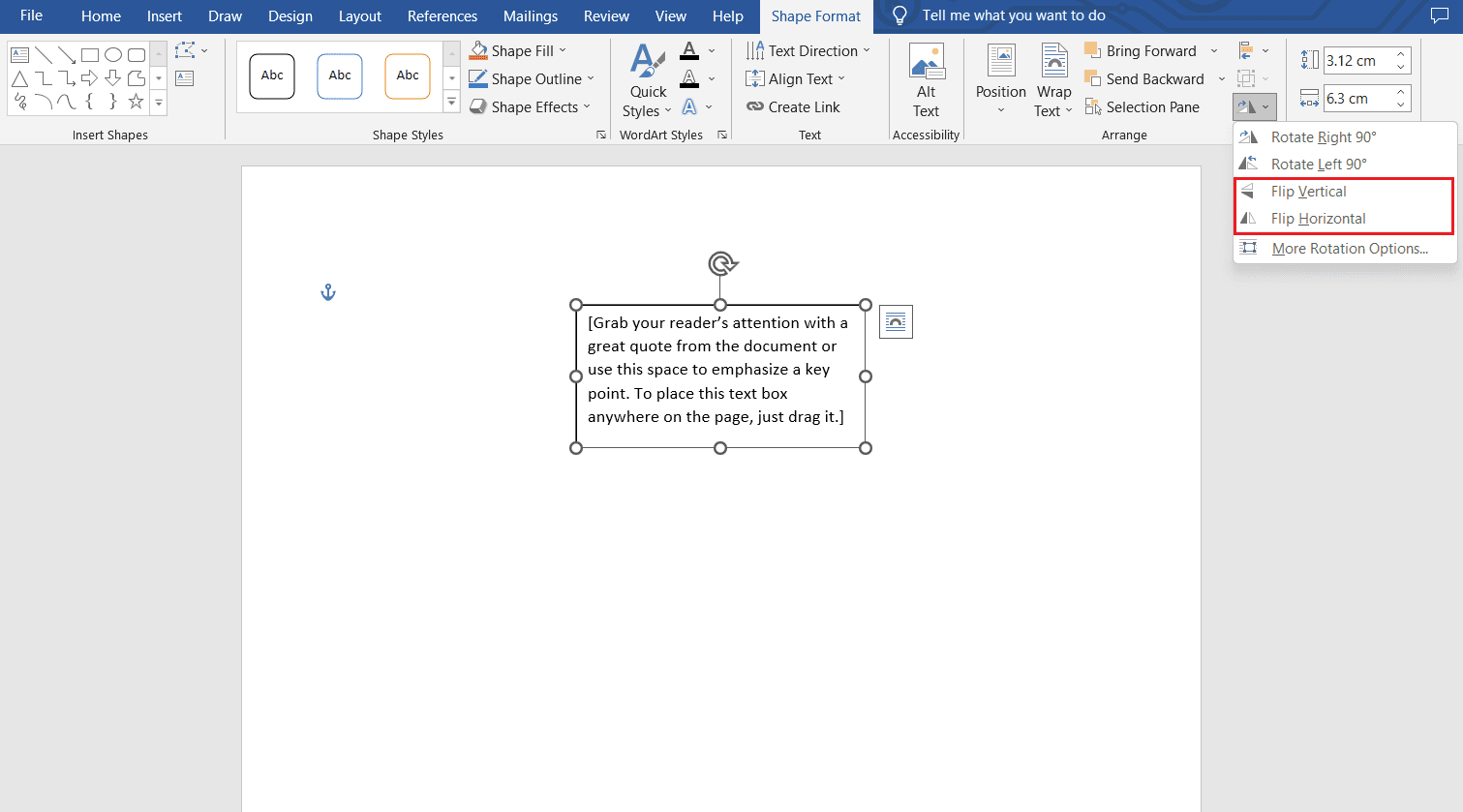
Jak skonfigurować ustawienia w Google Chrome?
Jeśli klawiatura pisze wstecz tylko w niektórych miejscach, takich jak pasek wyszukiwania w Chrome, warto sprawdzić ustawienia wyświetlania w tej przeglądarce.
1. Wklej adres URL about://flags w pasku adresu Chrome i naciśnij Enter.
2. W sekcji Wymuś kierunek interfejsu użytkownika, kliknij rozwijane menu Domyślne.
3. Wybierz opcję Od lewej do prawej.
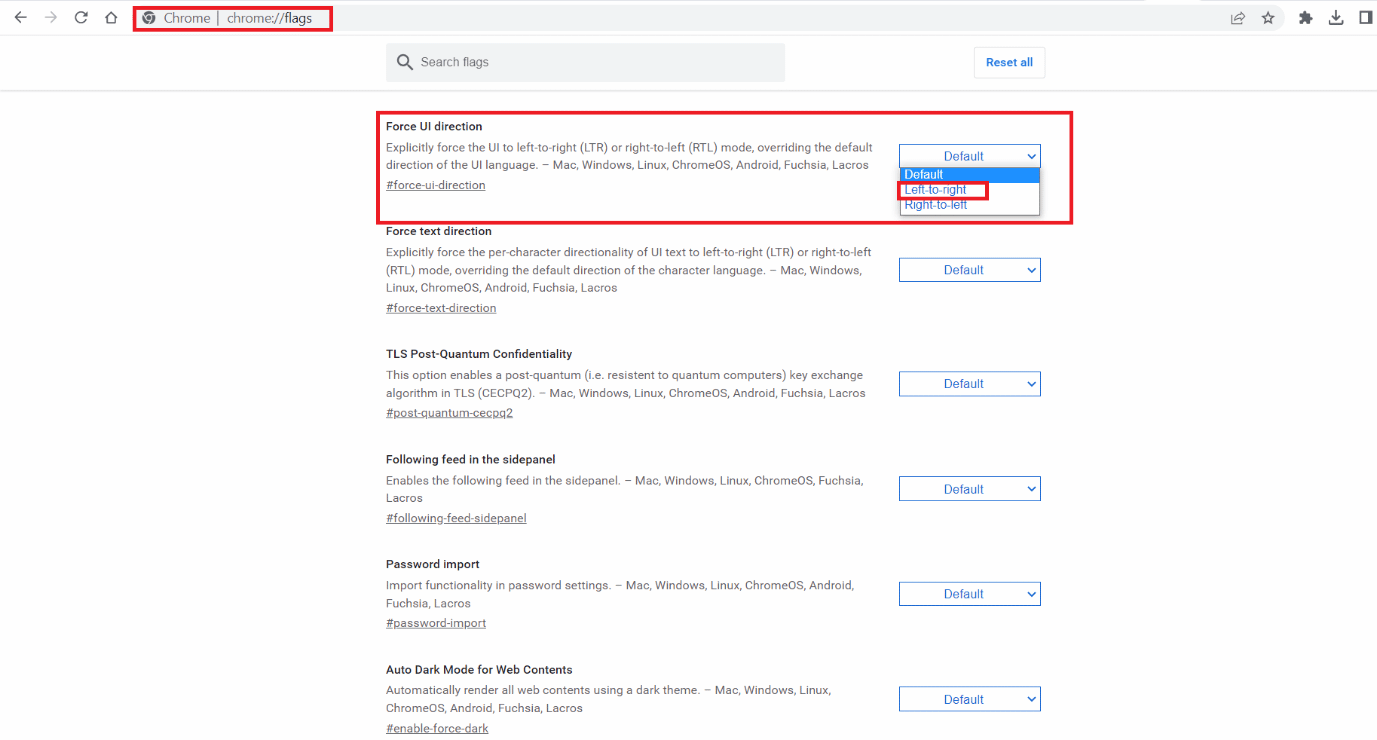
4. Zapisz zmiany i uruchom ponownie Google Chrome.
***
Mamy nadzieję, że nasz artykuł pomógł Ci zrozumieć, jak pisać od tyłu na klawiaturze oraz jak radzić sobie z problemem odwróconego pisania. Jeśli masz pytania lub sugestie, podziel się nimi w sekcji komentarzy poniżej. Daj nam również znać, o czym chciałbyś przeczytać w przyszłości.
newsblog.pl
Maciej – redaktor, pasjonat technologii i samozwańczy pogromca błędów w systemie Windows. Zna Linuxa lepiej niż własną lodówkę, a kawa to jego główne źródło zasilania. Pisze, testuje, naprawia – i czasem nawet wyłącza i włącza ponownie. W wolnych chwilach udaje, że odpoczywa, ale i tak kończy z laptopem na kolanach.