Steam korzysta z technologii przechowywania w chmurze, aby zapisywać pliki gier oraz różne dane użytkownika. Dzięki temu masz możliwość dostępu do swoich spersonalizowanych ustawień na każdym komputerze, na którym zdecydujesz się grać.
Po zainstalowaniu aplikacji Steam na nowym urządzeniu, program automatycznie pobierze dane z chmury na Twój komputer, co pozwoli Ci korzystać ze swoich zapisów, nawet gdy nie jesteś połączony z internetem.
Jednak czasami Steam może nie pobrać Twoich danych, co może wywołać obawę o utratę zapisów gier. To jednak nie jest prawda, ponieważ masz możliwość ręcznego pobrania zapisów z chmury Steam, wystarczy tylko wiedzieć, gdzie szukać.

Możliwość pobierania plików gier z chmury Steam jest szczególnie przydatna, gdy chcesz zagrać w grę na innym urządzeniu. Na przykład, jeśli grałeś wcześniej na systemie Windows, a teraz przechodzisz na komputer Mac, mogą wystąpić trudności z przenoszeniem plików gry między tymi platformami. Na szczęście możesz temu zaradzić, pobierając zapisy ręcznie, a następnie importując je do Steam na Macu.
Jak uzyskać dostęp do zapisów Steam Cloud i je pobrać
Zanim spróbujesz pobrać zapisy z chmury Steam, upewnij się, że są one rzeczywiście synchronizowane z serwerami Steam. Możesz to zrobić, sprawdzając status aktualizacji gier, które Cię interesują.
Jak włączyć synchronizację Steam Cloud
Uruchom klienta Steam i wejdź do swojej biblioteki gier.
Kliknij prawym przyciskiem myszy na grę, której ustawienia chcesz zmienić, i wybierz Właściwości.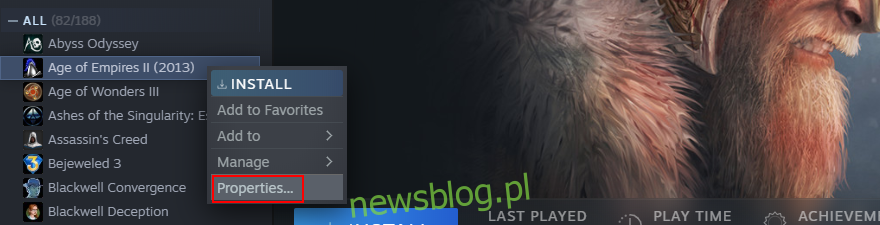
Na zakładce Ogólne zaznacz opcję Zachowaj zapisy gier w chmurze Steam.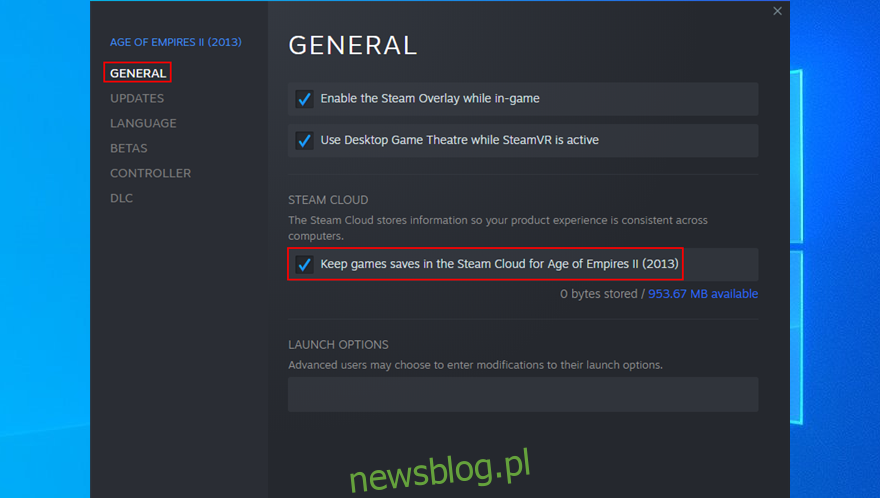
Następnie przejdź do zakładki Aktualizacje.
Ustaw opcję Aktualizacje automatyczne na Zawsze aktualizuj tę grę.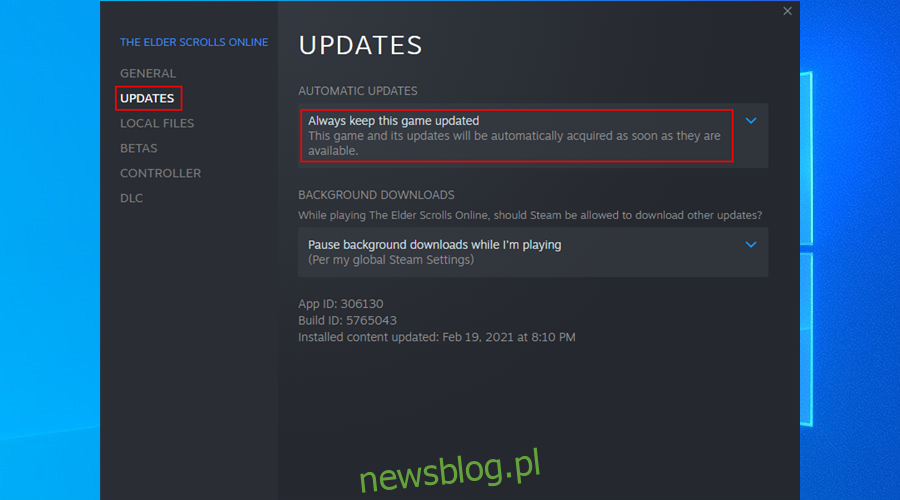
Zamknij okno, otwórz menu Steam i przejdź do Ustawień.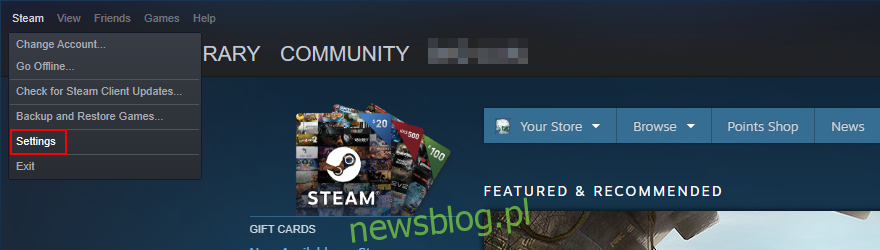
Wybierz zakładkę Cloud.
Zaznacz opcję Włącz synchronizację Steam Cloud dla aplikacji, które ją obsługują.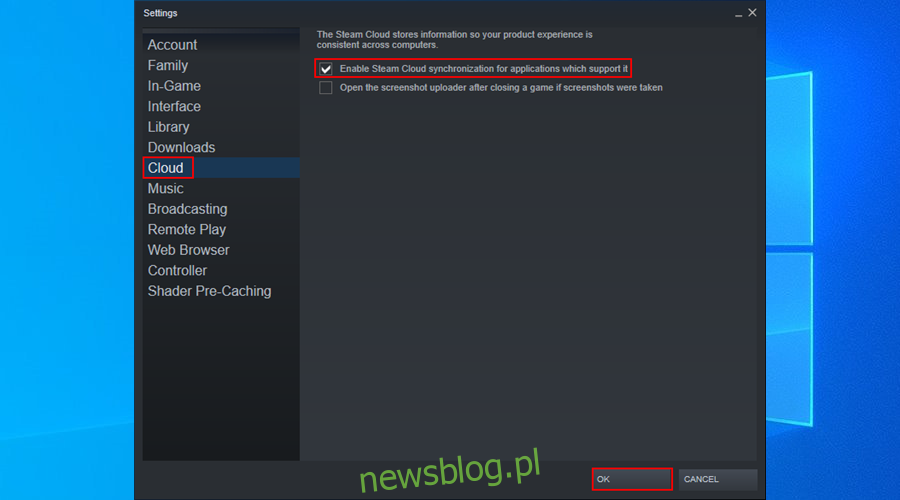
Kliknij OK.
Po upewnieniu się, że pliki gry są zsynchronizowane z chmurą, możesz łatwo pobrać zapisy Steam Cloud na swoje urządzenie za pomocą dowolnej przeglądarki internetowej.
Jak pobrać zapisy Steam Cloud
Otwórz przeglądarkę internetową i wejdź na Stronę Steam Cloud.
Zaloguj się na swoje konto Steam.
Tutaj możesz zobaczyć wszystkie pliki gier, które zostały zapisane w chmurze Steam. Znajdź grę, z której plikami chcesz pracować, i kliknij Pokaż pliki.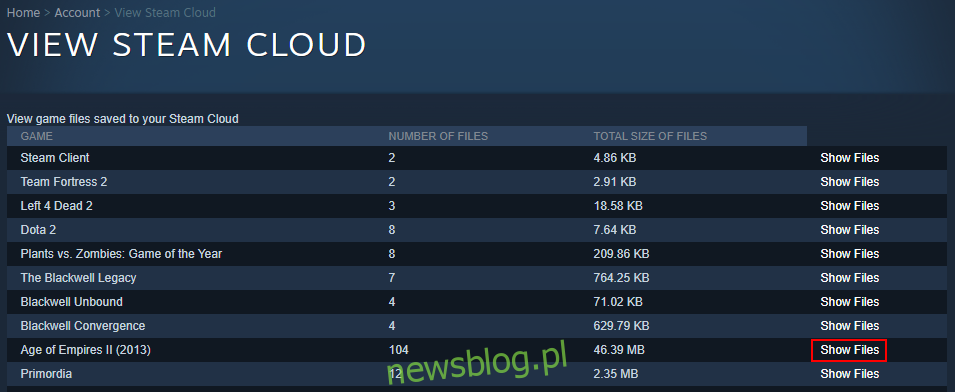
Kliknij Pobierz obok każdego pliku.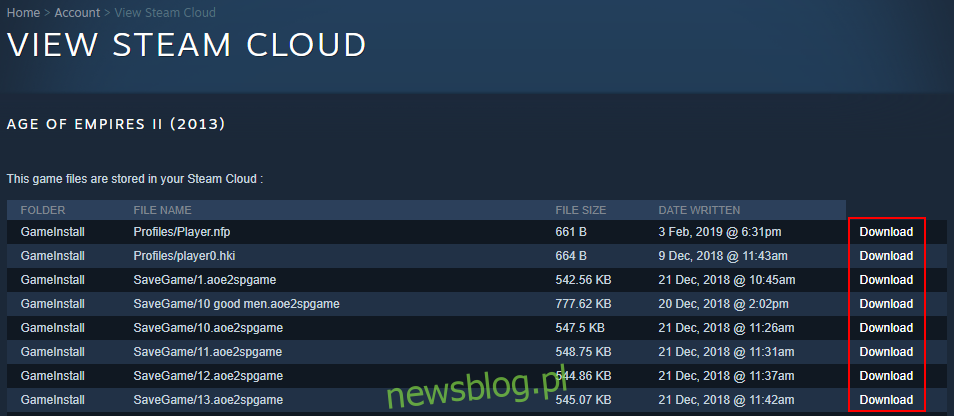
Zapisz pobrane pliki na swoim komputerze.
Niektórzy użytkownicy mogą chcieć rozpocząć grę od nowa i szukają opcji, by usunąć zapisy z chmury Steam. Dzieje się tak, ponieważ usunięcie zapisów lokalnych nie zawsze rozwiązuje problem.
Jak usunąć zapisy Steam Cloud
Usunięcie zapisów z chmury Steam może być dość skomplikowane, ponieważ platforma ta dąży do ciągłego aktualizowania danych. Niemniej jednak można to osiągnąć, postępując zgodnie z poniższymi krokami.
Otwórz ustawienia Steam, przejdź do zakładki Cloud i upewnij się, że opcja Włącz synchronizację Steam Cloud dla aplikacji, które ją obsługują, jest zaznaczona.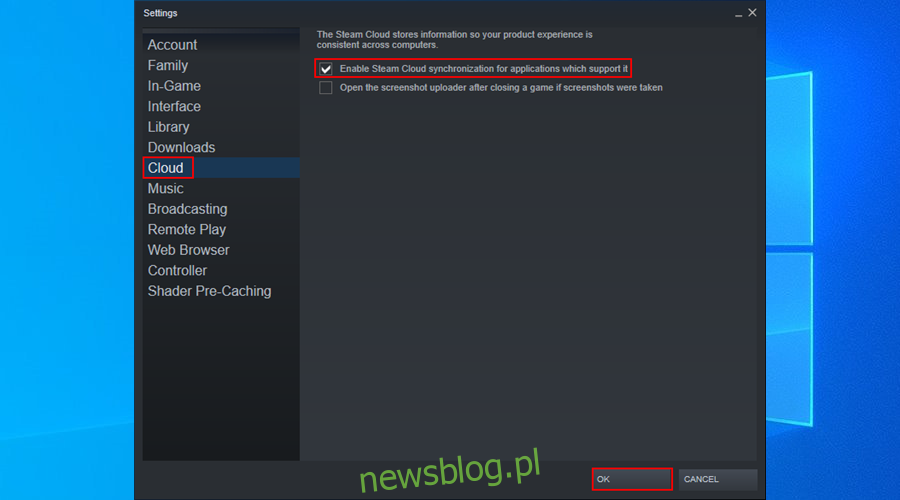
Następnie przejdź do zakładki Aktualizacje i skopiuj identyfikator aplikacji.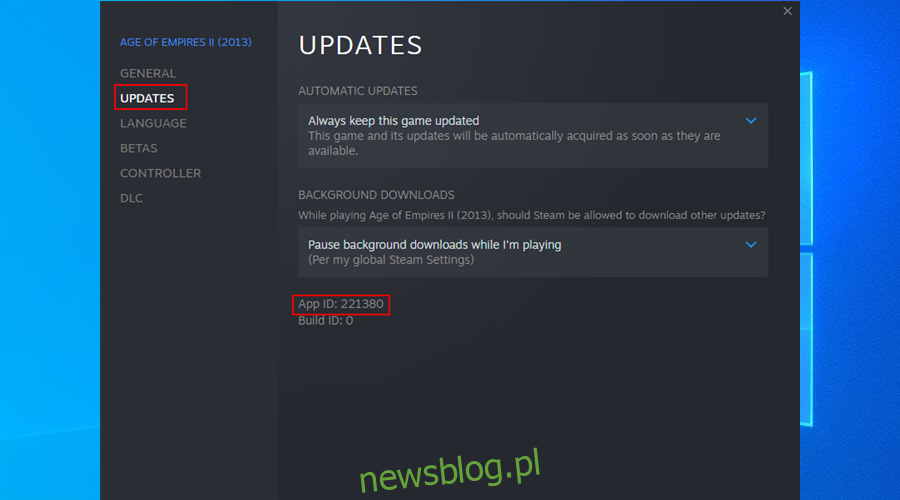
Zamknij Steam.
Kliknij prawym przyciskiem myszy na pasku zadań systemu Windows i otwórz Menedżera zadań.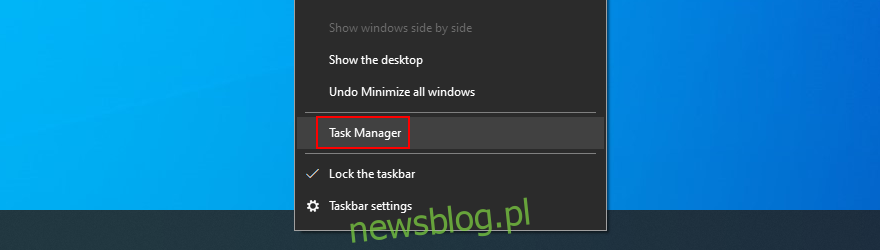
Jeżeli znajdziesz jakiekolwiek procesy Steam, zakończ je wszystkie.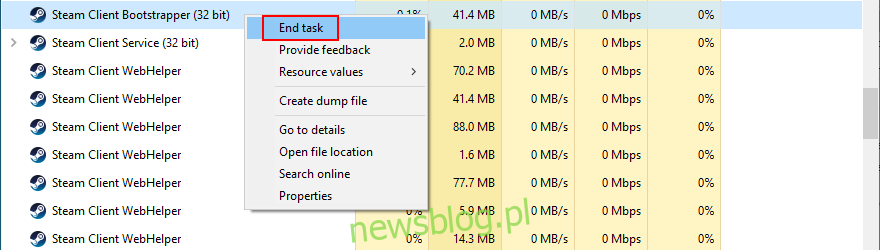
Otwórz eksplorator plików i przejdź do folderu, w którym zainstalowany jest Steam (np. C:\Program Files (x86)\Steam).
Otwórz folder danych użytkownika.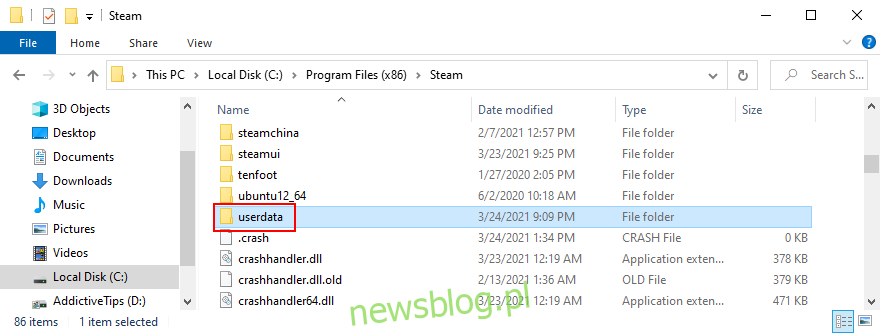
Znajdź i otwórz folder z grą, korzystając z jej identyfikatora aplikacji.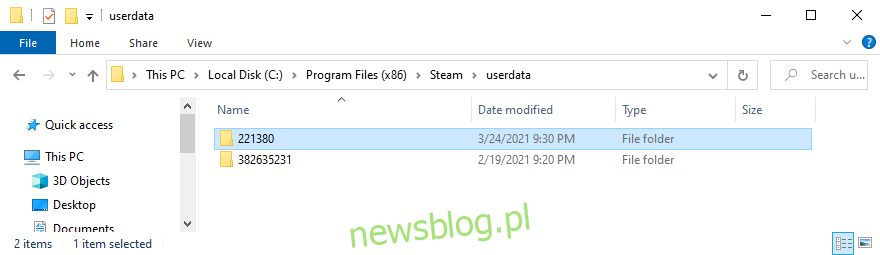
Otwórz podfolder zdalny.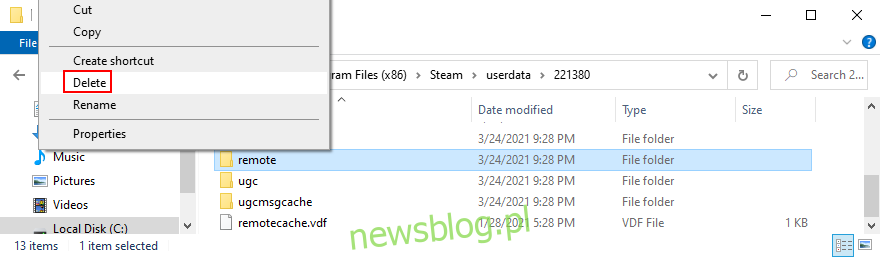
Przytrzymaj klawisz Shift, kliknij prawym przyciskiem myszy w pustym obszarze eksploratora plików i wybierz Otwórz okno PowerShell.
Wpisz clc * i naciśnij Enter.
Zamknij PowerShell. Wszystkie pliki w zdalnym podfolderze folderu identyfikatora aplikacji powinny być teraz puste.
Wróć do folderu identyfikatora aplikacji i usuń remotecache.vdf.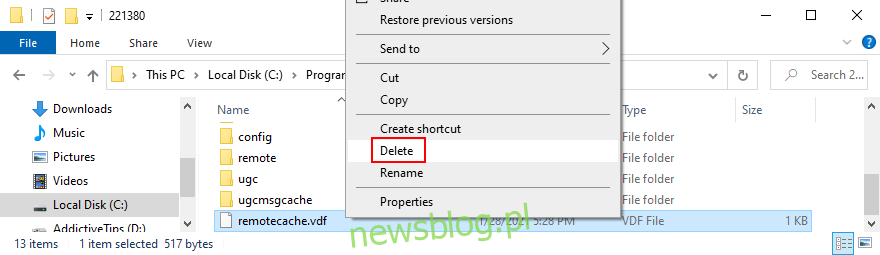
Uruchom Steam oraz swoją grę, aby wyświetlić ekran Konflikt synchronizacji z chmurą.
Nie klikaj nic w oknie dialogowym Konflikt synchronizacji z chmurą.
Wróć do folderu identyfikatora aplikacji, aby usunąć folder zdalny i plik remotecache.vdf.
Wróć do Steam i kliknij Prześlij do Steam Cloud.
Gdy znajdziesz się w grze, przejdź do ustawień Steam.
W zakładce Cloud odznacz opcję Synchronizacja Steam Cloud dla aplikacji, które ją obsługują.
Wróć do gry, wyjdź na pulpit i zakończ wszystkie procesy Steam.
Wróć do folderu identyfikatora aplikacji i całkowicie go usuń.
Uruchom grę ponownie. Steam nie powinien już synchronizować zapisów gry.
Podsumowanie
Podsumowując, możesz łatwo pobrać zapisy z chmury Steam na dowolny komputer, korzystając z przeglądarki internetowej i logując się na swoje konto Steam.
Jednak proces usuwania zapisów gry z chmury Steam jest bardziej skomplikowany, ponieważ nie ma prostego sposobu na to. Niemniej jednak, postępując zgodnie z powyższymi instrukcjami, możesz to osiągnąć.
Czy udało Ci się skutecznie usunąć zapisy w chmurze i sprawić, że Steam przestał synchronizować wszystkie dane? Podziel się swoimi doświadczeniami w komentarzach poniżej.
newsblog.pl
Maciej – redaktor, pasjonat technologii i samozwańczy pogromca błędów w systemie Windows. Zna Linuxa lepiej niż własną lodówkę, a kawa to jego główne źródło zasilania. Pisze, testuje, naprawia – i czasem nawet wyłącza i włącza ponownie. W wolnych chwilach udaje, że odpoczywa, ale i tak kończy z laptopem na kolanach.